In IT, UML diagrams hold paramount importance, thanks to their capability to help people visualize and understand complex system structures. Irrespective of your expertise in the field, a UML diagram plays an essential role in facilitating effective communication, troubleshooting, and planning.
While you can find many tools that allow the creation of well-displayed UML diagrams, we will be discussing Microsoft Visio in this article. Plus, if you are looking for its easy-to-use and affordable alternative, the article explores EdrawMax too.
So, let’s not waste more time and dig deeper into the comprehensive know-how of Visio and other relevant information.
In this article
Part 1. How to Make a >UML >Diagram in Visio
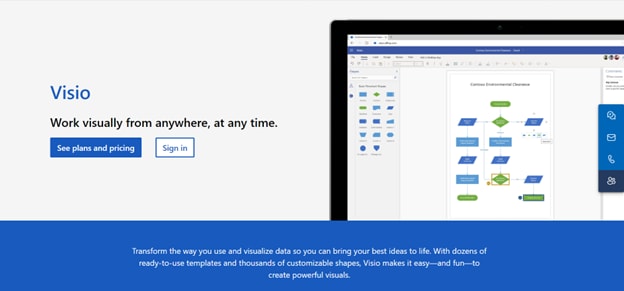
When it comes to creating a UML diagram, there are several key steps that you must follow to organize and display the necessary information effectively. That said, let’s dig deeper into a guide that will help you through the process:
1. Start with a Template:
- First, launch Visio from Microsoft Office.
- Next, visit the File section and then click on New. Navigate the Template Categories and select UML to proceed further.
- Now, choose any specific type of UML diagram according to your preferences. For example, if it’s a simple project, you should type basic UML diagram in the search bar to find it.
Organize the Diagram
- After you have selected the right template, now comes the real deal, where you must organize and structure all the elements properly.
- For this, you can utilize different shapes and symbols in Visio that represent different UML devices, including servers, routers, and switches. This step is crucial to ensure a clear and understandable representation of the information.
Adding and Connecting Shapes
- If you are working on a basic diagram, start by dragging shapes representing each device onto the drawing page.
- On the other hand, if it is a detailed diagram, you can put specific shapes like Ethernet Symbols onto the page from similar stencils.
Utilizing Features for Ease of Use
- To facilitate easy connection between shapes, you can use the AutoConnect feature present in the View section.
- Similarly, the Connection Points under the same menu show you where lines can be connected to shapes. It proves to be useful in the process of linking different UML
Customization and Detailing
- Once your diagram’s basic structure is ready, you can add a personal touch to align it with your needs. This includes adding labels to the shapes, changing colors for better visibility, or even including details like IP addresses or device specifications (if required).
- For detailed UML diagrams, you may want to link external data sources so they stay updated dynamically with real-time information. Visio facilitates this as well.
Finalizing and Sharing
- When you are completely satisfied with all the elements of the layout, you can save your UML
- To share with other team members or clients, you can export the diagram in various formats as supported by Visio. It’s even possible to embed it in reports or presentations.
Part 2. EdrawMax: Easier to Use and More Affordable
While Microsoft Visio is a competent tool for creating UML diagrams, EdrawMax gets a slight edge for being easy to use, affordable, and more accessible for Mac users. This tool is user friendly for beginners as well. It is because of its interface that is designed to assist users and perform their tasks as much higher pace.
Let’s first have a look at a few pros and cons of both tools.
EdrawMax
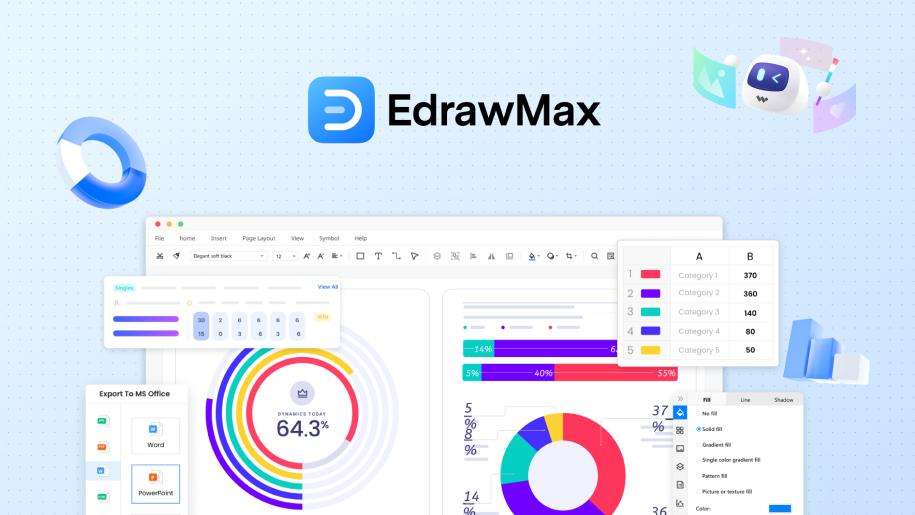
Pros
- The user interface is intuitive, making it easy to navigate, even for beginners.
- It comprises an extensive library with a broad range of shapes for both educational and professional purposes.
- The software is effective for creating circuit diagrams, 2D drawings, and those that include the use of CAD tools.
- It features a built-in photo editor to facilitate the customization of the diagrams.
- Allows sharing maps and diagrams on different social media platforms.
- It offers a free version of basic flowcharts and illustrations.
- Unlike Visio, it works with multiple operating systems, including macOS.
Cons
- The lines may not take the correct route, leading to limited connectivity.
- You may face challenges in finding specific symbols for various tanks, valves, and reactors.
Visio
Pros
- Offers a huge range of templates and shapes for various types of diagrams
- Allows easy collaboration within teams and integrates well with multiple Microsoft products.
- Supports data linking with different sources to link with a UML diagram, allowing effective visualization.
- Includes accessibility features like Narrator, Accessibility Checker, and high-contrast support.
- Shares Microsoft 365’s security features, including Information Rights Management, to ensure data safety.
Cons
- The subscription cost is a bit expensive, making it less accessible for some users.
- Has a learning curve, especially when you are not familiar with using other Microsoft products.
EdrawMax Key Features
Here are some major features of EdrawMax that ensure easy drawing of networks, flowcharts and mind maps:
AI tools: EdrawMax offers various AI tools that are not just limited to diagramming. Besides allowing the automatic generation of flowcharts and mind maps with a single text prompt, it also facilitates AI-based chatting and analysis. The chat feature allows brainstorming and task coordination, while artificial intelligence could also analyze charts like Gantt charts for quick, accurate insights.
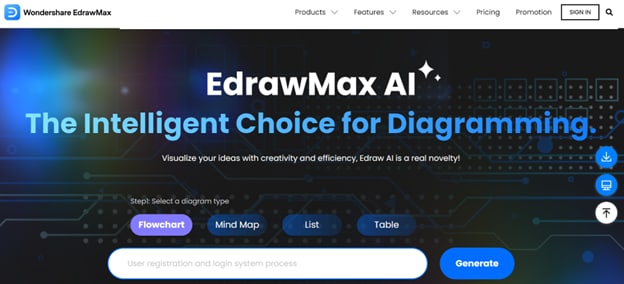
Templates: EdrawMax offers a wide range of ready-made templates that allow users to create diagrams and infographics effortlessly. These span various categories like flowcharts, mind maps, and more. When it comes to specific areas, the templates cover business, marketing, products, IT and engineering, HR and Operations, and more.
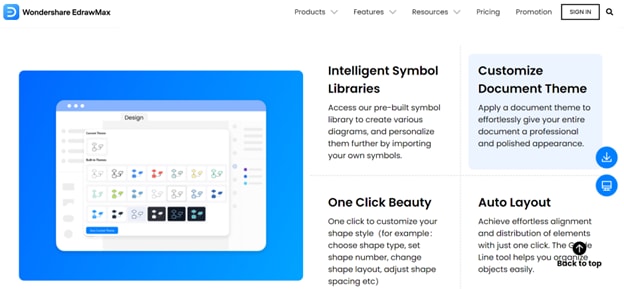
Symbols: The software also provides a huge library of pre-designed shapes and symbols of different categories. You can easily insert and customize them in your diagrams for personalized and detailed visual representation. Furthermore, it also allows you to import custom symbols.
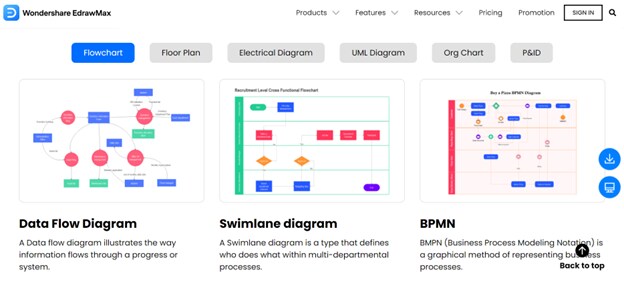
Part 3. How to Make a UML Diagram in EdrawMax
When it comes to making a UML diagram in EdrawMax, you have two options: either start from scratch or use built-in templates. Here’s a detailed guide that explains both:
Drawing UML Diagrams from Scratch
- Start by opening EdrawMax on your system. You can log in using your email address.
- Click the + button to access the user-friendly canvas where you can import images, add text, and draw shapes.
- Choose from predefined libraries in the Symbols Tab to add UML symbols and icons to your diagram.
- Place the imported symbols on your canvas and use the toolbar to modify font, color, theme, size, etc.
- Once your diagram is complete, you can export it in various formats like JPEG, PNG, PDF, or even Microsoft formats. You can also share all the designs on social media platforms.
Using Built-in Templates
- Access EdrawMax, either the offline version or for remote collaboration, and log in.
- Navigate to the Templates section, search for UML Diagram, and select from hundreds of available templates.
- Customize the selected template by adding images, creating layouts, choosing colors, and adding features.
- Save your final design in different formats or share it with the EdrawMax community by publishing it on the platform.
Conclusion
To wrap up, the Visio is a perfect tool to showcase complex data in a more organized manner, making it easy to understand. The best part is that it integrates well with other Microsoft products, making collaboration easier. However, the software does lack a bit when it comes to ease of use, affordability, and availability to Mac users.
If any of these factors are your concern, worry not! EdrawMax, an alternative to Visio UML diagram, is a software that is priced reasonably and features no learning curve, even if you are a beginner. Its AI tools, in particular, make things easier for you. Above all, it's available for use on MacOS as well.





