Welcome to the world of mind mapping. It's a powerful technique that can help you organize your thoughts and ideas in a visually appealing way. A mind map is a visual roadmap that allows you to connect concepts, brainstorm, and see the big picture.
This article will explore how to create mind maps using Canva. It's a user-friendly online design tool known for its versatility and accessibility. It's perfect for students looking to structure their study notes. Canva's also great for professionals aiming to plan projects effectively. Its features can simplify the mind-mapping process. Read this article to learn about creating pleasing and compelling mindmaps with Canva.
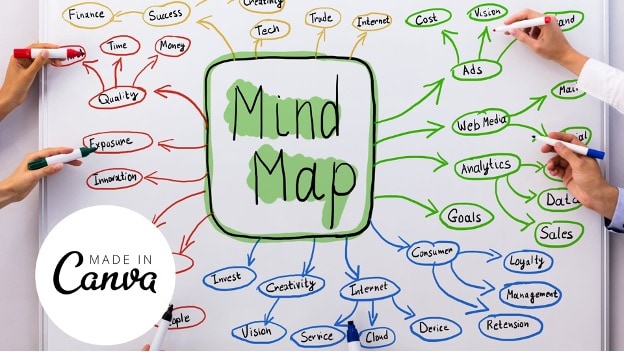
In this article
Part 1. How To Make a Mindmap by Using Canva
Creating a Canva mind map is easy. Whether you're new to mind mapping or a seasoned pro, Canvas user-friendly platform simplifies the process. Explore the step-by-step journey to harness the power of visual thinking with Canva.
This section will introduce two ways to create a mind map using Canva—one by using templates and one by creating one on your own.
Creating Canva Mindmaps Using Templates
If you need a creativity boost, the simplest way is to use Canvas mind map templates. There's a boatload of them that you'll never run out of ideas. There are different styles and design languages that you can choose from. Follow the steps below to learn how to access them.
Step 1: If you don't already have a Canva account, visit the Canva website, click Sign up, and follow the prompts to create your account. If you already do, click Login and use your login details.
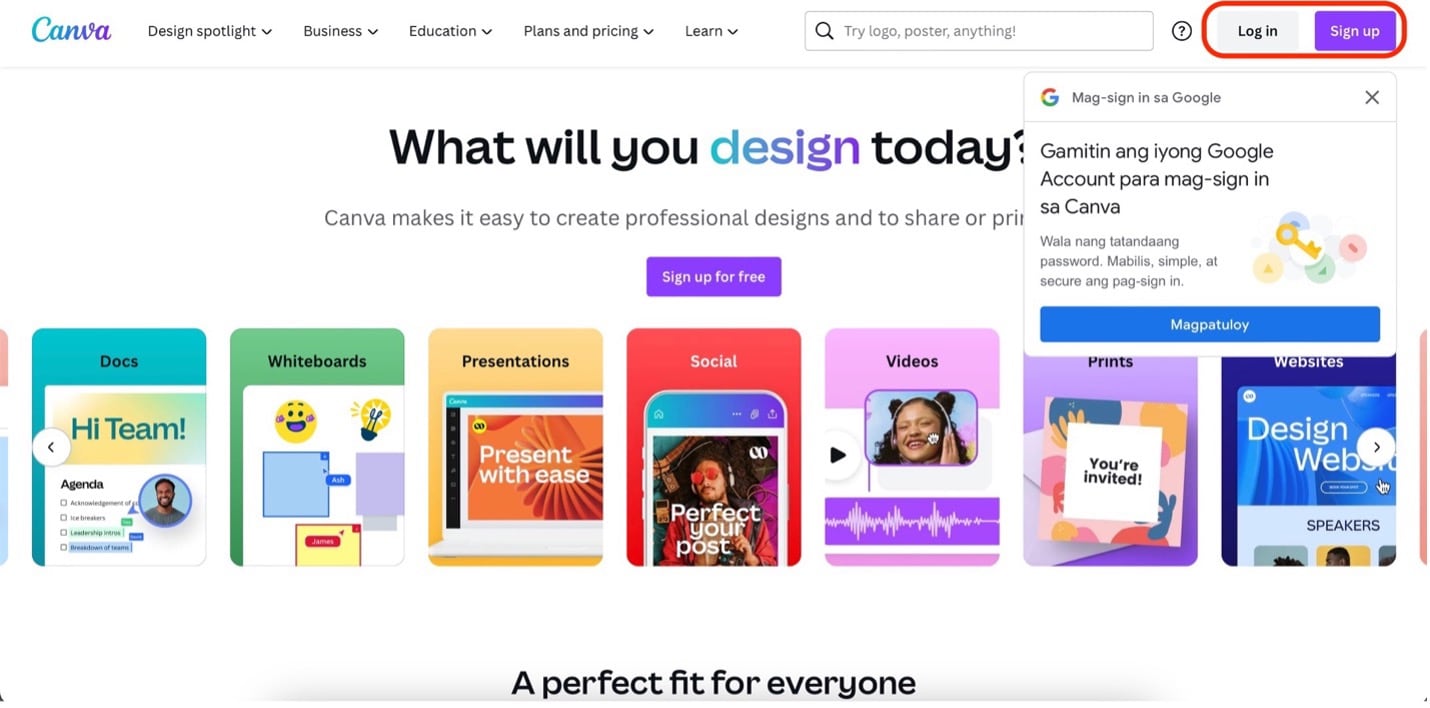
Step 2: Once you're in, use the search bar to look for Canva templates. Type in "mind map" on the text field. Choose a template from the search results.
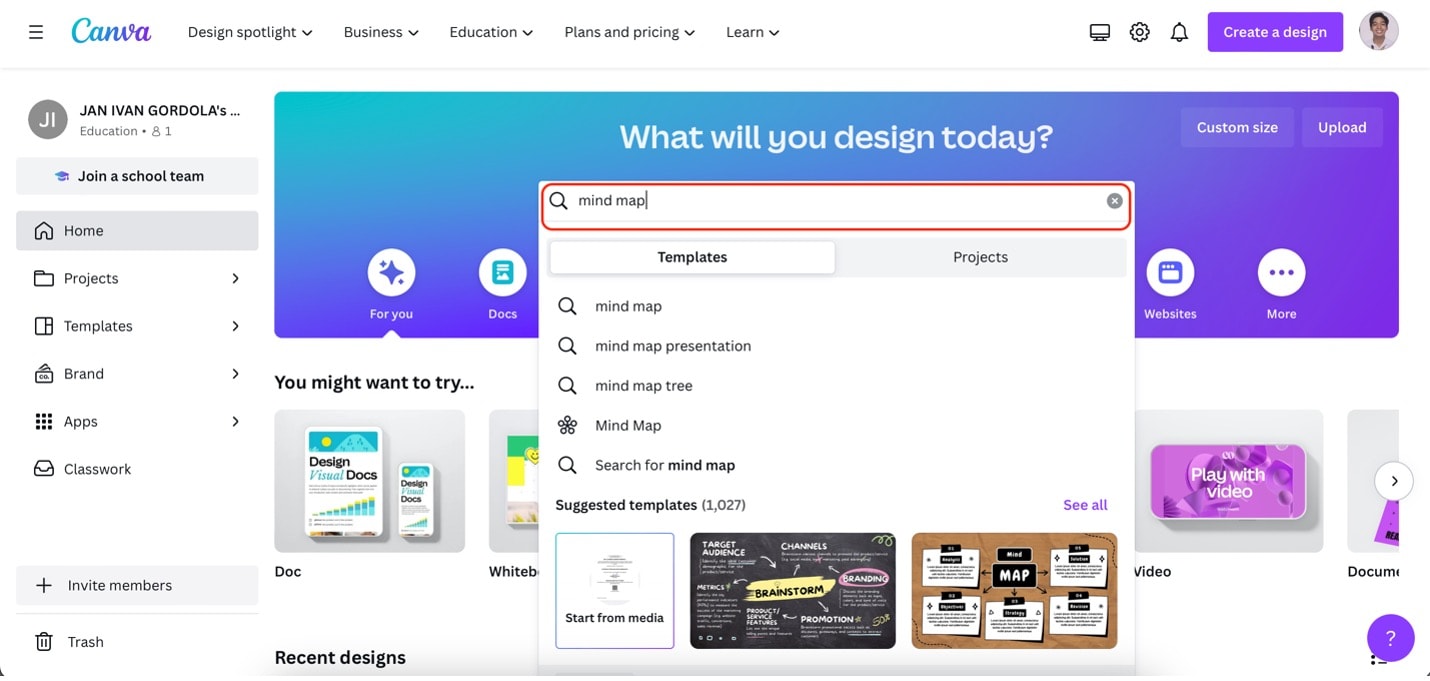
Step 3: Once you've chosen a template, click Customize Template on the appearing window.
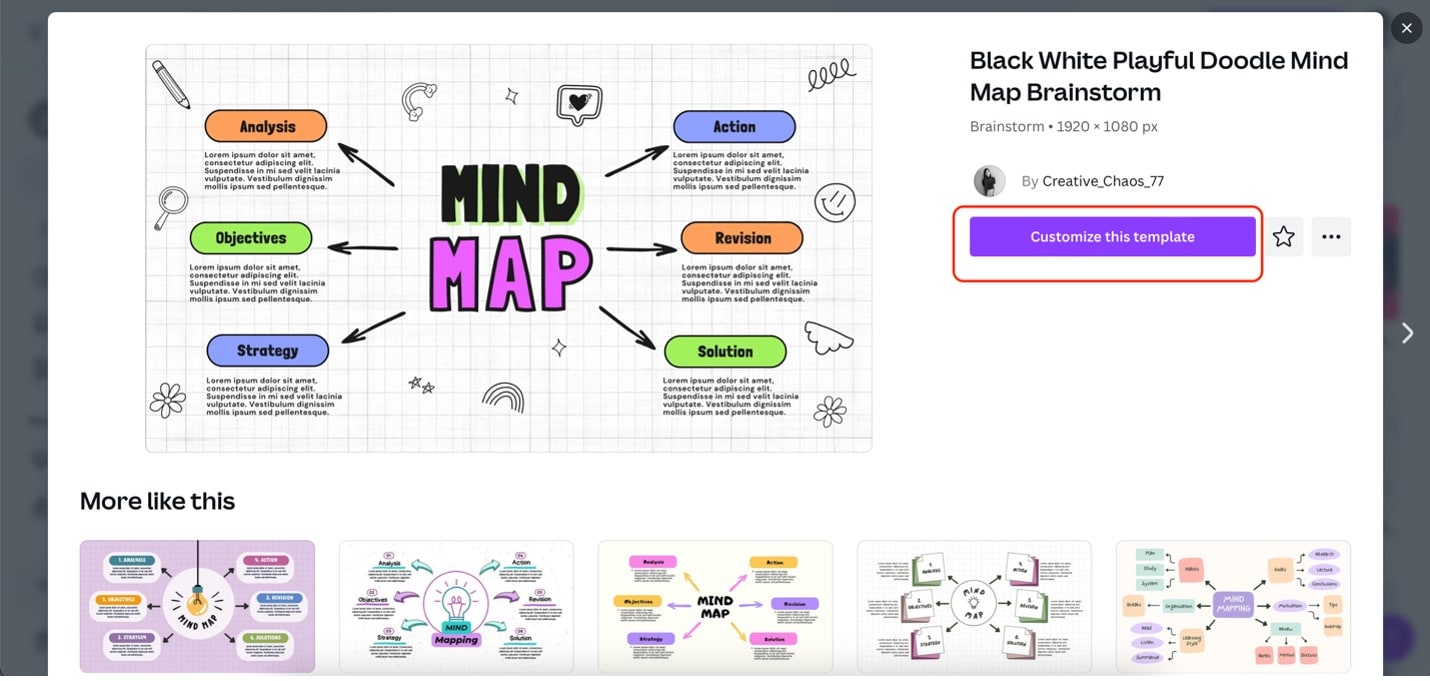
Step 4: Now, it's time to edit the template. Here are some tips for editing a Canva mind map template:
- Editing Text. To edit the template texts, double-click on any text box. It will bring up the cursor, and you can edit the content accordingly.
- Changing Font Styles/Colors. To change font styles, colors, or orientation, use the text menu that appears when you click on a text box.
- Adding More Elements. To add more/change the elements to the mindmap template, access the Elements menu from the left-most sidebar.
- Deleting Elements. Press Delete or Backspace from your keyboard to delete elements.
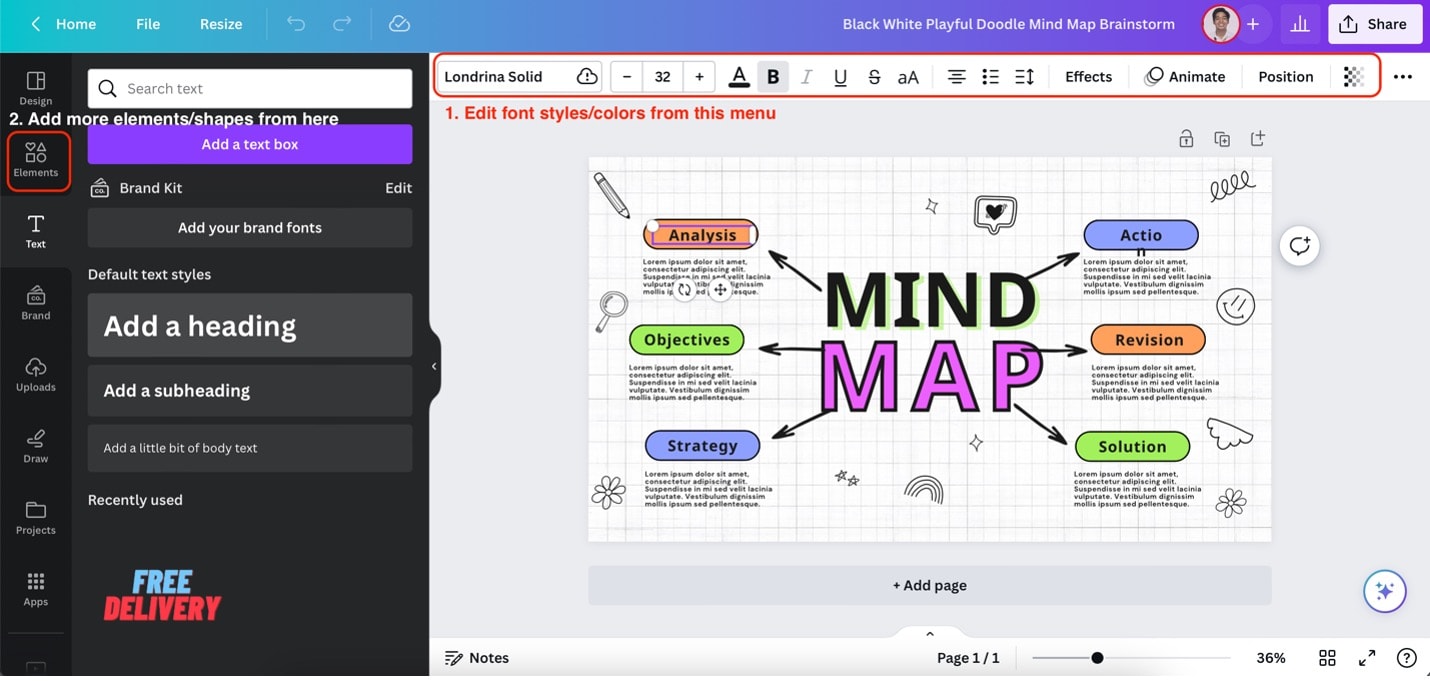
Creating Canva Mind Maps From Scratch
If you want to design your mind maps using Canva, this guide is for you. Canva offers many elements that can help you create a mind map that's truly yours. Check out how to do them by following these steps:
Step 1: On the homepage, click Create a design.
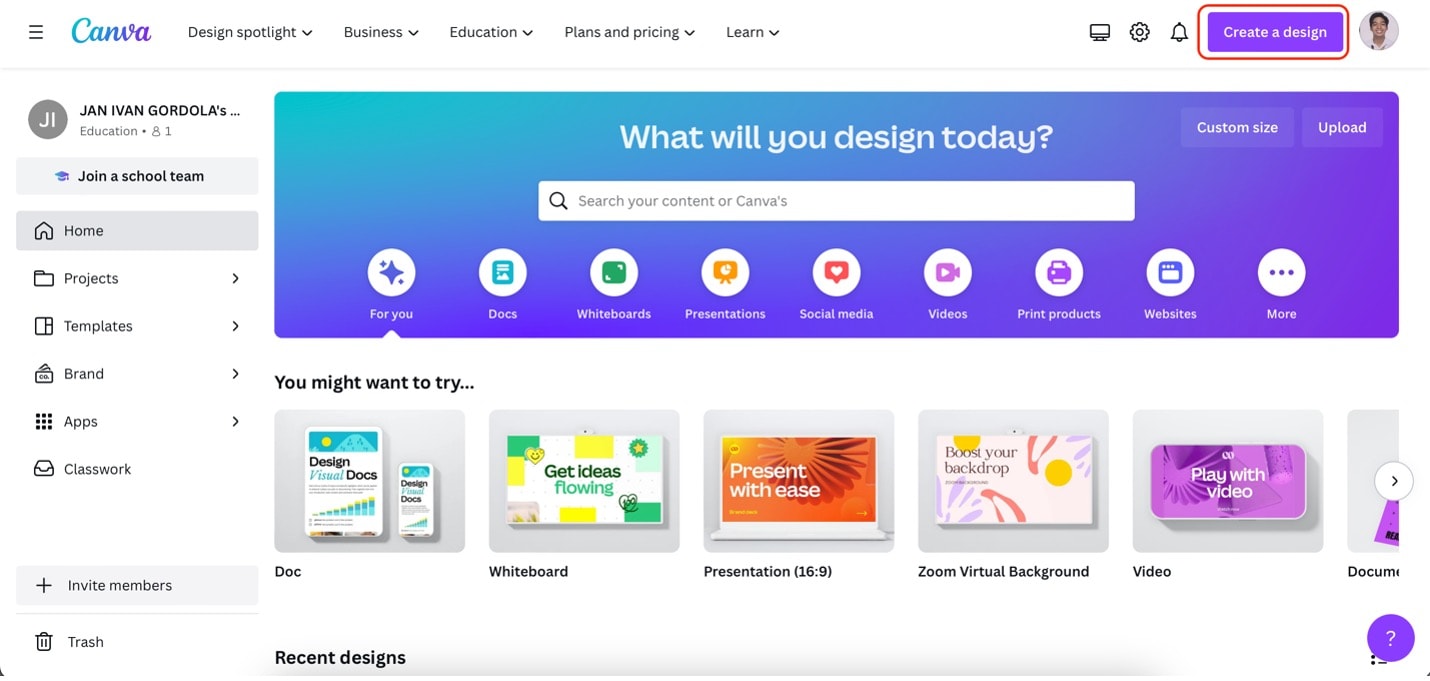
Step 2: Search for "mind map" on the appearing menu. Then, click the search result.
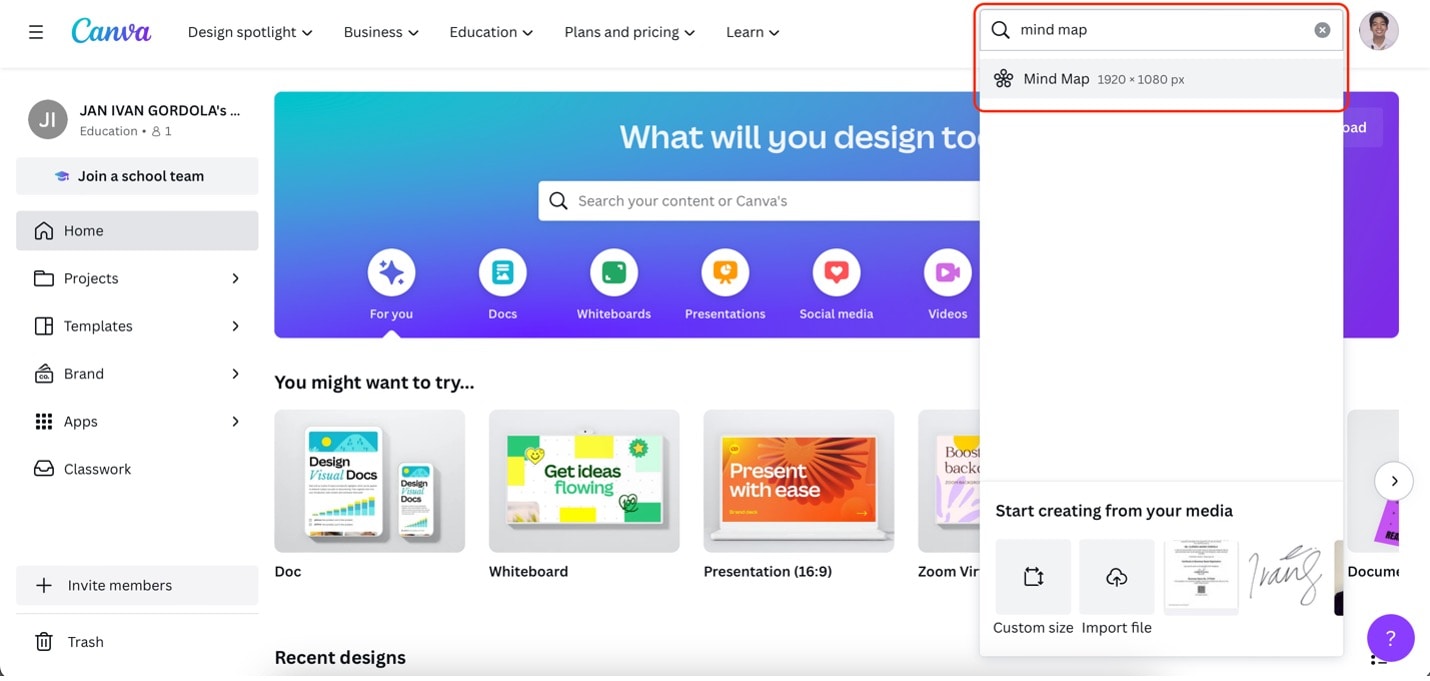
Step 3: Start creating your mind map by going to the Elements menu. Then, drag and drop the shapes and connectors to your canvas. You can also add different elements from the Elements menu. Search for anything you want to brighten up your mind map.
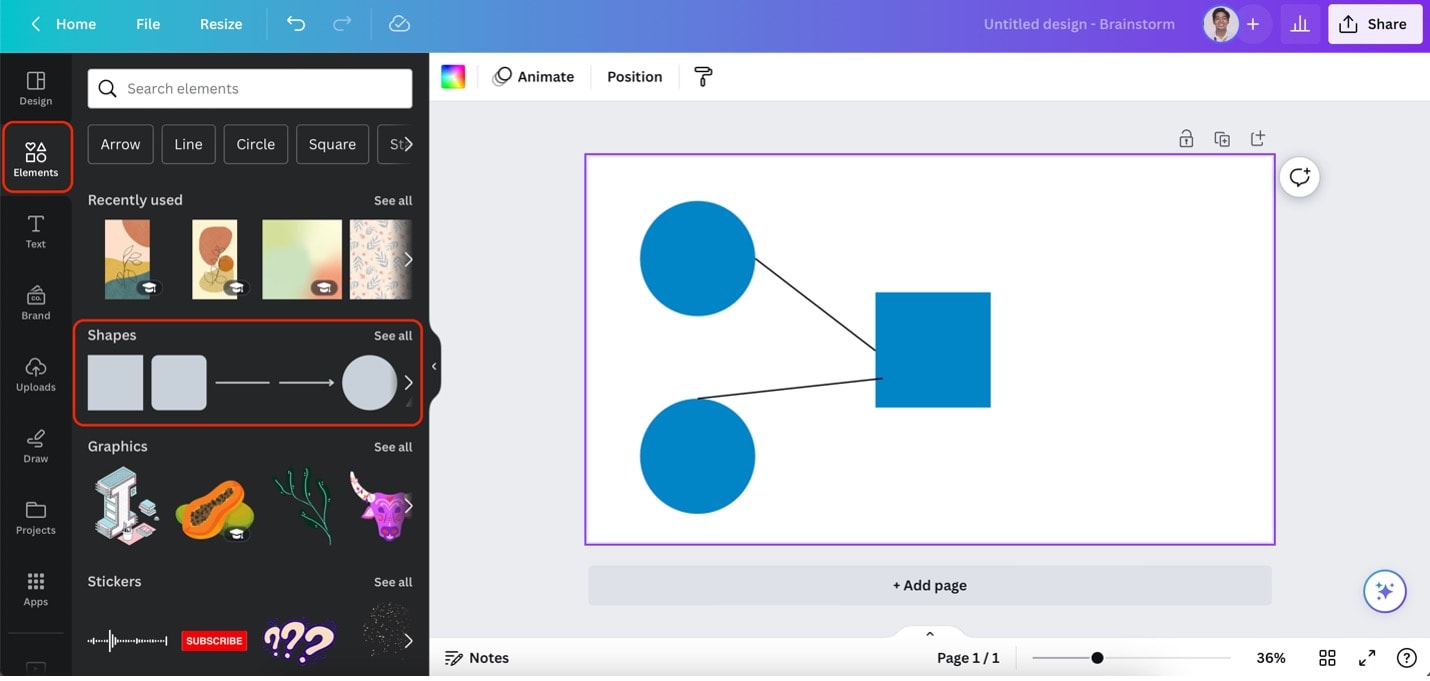
Step 4: Edit the text inside the boxes by double-clicking them. Then, change the font styles, colors, or orientation using the same text menu above the canvas.

Part 2. Alternative: How To Make a Mind Map With Wondershare EdrawMax
While you can create mind maps with Canva, the user-friendly platform, exploring alternative tools that cater to various needs and preferences is essential. EdrawMax, a versatile diagramming tool, is a reliable alternative that simplifies the process of visualizing ideas and information. With its rich feature sets and user-friendly interfaces, EdrawMax offers various benefits for crafting mind maps that inspire creativity and enhance organization.

This section will explore how to create a mind map using EdrawMax, a versatile diagramming tool that simplifies visualizing your ideas. With its rich feature set and user-friendly interface, EdrawMax is an excellent alternative for crafting mind maps that inspire creativity and enhance organization.
Key Features of EdrawMax
Before you dive into the step-by-step process, acquaint yourself with EdrawMax and its key features:
- Wide Range of Templates. EdrawMax offers an extensive library of mind map templates. Whether you're planning a project, outlining an essay, or brainstorming ideas, you'll find a template that suits your needs.
- Drag-and-Drop Functionality. EdrawMax's intuitive drag-and-drop interface allows you to add and arrange elements within your mind map effortlessly. Select an item, drag it onto the canvas, and position it where you want.
- Customizable Styles. Personalize your mind map with ease. EdrawMax provides many customization options, from choosing fonts and colors to adjusting shapes and line styles. Tailor your mind map to match your unique style or project requirements.
- Cross-Platform Compatibility. EdrawMax is available on multiple platforms, including Windows, macOS, and online. You can seamlessly access and edit your mind maps using a desktop computer or web browser.
- Collaborative Capabilities. Collaboration is a breeze with EdrawMax. Invite team members or classmates to work on mind maps in real-time, ensuring everyone's ideas are incorporated efficiently.
How To Create Mind Maps Using EdrawMax Online
Now, you know what makes EdrawMax an excellent option for creating mind maps. Of course, it's great to learn about how to use it. Follow the steps below to start building your mind maps with EdrawMax:
Step 1: Access EdrawMax's online version by accessing the EdrawMax website. Then, click Workplace. Sign in using your Wondershare account or create one.
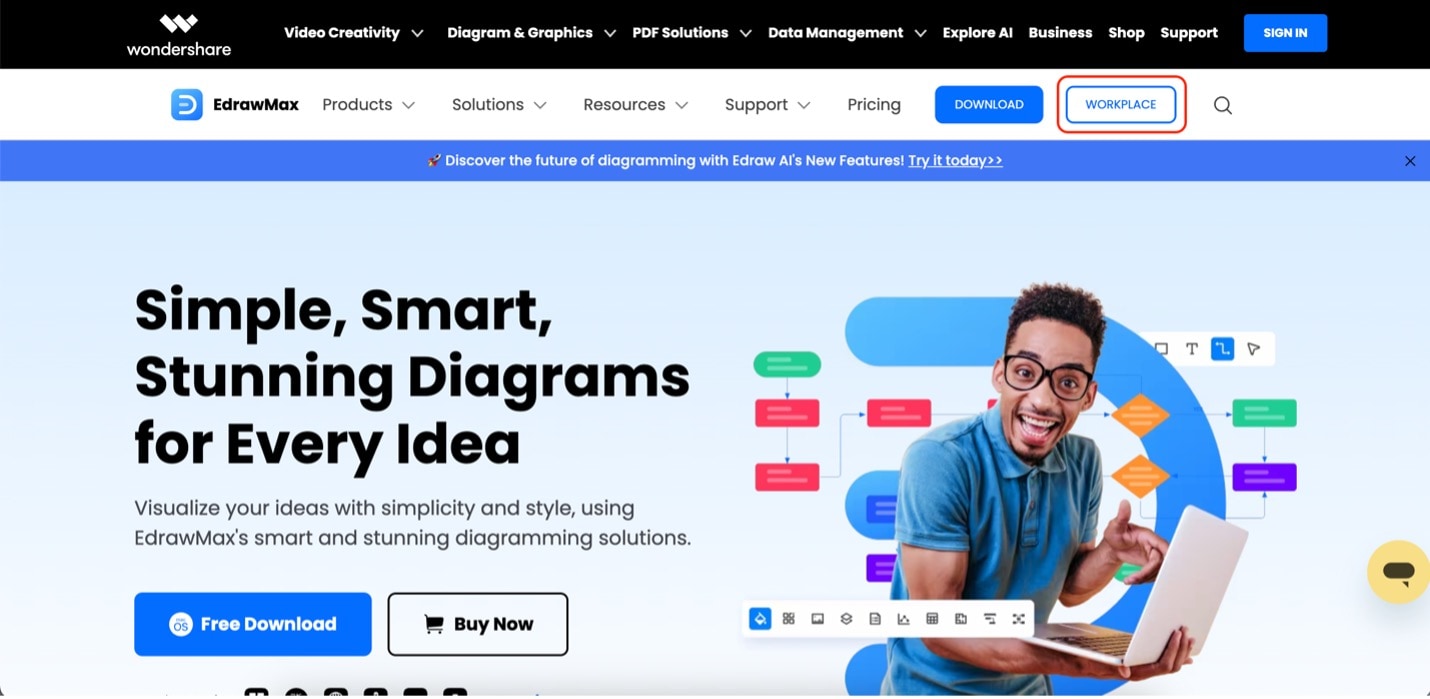
Step 2: Once you're in the online app, click Mind Map under General. Then, click Mind Map.
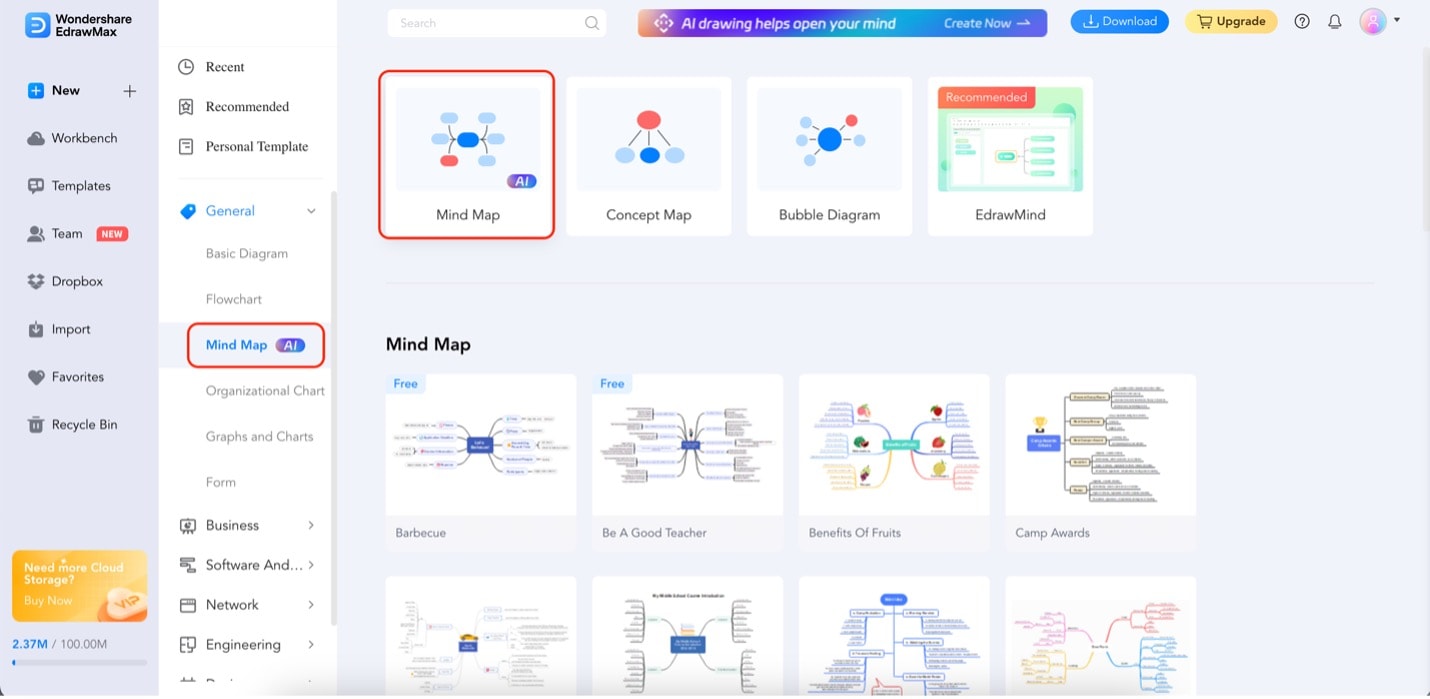
Step 3: Start by adding new topics to your mind map. When you click a node, a floating menu bar should appear. Here's how to use the buttons available:
- Topic and These buttons add a new topic connecting to the node you clicked on. If you click Topic without any pre-selected node, it will create a floating topic.
- Relationship. The relationship button connects a node you clicked on to a floating topic.
- Summary. The summary button creates a bracket that summarizes a group of topics. To use this properly, press Shift on your keyboard and click on different nodes. It will create a bracket that covers the selected nodes.
- Insert Icon/Image. This button adds an image or icon to the nodes selected.
- Shape. This button changes the shape of the selected node.
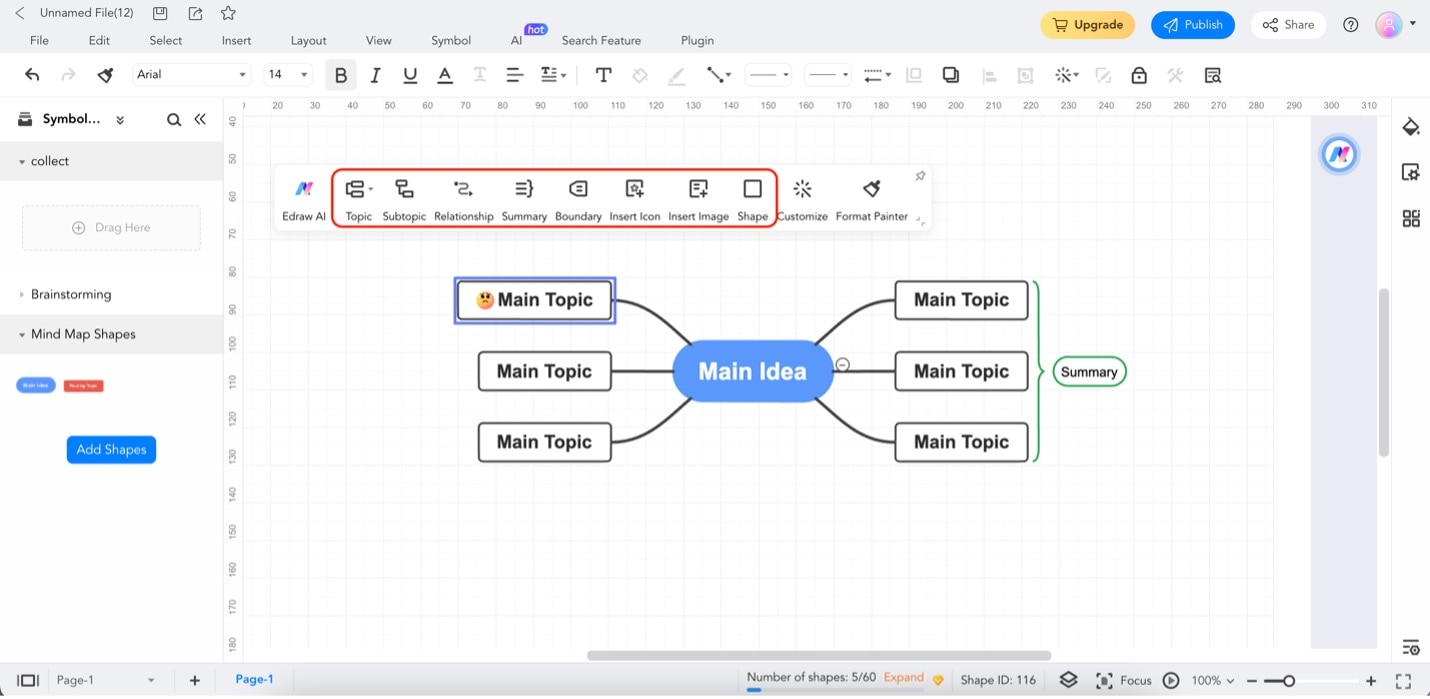
Step 4: Edit the content of each node by double-clicking on them. A text cursor should appear. Type your desired content accordingly. Edit the font styles/colors using the text menu above the canvas.
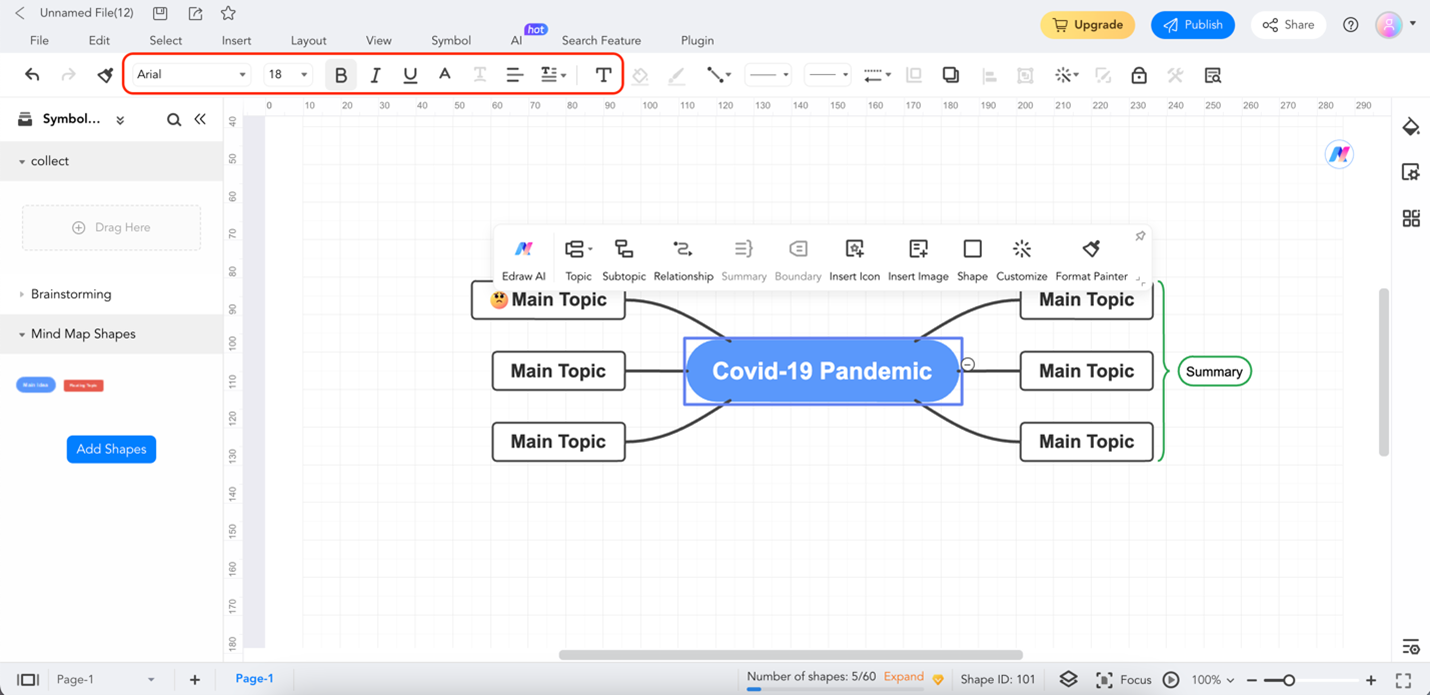
Pro Tip: You can use AI to generate your mind map or edit your content. Click Edraw AI on the appearing menu bar. Explore the different tools and what they can do. The content on the left nodes in the screenshot is entirely generated by AI, so you get a sneak peek of what it can do.
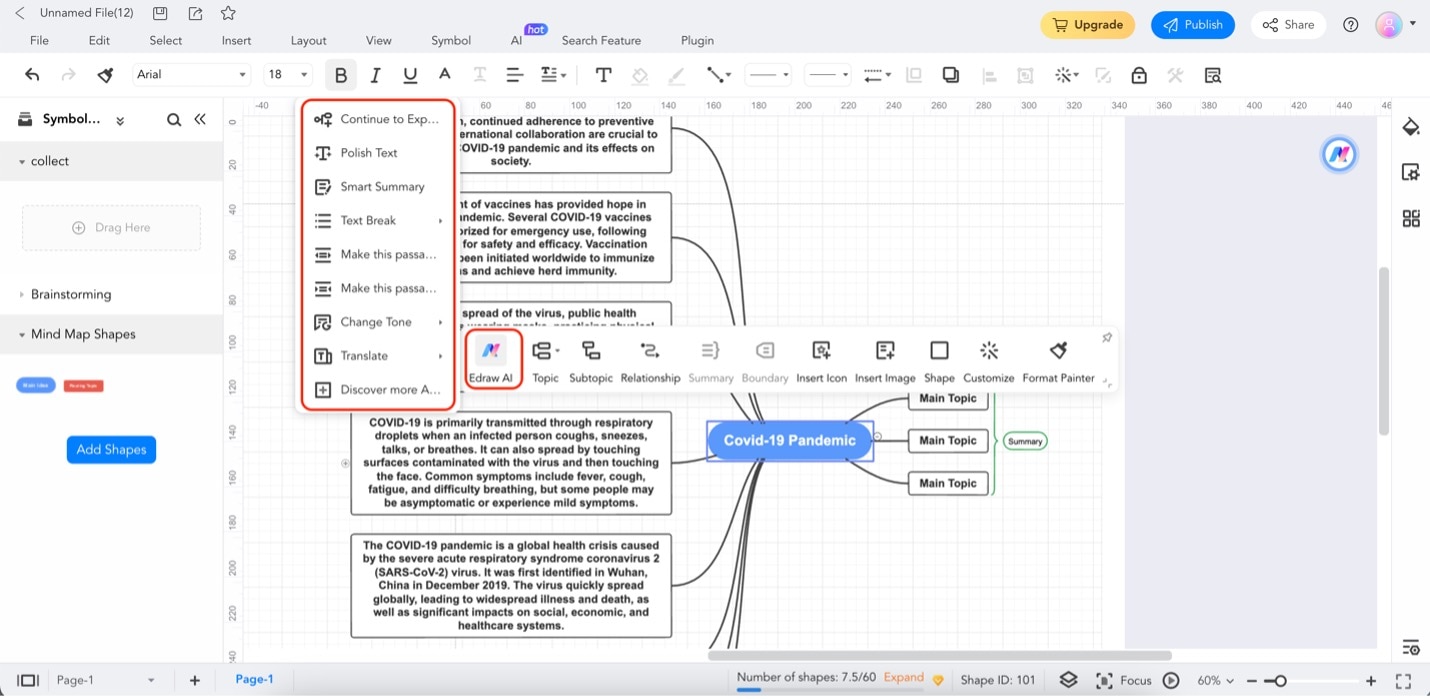
Part 3. Comparison With EdrawMax and Canva for Creating Mind Maps
As you've seen the features of each EdrawMax and Canva, you might wonder which one is the better option for diagramming. Both powerful tools offer unique advantages for creating mind maps and other visual content. Here's a brief comparison of the two, highlighting their objective benefits:
| Canva | EdrawMax |
|
|
Both EdrawMax and Canva offer creative freedom and flexibility regarding mind mapping and visual content creation. EdrawMax's content AI generation capabilities and versatility make it attractive for those seeking efficiency and diverse diagramming capabilities. On the other hand, Canva's user-friendly interface and visual appeal cater to design enthusiasts and collaborative teams. While it is more of a design tool, Canva is also a great mind map maker.
Conclusion
In conclusion, Canva and EdrawMax offer compelling mind-mapping and content-creation features. Canva impresses its user-friendliness and visual appeal, while EdrawMax stands out for its content AI generation and versatile diagramming capabilities.
Your choice should align with your specific needs and preferences. Canva's mind maps will bring out your creative style while creating them. However, be sure to explore EdrawMax's mind map capabilities as well. They're sure to help you enhance your productivity and creativity. Give it a try and unlock a world of possibilities in your mind-mapping journey.




