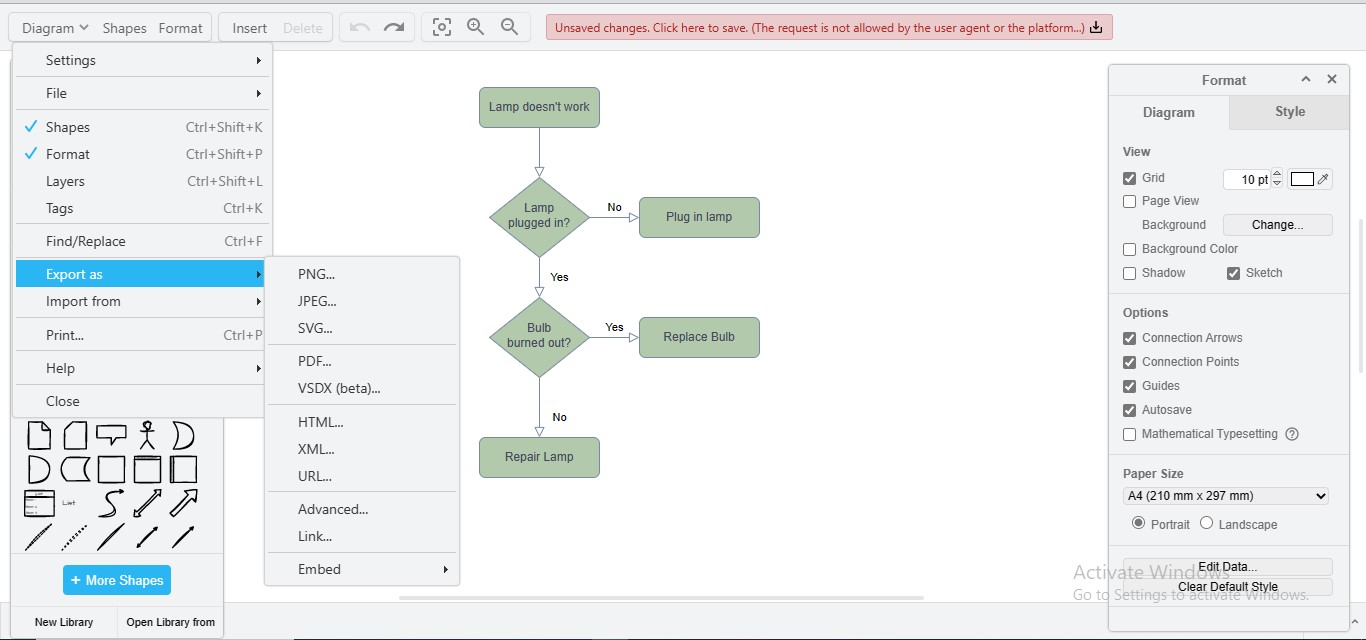
Many drawing tools on the market offer impressive customization features. However, a helpful tool should also integrate with external platforms to enhance your diagramming experience. Draw.io, developed by Seibert Media, is a powerful diagramming application to create flowcharts, wireframes, presentations, and other 2D diagrams.
With its user-friendly interface, Draw.io is feature-rich and highly convenient for exporting your work. You can save your diagrams in various graphical formats or even export them directly to PowerPoint, Word, or Excel. In this article, we will walk through the export formats of Draw.io and how to add a diagram from Draw.io to a PowerPoint slide. Stay tuned.
In this article
Part 1. Introduction for Draw.io Export Formats
Whenever it comes to choosing a reliable tool for your prospective needs, you must notice which export format options the tool is providing. Even some well-performing applications don’t provide enough export formats in their free plan, allowing access to certain formats only in their premium versions.
What does Draw.io support
Draw.io is a cutting-edge diagramming platform that provides several export formats, including PNG, SVG, JPG, PDF, HTML, XML, URL, and more. Additionally, the software enables you to import PPT files into your diagrams to make your diagrams complementary and expressive.
You can also embed its extension into Microsoft Word, Excel, and PowerPoint to edit diagrams within Microsoft files. After integrating its add-in into MS Office applications, you can easily insert, create, edit, rotate, recolor, and update diagrams within the file without navigating to its web interface.
Part 2. Export Draw.io Diagrams to Pictures
There is this quick solution to add a diagram into a Microsoft file. That is to save the Draw.io diagram as a picture like a JPG or PNG. Then, you can insert this diagram picture into your PowerPoint, Excel, or Word file.
In this method, you first need to export your diagram in a graphic format with a transparent background and then add it to Microsoft PowerPoint slides. Let's see how to:
Step 1
Launch the “Draw.io” interface to employ it for diagramming.
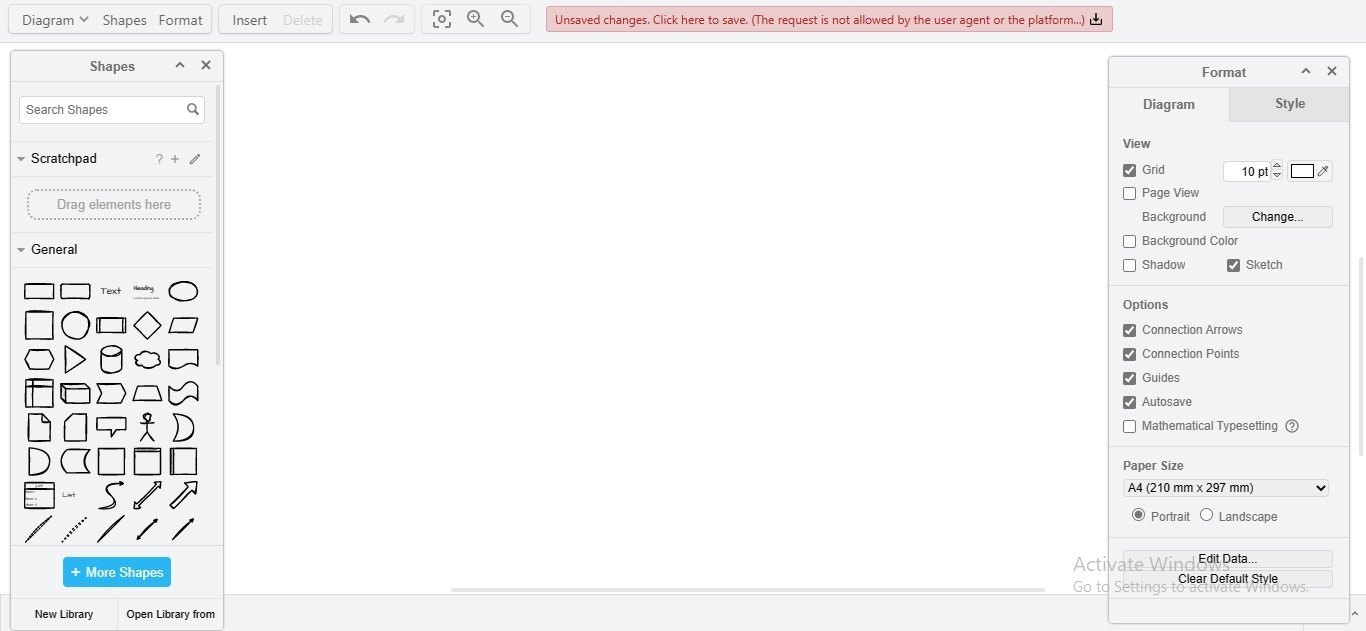
Step 2
Create the diagram that you want to convert into a slide for inserting it into Microsoft PowerPoint.
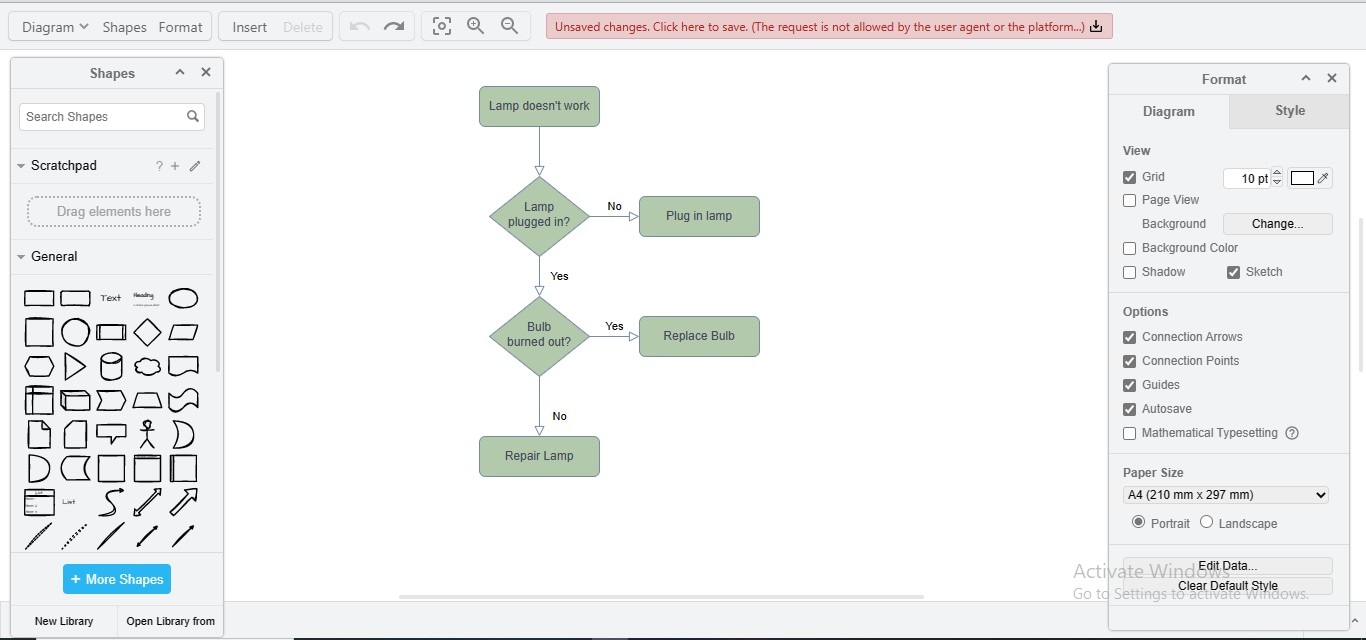
Step 3
Navigate to “Diagram”, choose the “Export As” option, and click “Advanced” from the dropdown menu.
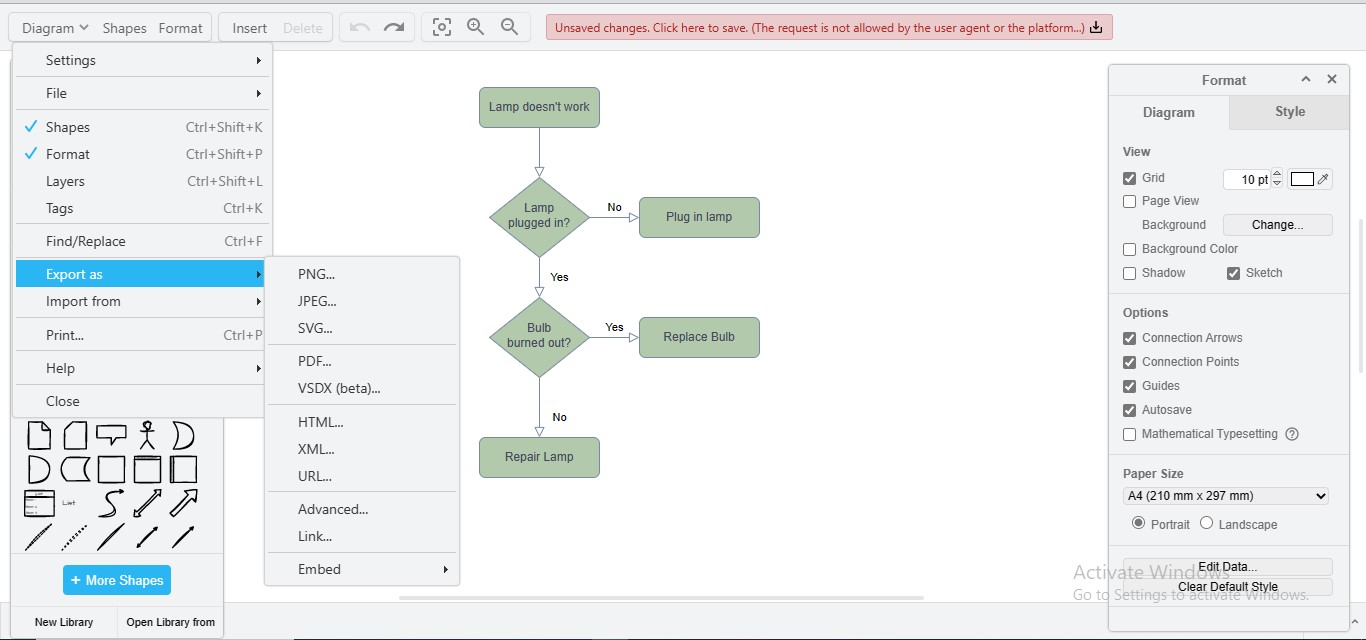
Step 4
Choose the graphic format for your diagram, and fill in the other details; afterward, tick the “Transparent” background option as marked, and click the “Export” button.
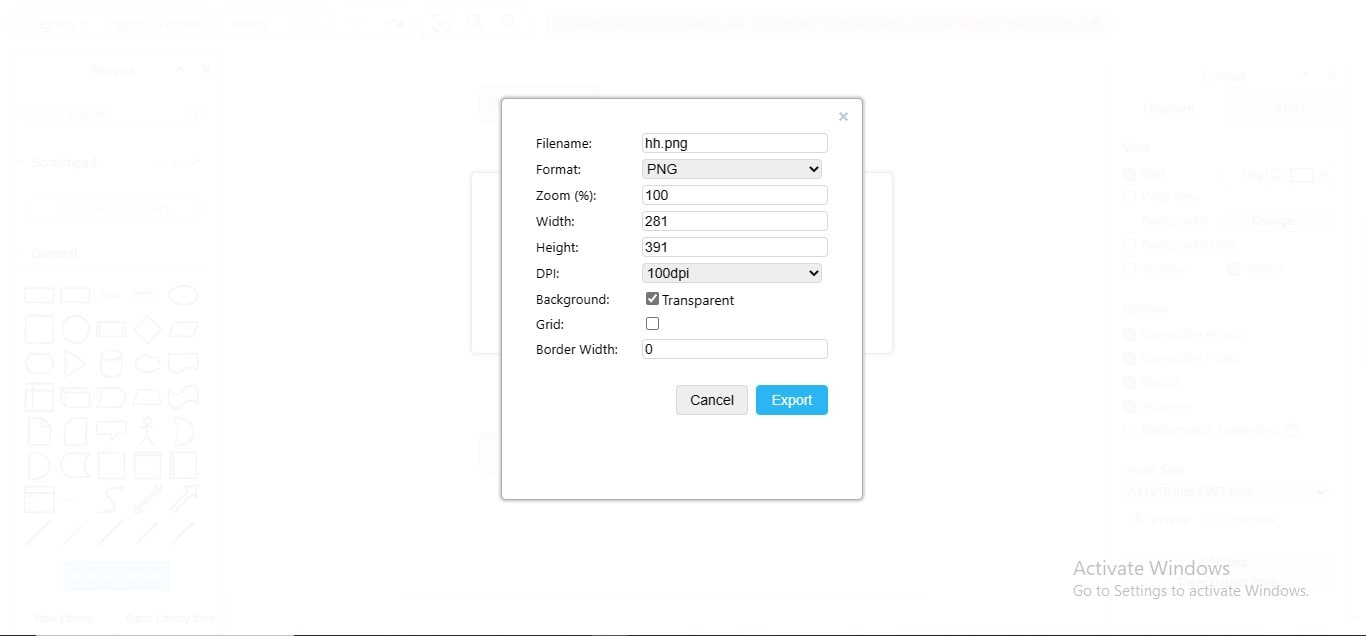
Step 5
Now, open your project file in MS PowerPoint and insert the image where you want to add it.
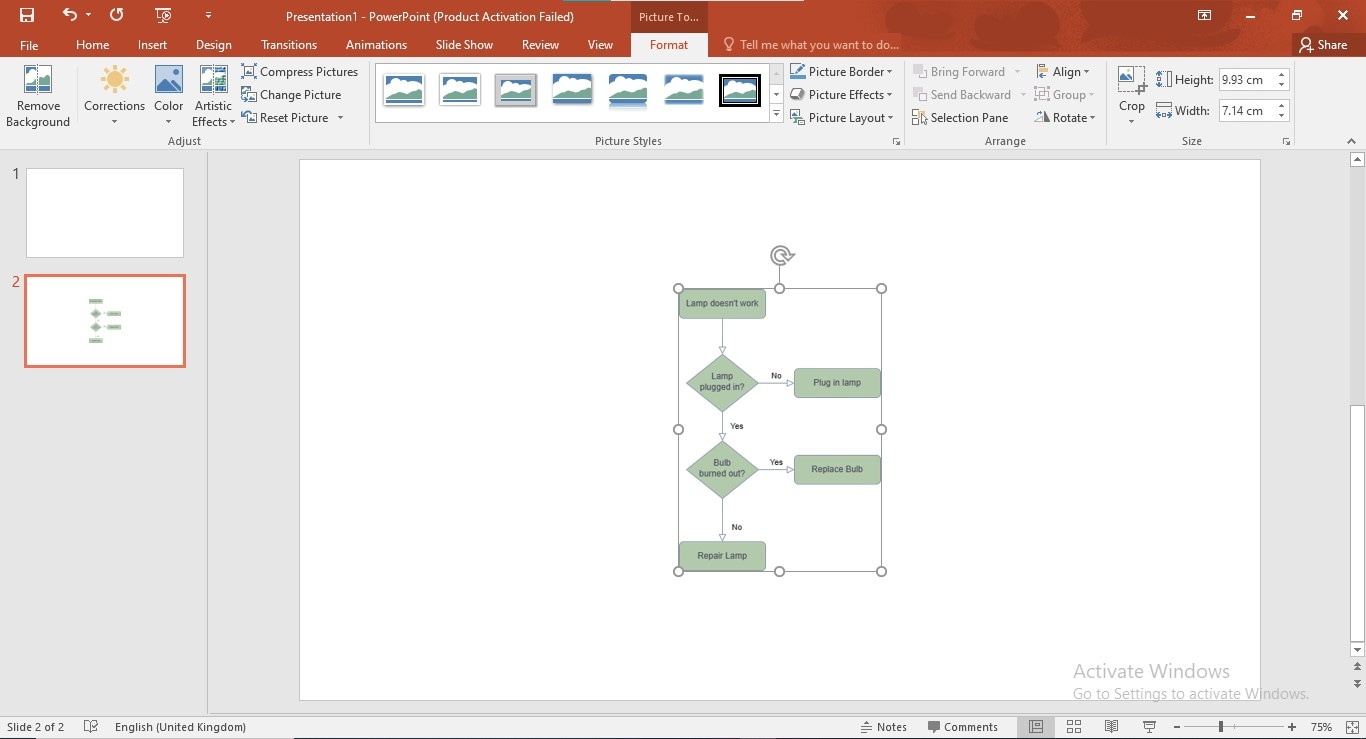
Part 3. Export Draw.io Diagrams to PowerPoint with the Draw.io Extension
This procedure can take a few minutes, but it will eliminate your trouble of exporting and importing graphic files each time into your PowerPoint project. Here are the detailed guidelines to incorporate the Draw.io extension into your MS PowerPoint:
Step 1
Launch the “Draw.io” interface to incorporate its add-in into MS PowerPoint.
Step 2
Navigate to “Diagrams”, click the “Embed” option, and choose “Microsoft Office”.
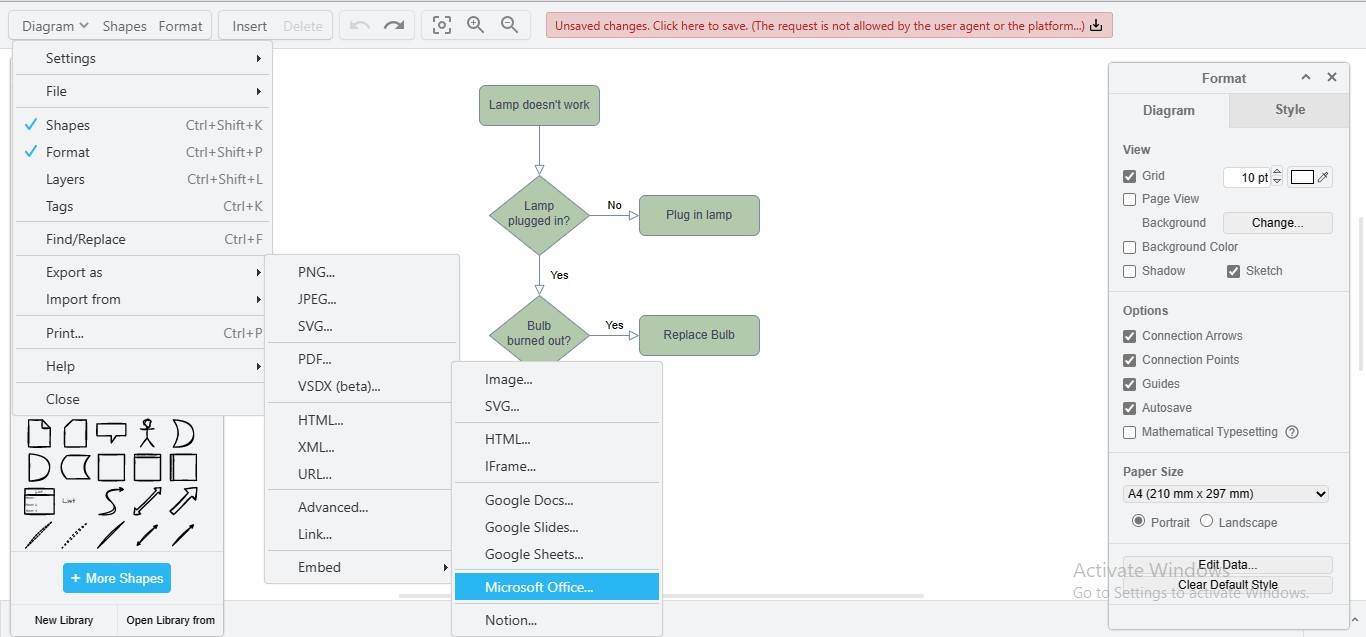
Step 3
A new window will launch, taking you to “Microsoft AppSource”; click the “Get It Now” button to embed the Draw.io app in your Microsoft applications.
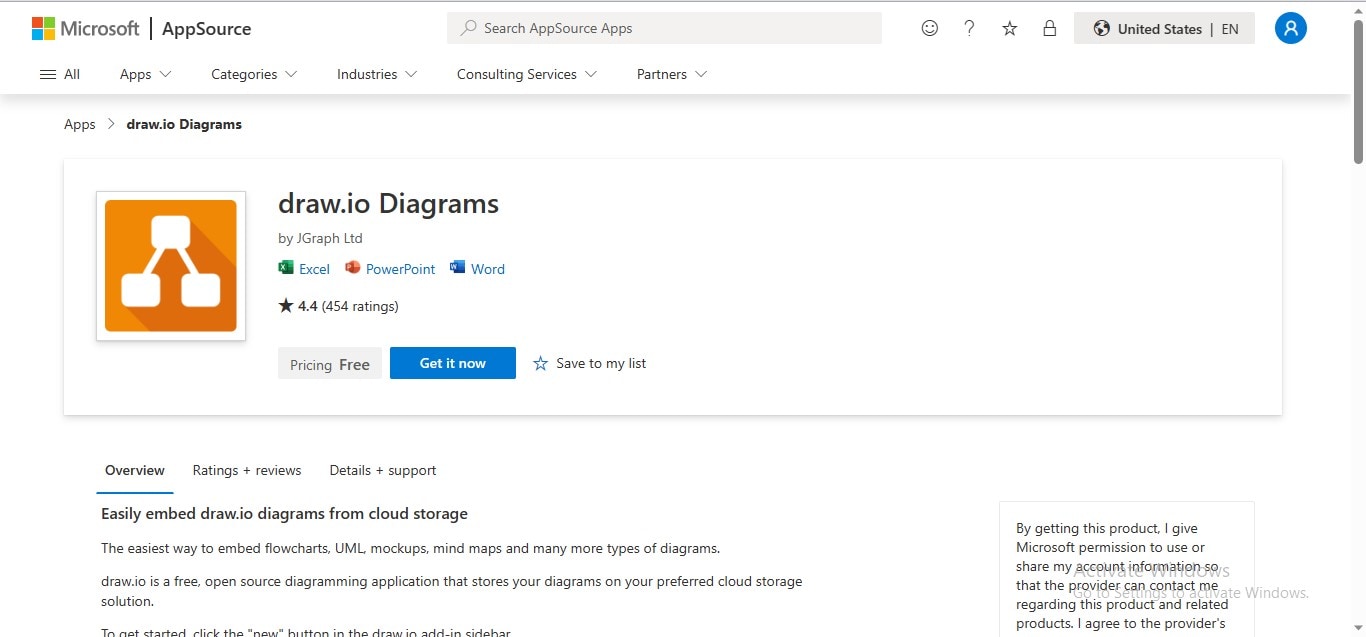
Step 4
Microsoft will ask you to install the Draw.io add-in in the three applications: Excel, Word, and PowerPoint. Choose and click the “Open in PowerPoint” button to proceed.
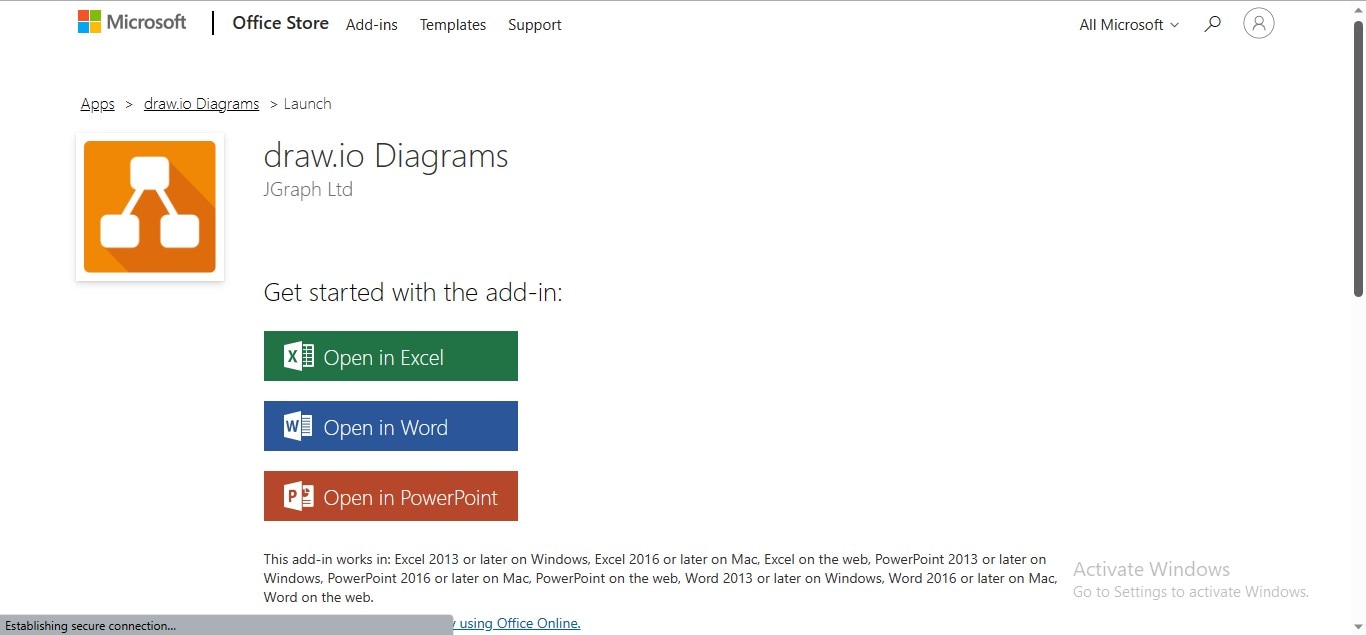
Step 5
Navigate to the “Insert” tab in the menu, click the “My Add-ins” option, and choose “Draw.io Diagrams” to incorporate it in MS PowerPoint.
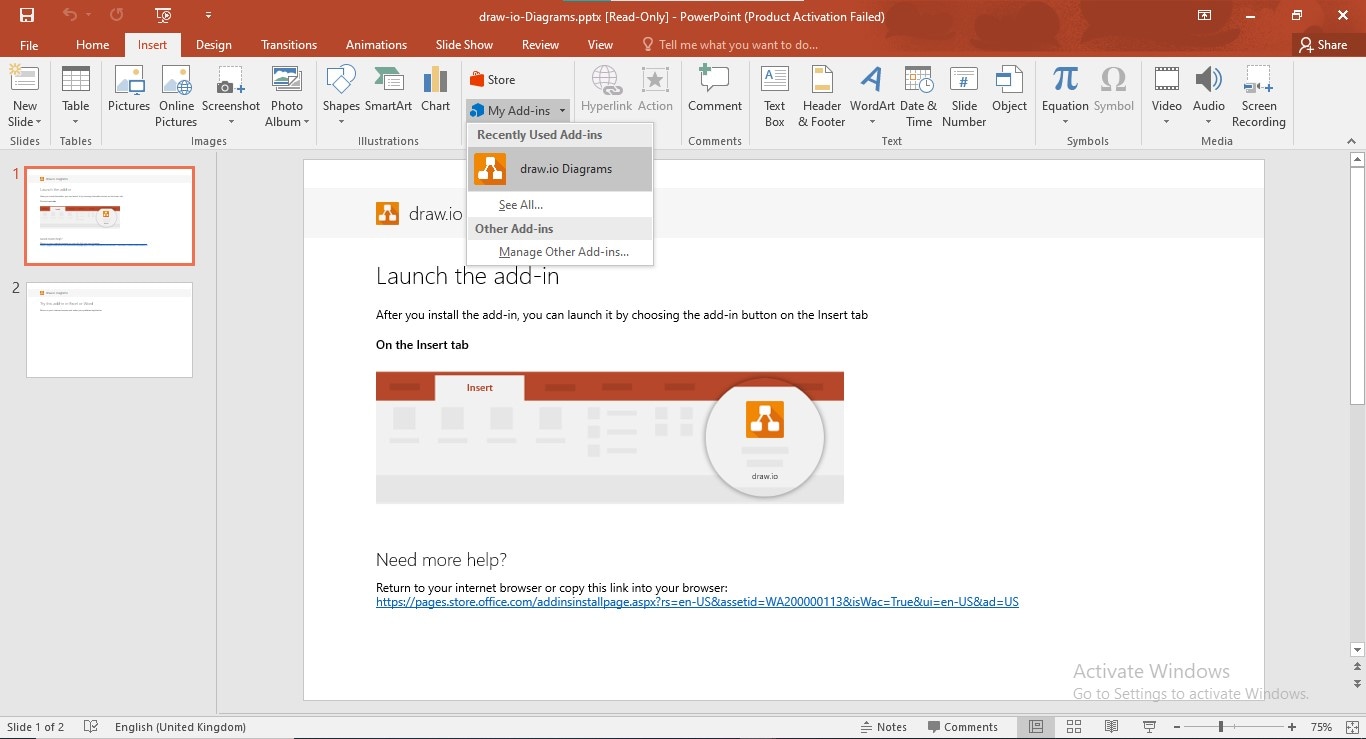
Step 6
Another way to incorporate the Draw.io add-in in Microsoft PowerPoint is to go to the Office Store and get it there. For this, click the “My Add-ins” option, choose the “Store” option, and search “Draw.io” in the search bar.
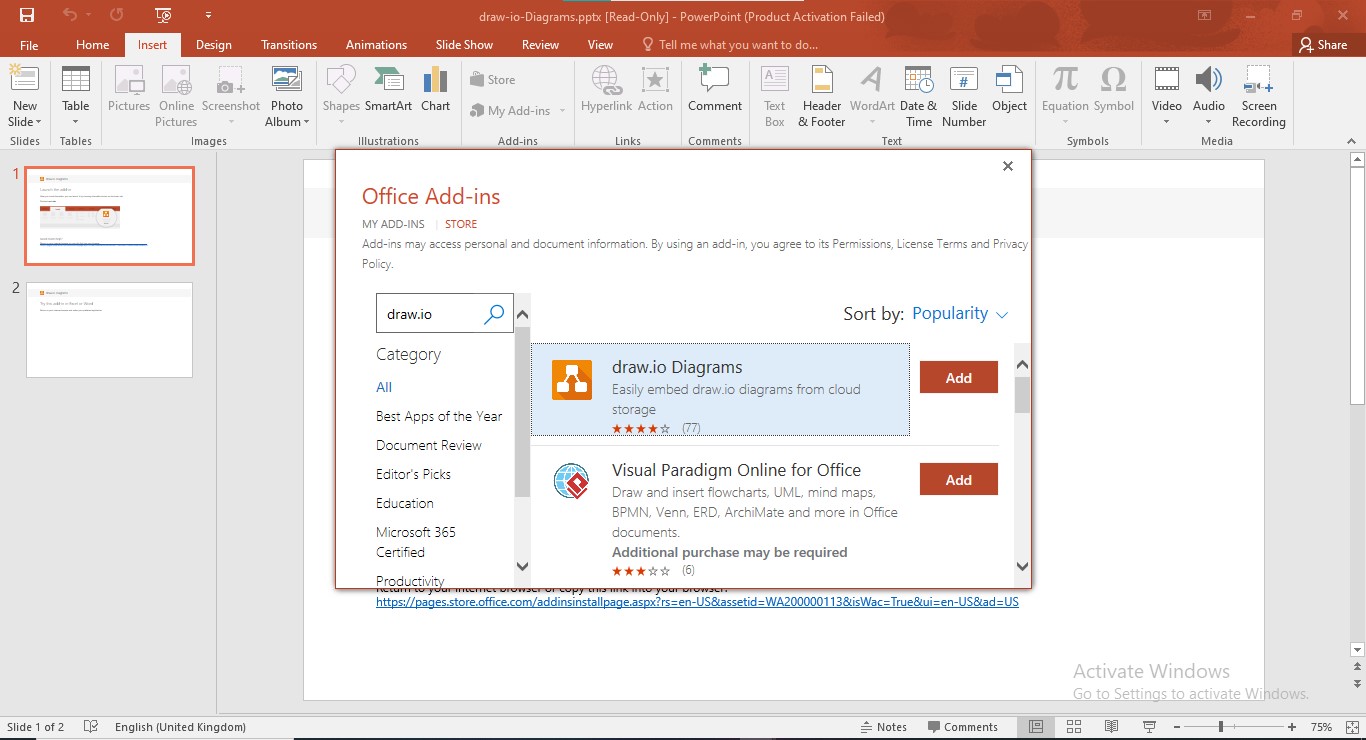
Part 4. Export a Diagram to PowerPoint with EdrawMax
Although Draw.io proves to be an invincible tool for 2D diagram creation, the discrepancy between Draw.io and PowerPoint conversion creates a dubious outlook in its users’ minds. For example:
- If you have not incorporated its extension in MS Office applications, you would need to pass through a series of steps to embed a diagram into a PowerPoint and then export it into PPT format.
- Also, you cannot customize the individual elements of that diagram once you import it into Microsoft PowerPoint.
Try a quick and easy Draw.io alternative
For these reasons, we bring an alternative to export your diagrams into PPT format. EdrawMax, a professional & state-of-the-art diagramming platform, facilitates effortless presentation creation, allowing you to export your projects in PPT format so that you can customize & modify them in MS PowerPoint.
Additionally, the tool is replete with several self-detective features, for example, auto-create presentation slides, cropping a particular area as a slide, and slide size selection, which will take your business presentation experience to the heavens of success.
Steps To Export Diagrams to PowerPoint with EdrawMax
Step1
Download, install, and launch EdrawMax on your device. Log in with your Wondershare ID or an account on Google, Facebook, or Twitter。
Step2
Click the “New” tab present in the left panel, and choose whatever type of diagram you want to create to export it into PPT format.
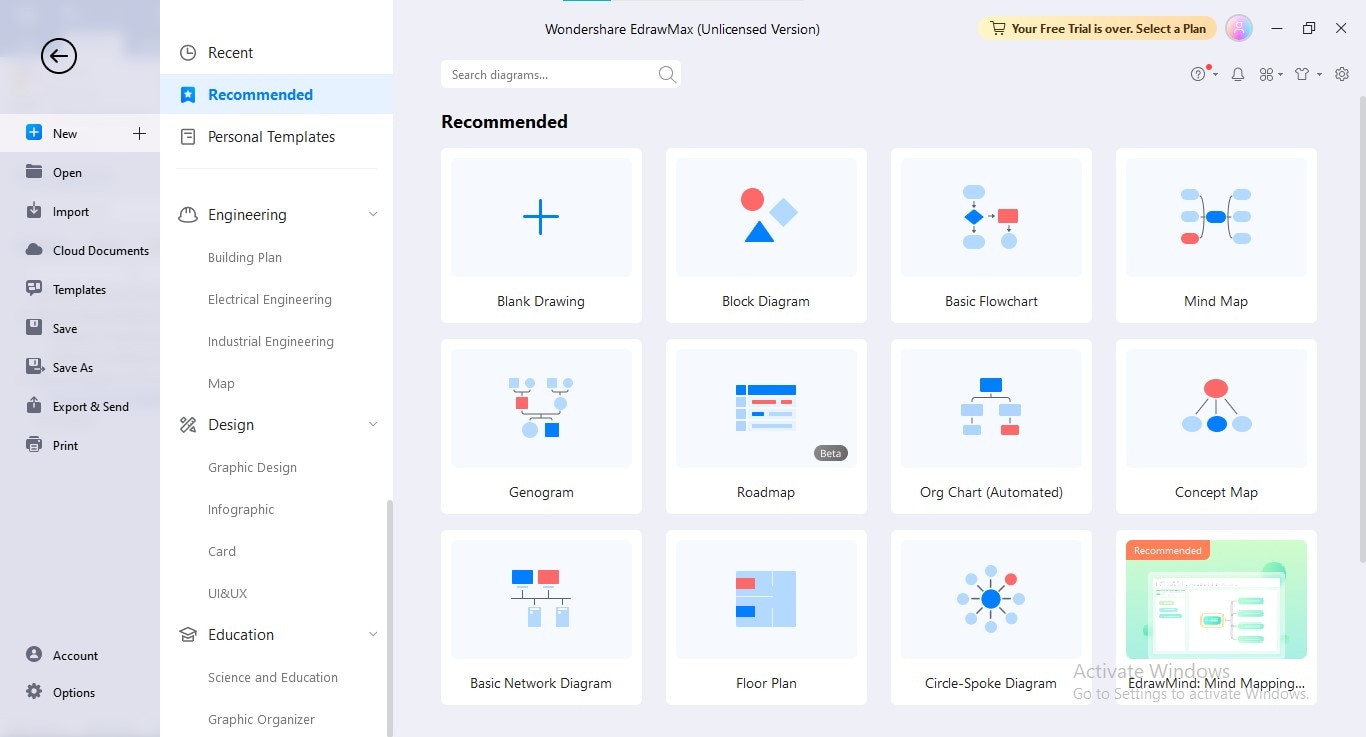
Step3
Create your diagram by adding symbols and shapes through drag-and-drop; you can also add tables, charts, images, clipart, icons, and other elements in your diagram, depending on the diagram type. Add text to the shapes and reformat it through adjustments and ruler aligning.
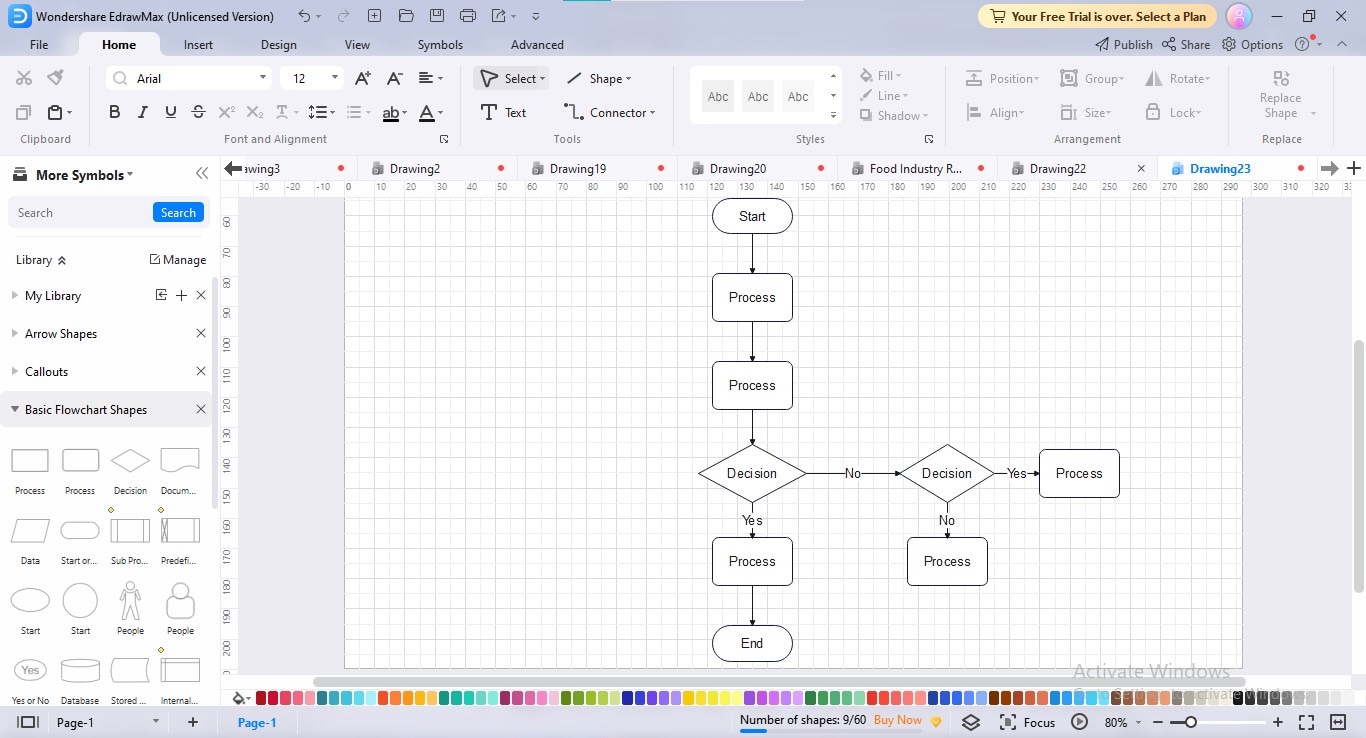
Step4
Now, navigate to the “View” tab in the menu and click the “Presentation” button given along with the “Presentation” option. The Presentation panel will appear on the right. Click “Auto-Create Presentation by Pages” if you want EdrawMax to automatically generate slides.
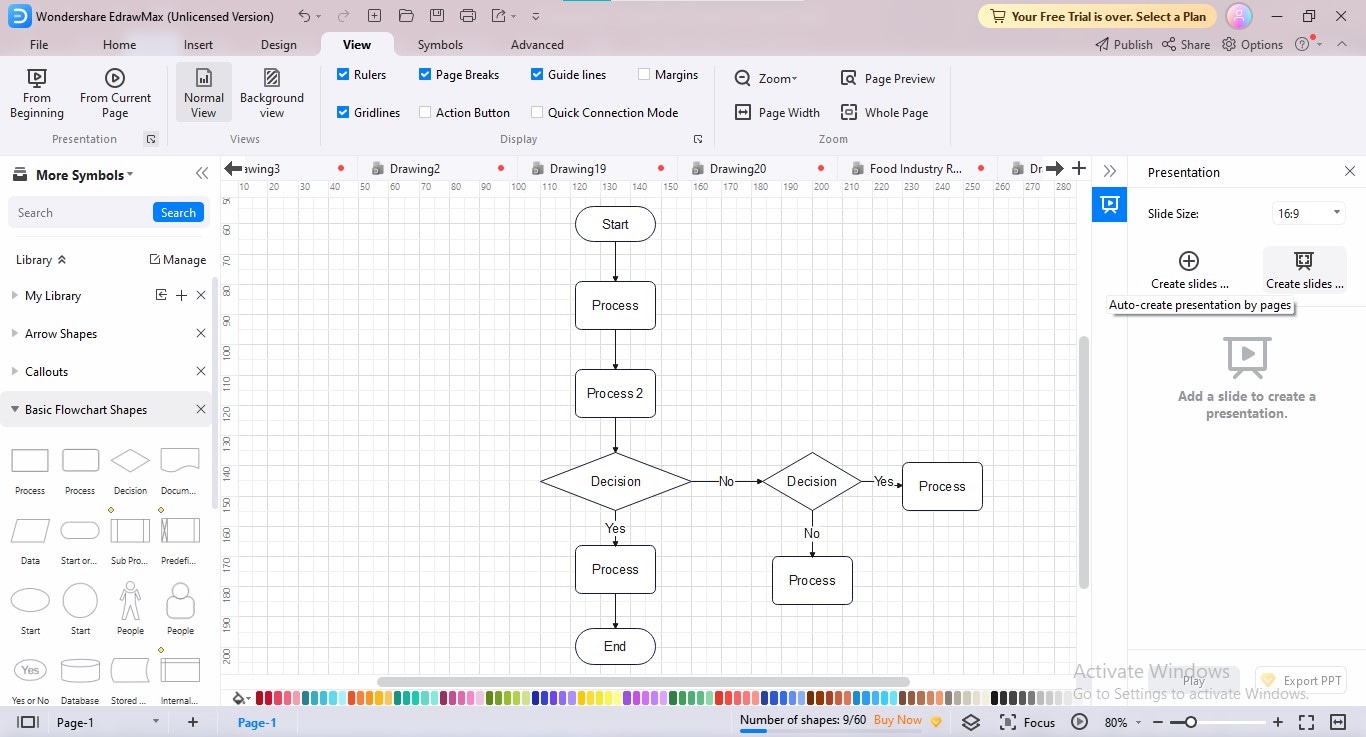
Step5
If you want to create the presentation slides of your project manually, click the “Create Slide by Selecting an Area of the Page” option. When you choose the manual slides creation option, a crop symbol will display, allowing you to include whatever area you want in your slide.
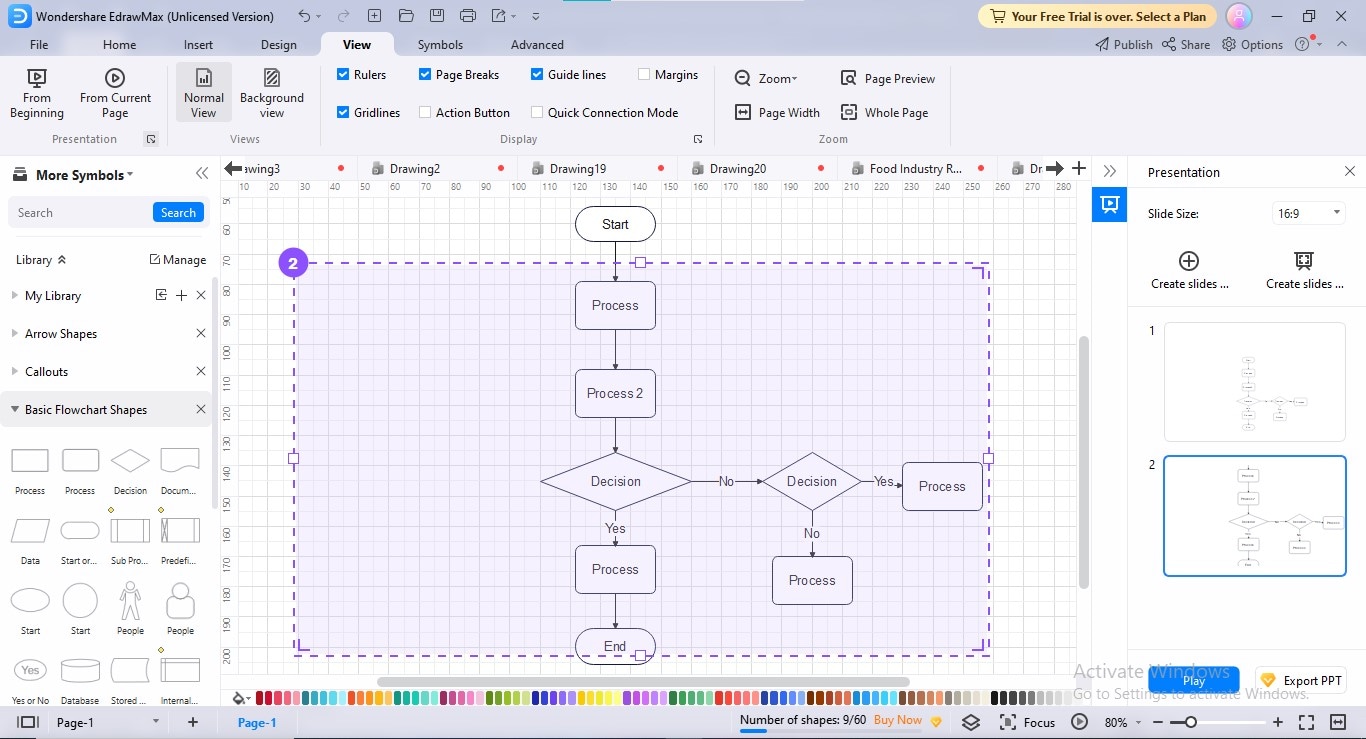
Step6
To export your diagram slide, click the “Export PPT” button given at the bottom right under the “Presentation” panel.
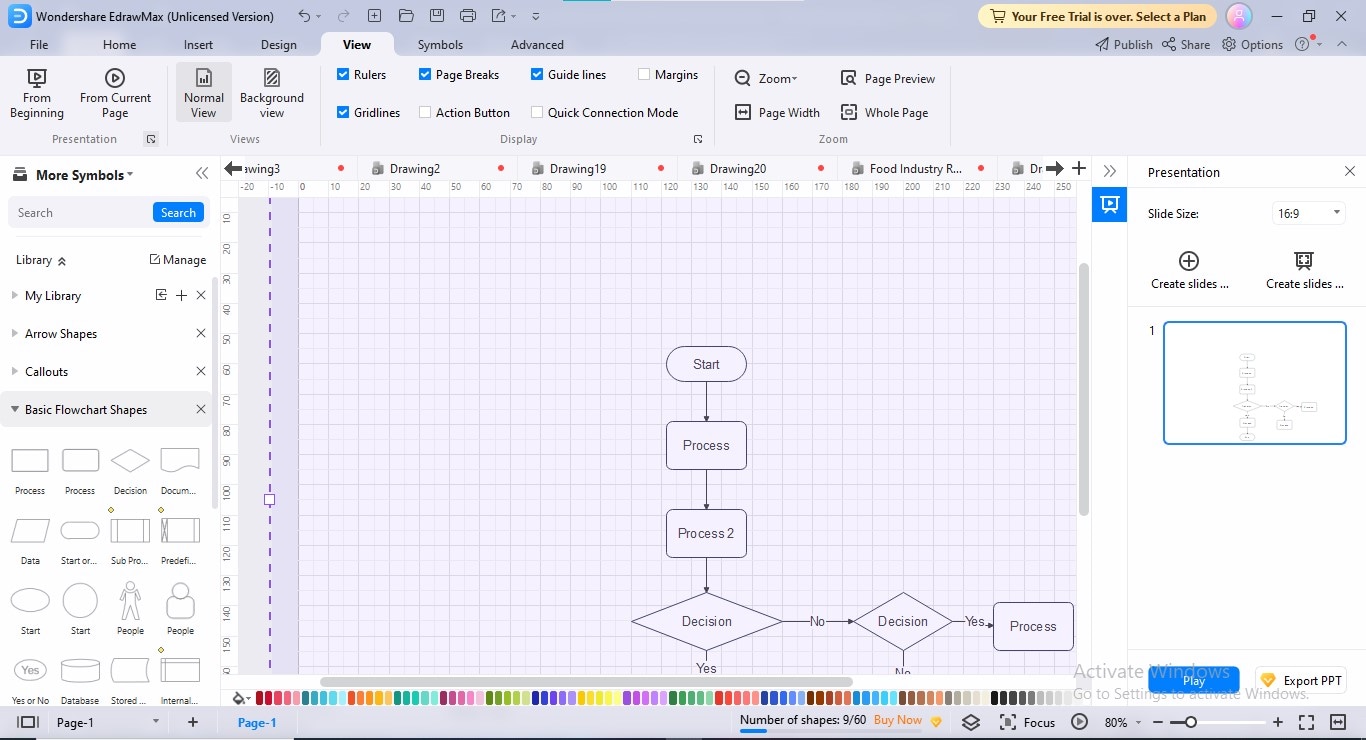
Step7
Another way to export your diagram into the PPT format is to navigate to the “Export” icon given at the top and choose the PPT format for your diagram export.
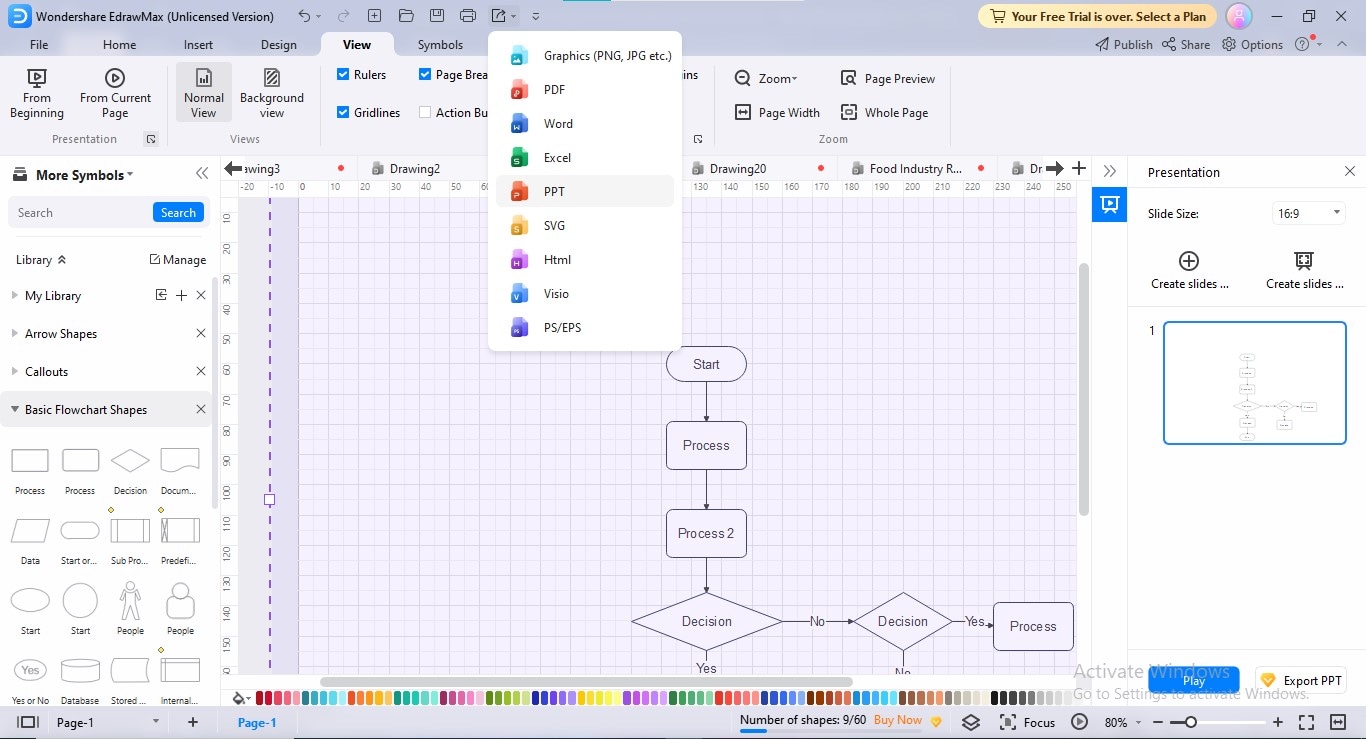
Tip: Make a PowerPoint with Diagrams Using AI
All in all, you need a PowerPoint with diagrams. In this case, we can use AI to generate a PowerPoint file with all the diagrams we need. Let's use EdrawMax AI PPT.
Whether you need flowcharts, org charts, or technical diagrams, AI can now automate the design process while ensuring visual appeal and accuracy.
Here’s how to do it in minutes:
Step 1: Access the EdrawMax AI PPT page online. No download or installation is needed.
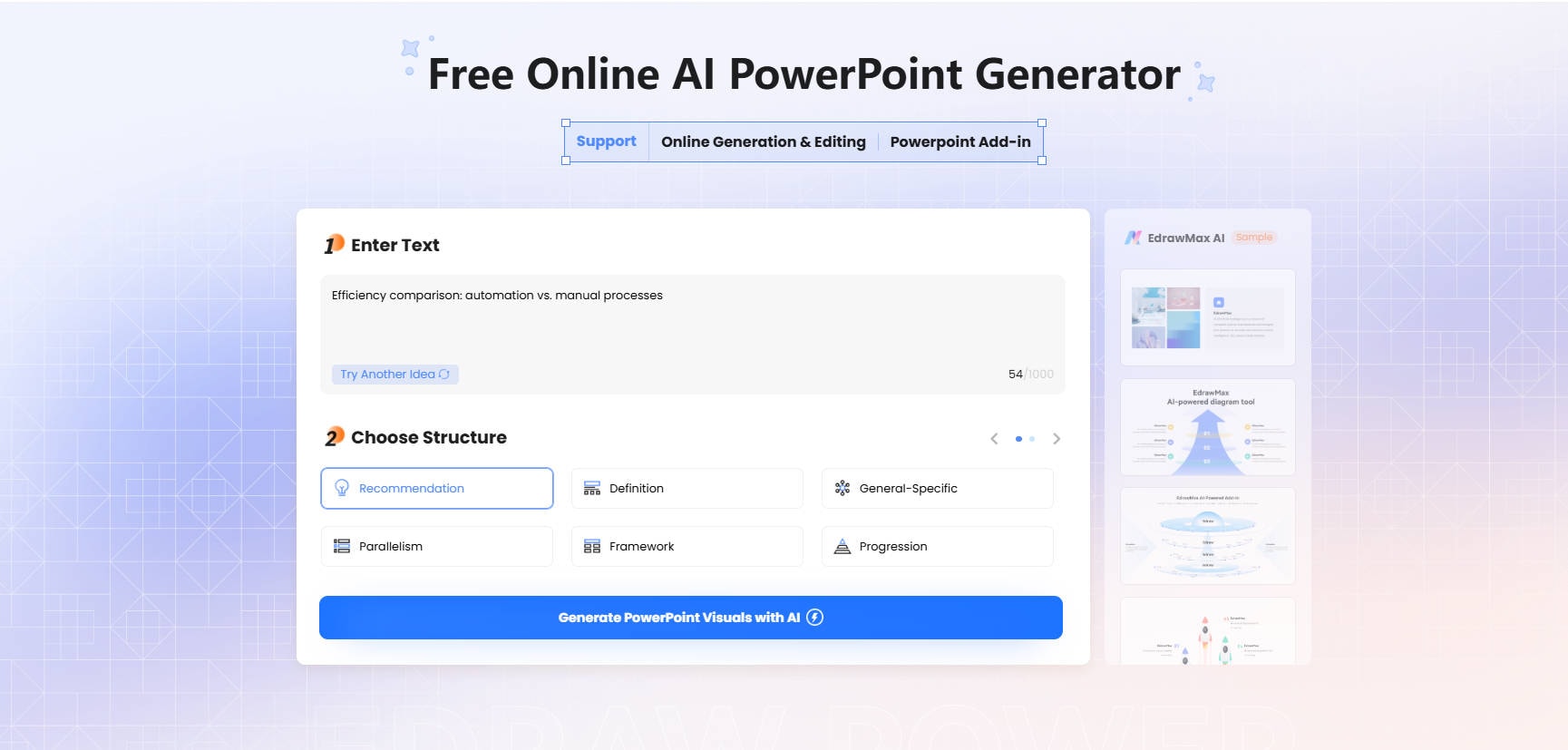
Step 2: Describe your needs like "Make a file with a customer service process flowchart". Then, choose the Structure: Recommendation, Definition, Framework, etc.
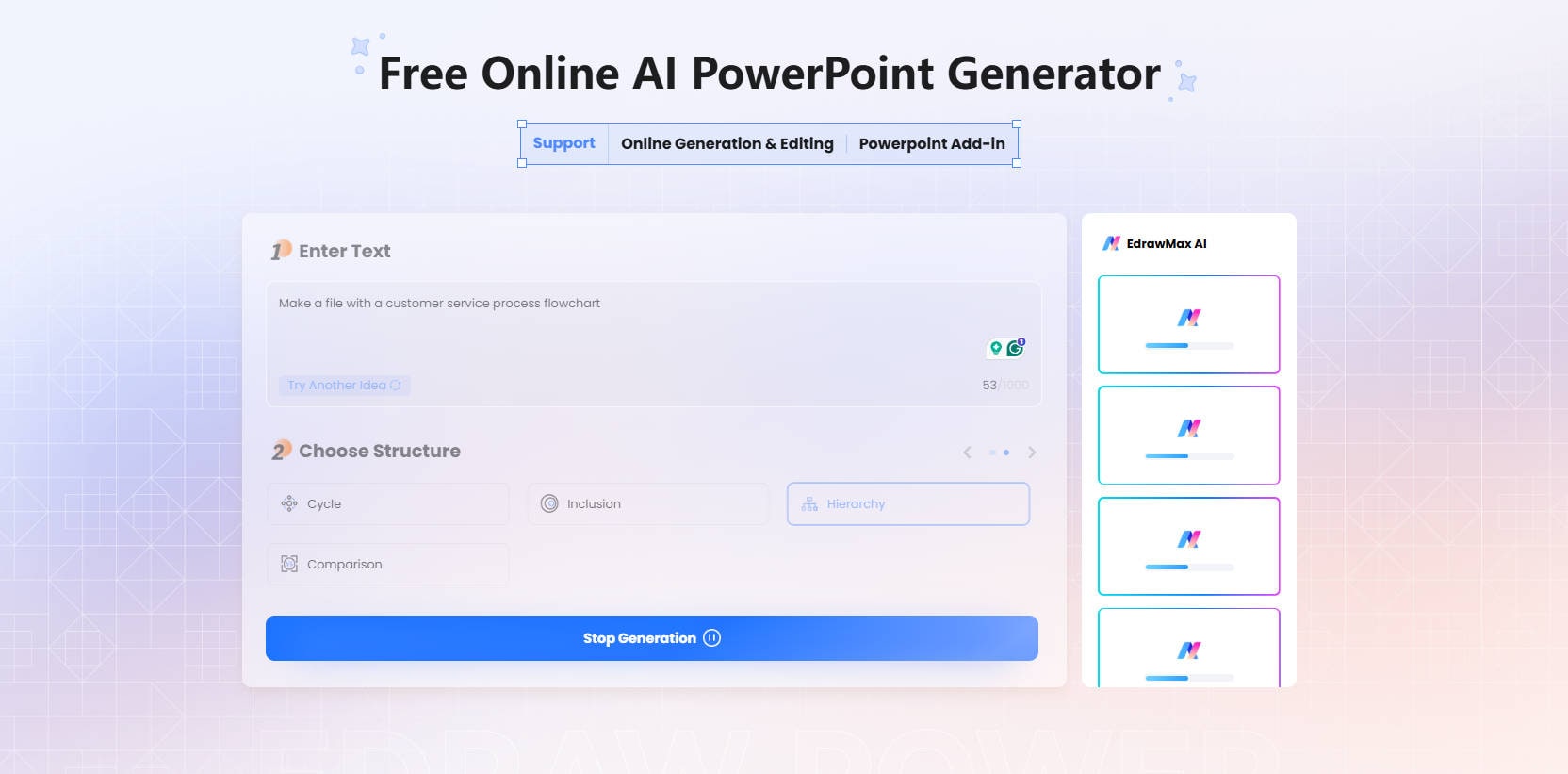
Step 3: Hit Generate PowerPoint Visuals with AI. AI will start to generate editable diagrams with smart layouts, icons, and color schemes. Not satisfied with the layout or design? Don't worry, refresh the page and enter a prompt. Generate a new one.
Step 4: When the file fits your need, hit the Download .pptx File button. You can have the file on your computer! It's free! You don't need to pay a penny for it.
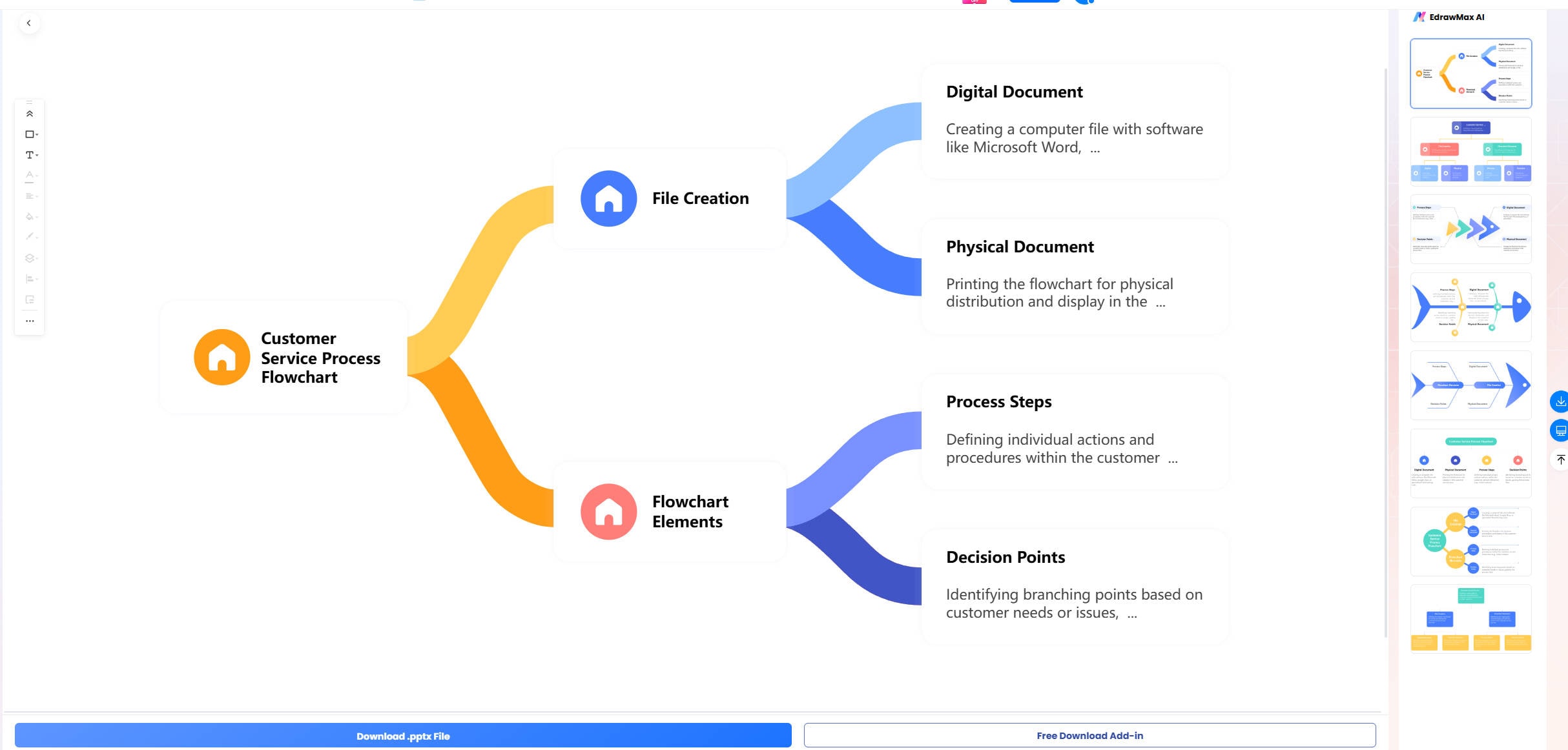
Conclusion
Draw.io is a powerful tool to craft 2-dimensional diagrams online without investing a budget; the tool also provides several export formats for saving your file. Still, exporting the Draw.io files into the PowerPoint format is a bit cunning procedure, requiring you to export the file into the graphic format with a transparent background and paste it into your PowerPoint file. However, you can exploit the Draw.io extension in Microsoft 365 applications for in-app access to avoid these successive obstacles.




