Microsoft Visio and PowerPoint are two of the most popular applications used in offices and organizations today. Visio is used to create various diagrams like flowcharts, network diagrams, organizational charts, floor plans, and more. PowerPoint, on the other hand, is the go-to tool for creating engaging presentations.
Converting Visio to PowerPoint sounds simple, but can be tricky if not done properly. In this comprehensive guide, we will go through everything you need to know about integrating Visio seamlessly into PowerPoint.
In this article
Part 1. Overview of Visio and PowerPoint Integration
PowerPoint provides an option to link or embed Visio diagrams into slides.
Linking results in the diagram getting updated in PowerPoint when you edit it in Visio. It connects the files without inserting the diagram into the presentation.
Embedding fully inserts the diagram into the PPT file, so you can move or resize it like any other object. But it won't get updated when the original Visio file is changed.
In most cases, linking is the best method as it retains the connection between the files. Embedding is suited when you need to share the presentation with others who don't have Visio.
Part 2. Converting Visio to PowerPoint: Step-by-Step Guide
Follow these simple steps to convert a Visio diagram into a PowerPoint presentation:
Step 1: Open the Visio diagram you want to convert. Make any changes required.
Step 2: Go to File > Export and select the export type as "PDF File (.pdf)". This converts the Visio diagram into a PDF document.
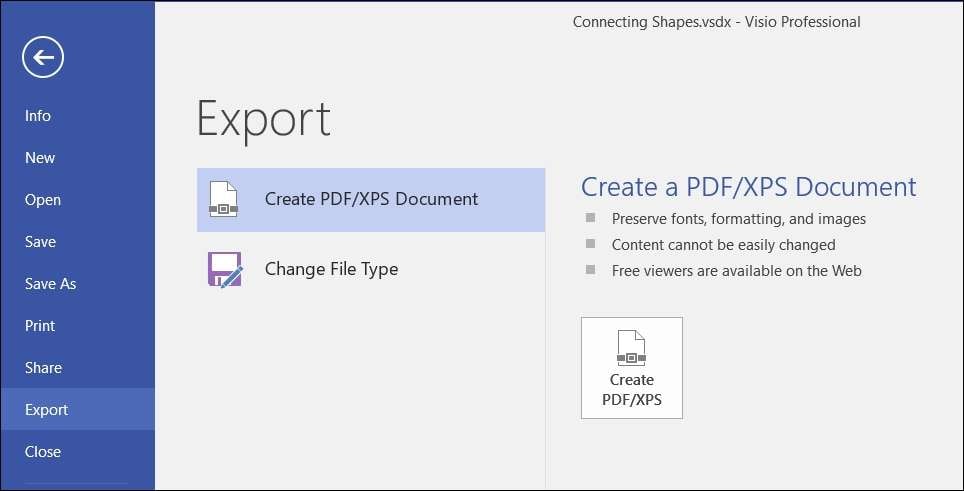
Step 3: Open the PowerPoint presentation where you want to insert the Visio diagram.
Step 4: Drag and drop the PDF file from its location into the PowerPoint slide. This inserts it as an embedded object. Right-click on the inserted diagram and select "Link to File" from the context menu. In the dialog box, browse and select the original Visio file. Click Ok.
Step 5: The diagram is now linked from the Visio file. Making changes to the original will refresh it in PowerPoint.
This process links the Visio diagram rather than embedding it fully, so the connection between the files is maintained.
Apart from the manual method above, Visio also provides a built-in option to export files directly to PowerPoint. Here are the steps:
Step 1: Open the Visio diagram. Go to File > Export.
Step 2: Select the export type as "PowerPoint Presentation". Choose whether to link or embed the diagram. Linking is recommended for most cases.
Step 3: Set the slide layout and theme options as required for the PPT file. Specify the file location and name to save the PowerPoint presentation.
Step 4: Click Export. The Visio diagram will be converted and added as a new slide in the exported PPT file.
This automates much of the conversion process. The exported presentation will correctly retain shape data, layers, colors, etc. from the original Visio diagram.
Part 3. Tips for Visually Appealing Presentations with PowerPoint and Visio
Here are some useful tips to create visually enhanced presentations by integrating Visio diagrams in PowerPoint:
- Use linking rather than embedding so diagrams stay up-to-date when Visio files change.
- Maintain style and color consistency between diagrams and presentation slides for a professional look.
- Add visually descriptive shapes, icons, and color coding to make diagrams easier to comprehend.
- Visio diagrams look best on a white or neutral background. Avoid dark-colored slide themes.
Following these tips will enable you to create presentations that utilize Visio diagrams effectively for maximum impact.
Part 4. The Best Visio Alternative to Try: EdrawMax
EdrawMax is a versatile diagramming and visualization tool that can act as a great alternative to Microsoft Visio.
Here are some of its advantages:
- Supports 280+ diagram types for flowcharts, mind maps, network diagrams, floor plans, and more
- Provides 2000+ templates to accelerate diagram design
- Easy-to-use drag-and-drop interface with powerful drawing capabilities
- Diagrams can be easily exported to PowerPoint, PDF, image formats, etc.
- Available on Windows, Mac, Linux, and in a browser-based web app version.
- Affordable pricing options for individuals and enterprises.
With its extensive diagram types, templates, easy exports, and affordable pricing, EdrawMax is a versatile Visio alternative worth trying out.
Here is how you can use EdrawMax to create and export a diagram to PowerPoint:
Step 1: Download and install EdrawMax software on your device. Open EdrawMax and select the diagram type you want to create. Choose from flowcharts, org charts, UML diagrams, and more.
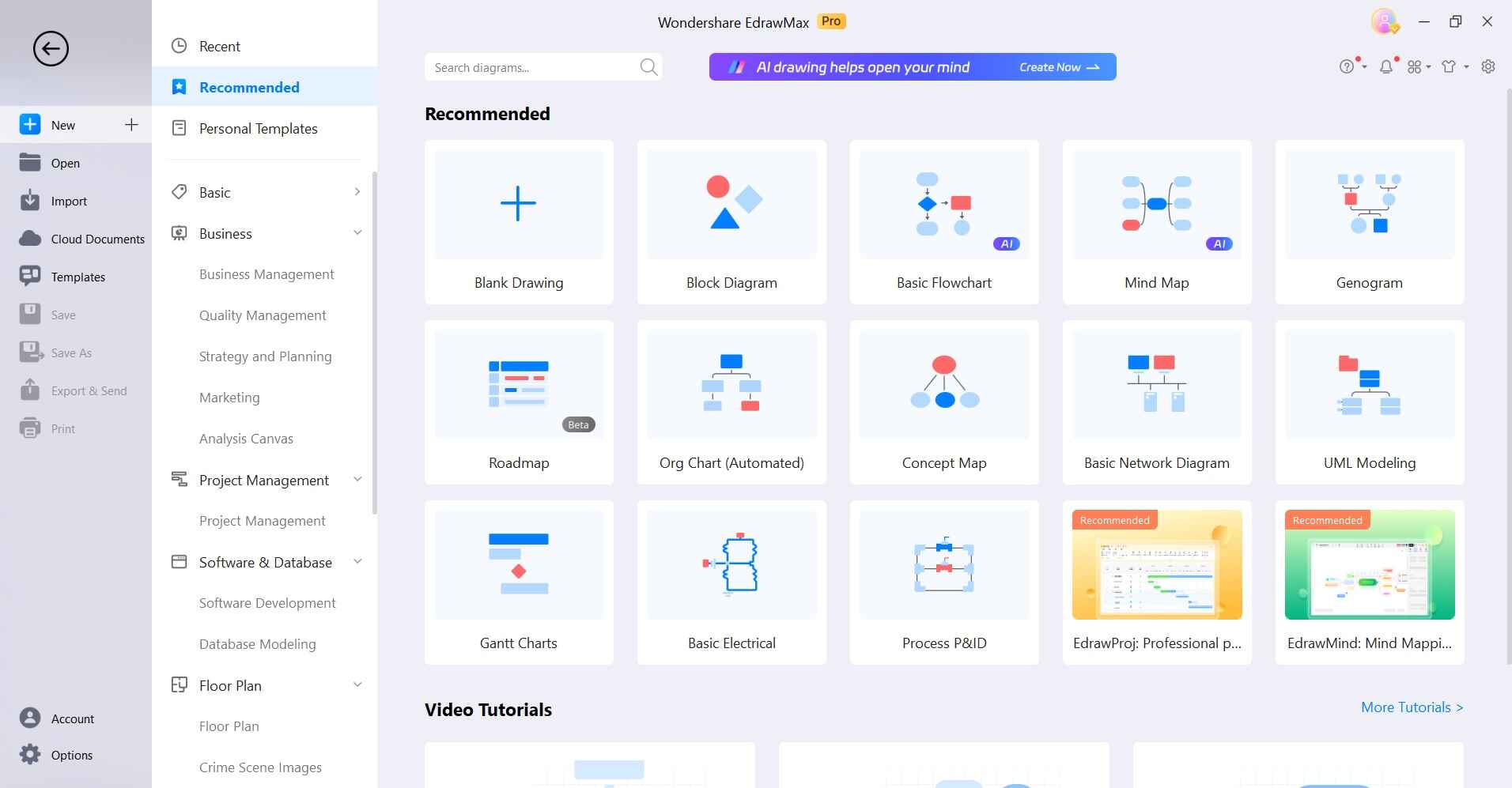
Step 2: Alternatively, you can also use the template library to select a suitable template that matches your use case. Customize it further.
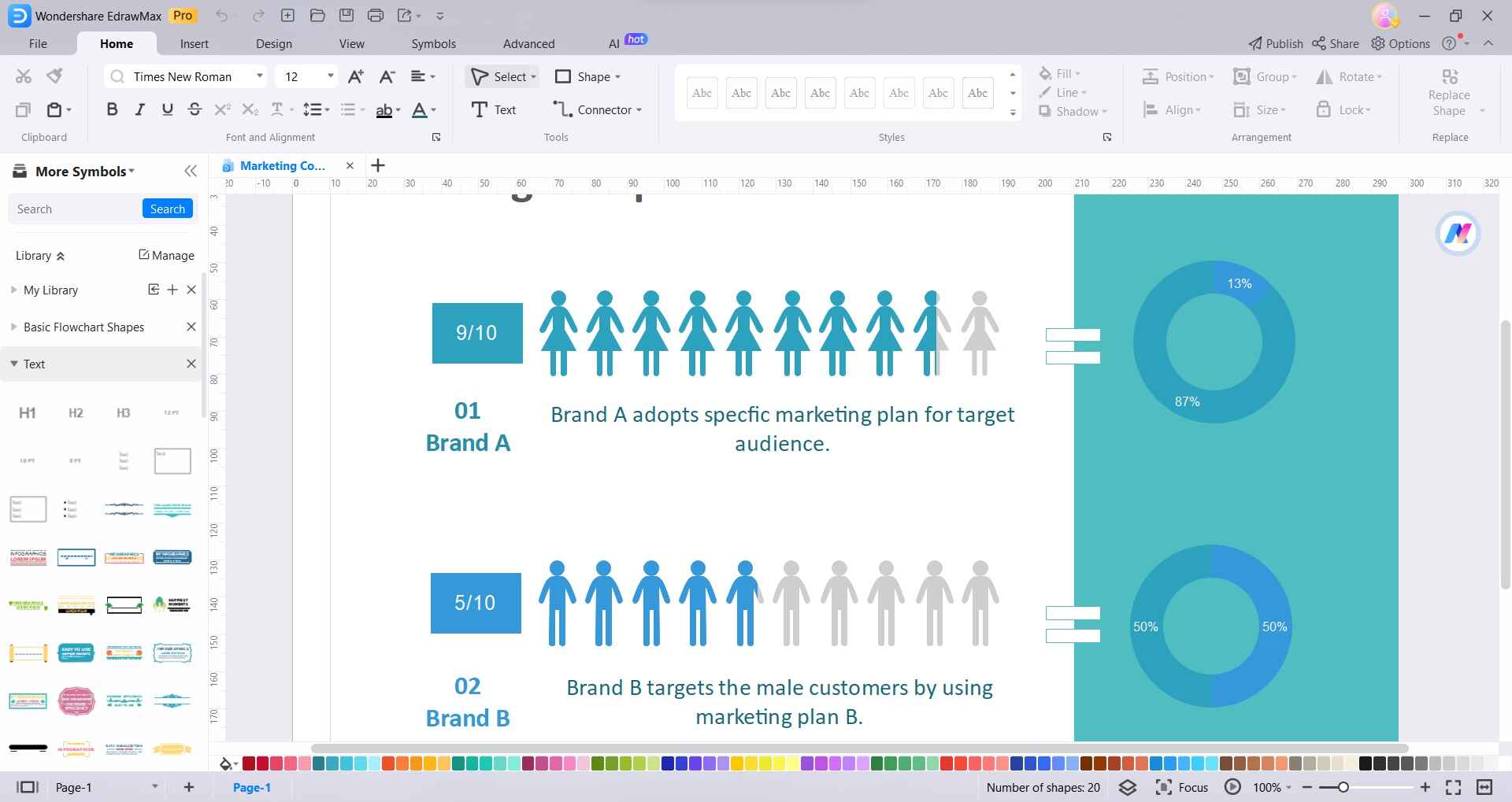
Step 3: Drag the required shapes from the toolbox onto the canvas.
Step 4: Add text, colors, fonts, and styles.
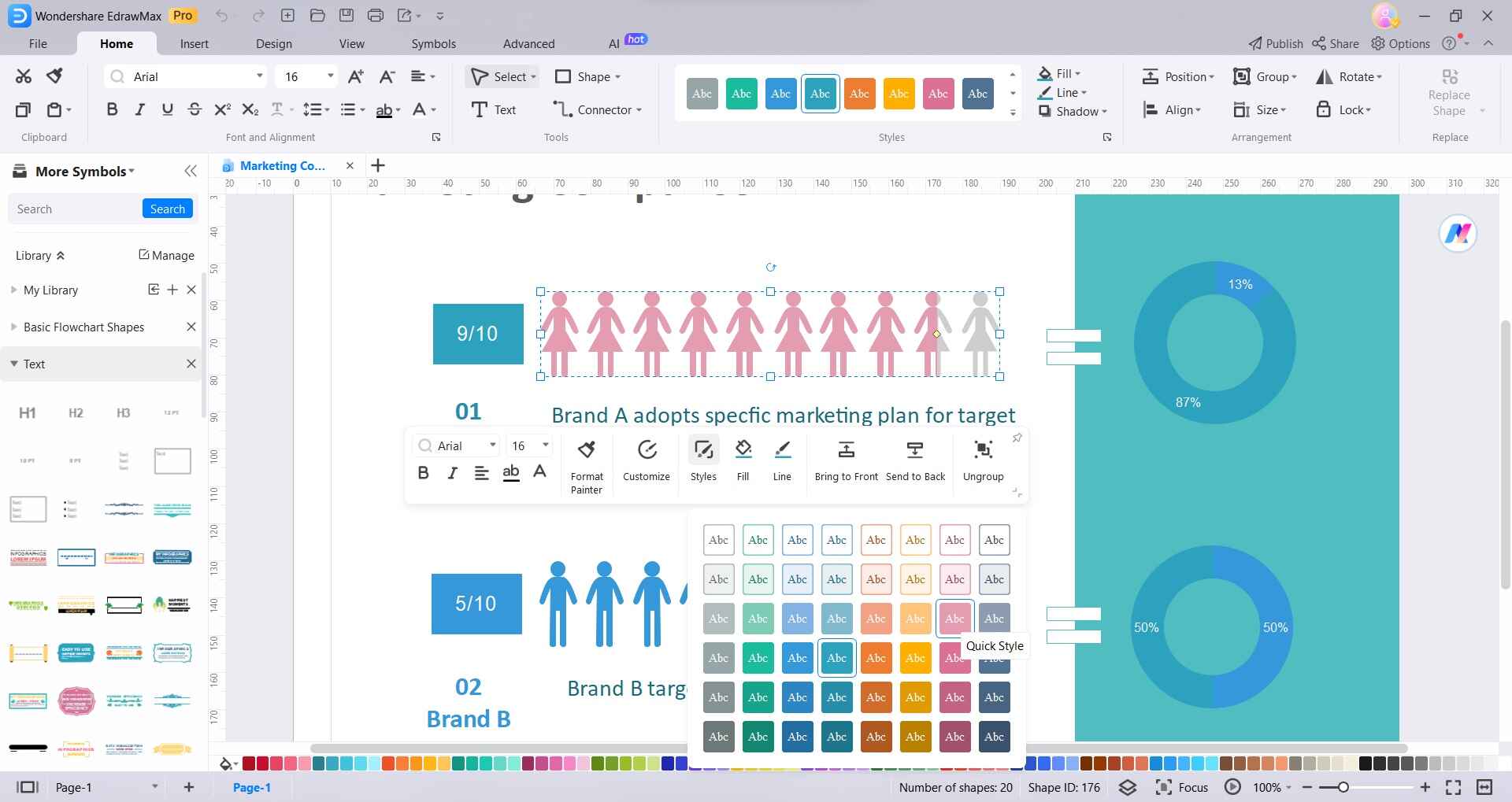
Step 5: Head to File> Export & Send. Select “PPT”. The diagram will be converted into a PowerPoint presentation with the diagram added as a slide.
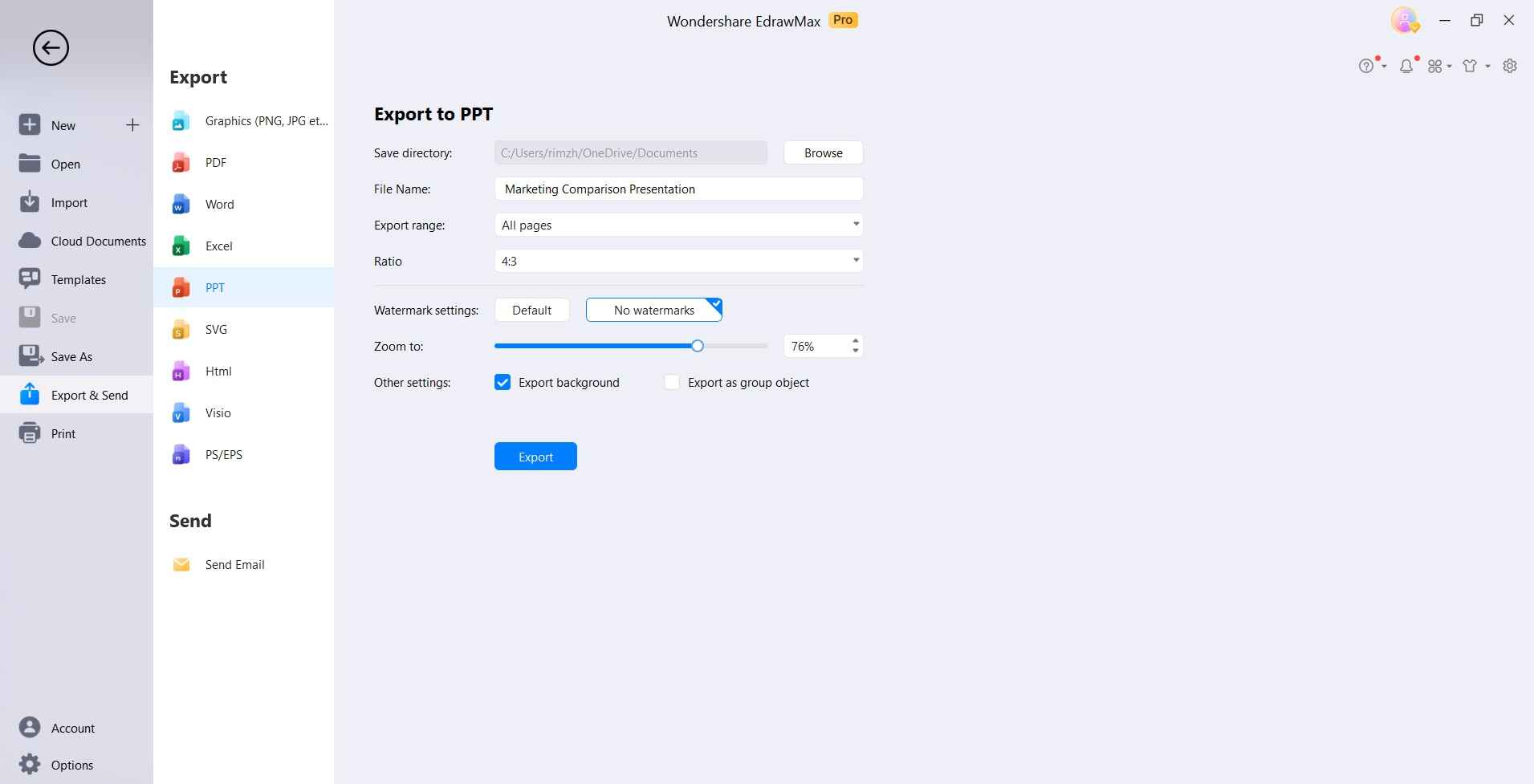
The exported PPT file can now be edited and customized further in PowerPoint before the presentation. With these simple steps, EdrawMax provides a quick way to create professional diagrams and export them to PowerPoint without needing Visio.
Conclusion
Integrating Visio diagrams into PowerPoint is easy and effective in making presentations more visual. Linking maintains a connection between the files while embedding fully inserts diagrams. Visio's export to PowerPoint is an automated option.
With the right approach, integrating diagrams and slides is easy and delivers great results.





