Integrating Visio diagrams into Word documents can greatly enhance the visual appeal and clarity of your files. Visio is a popular Microsoft program used to create a wide variety of diagrams like flowcharts, network diagrams, floor plans, and more. Being able to seamlessly embed these diagrams into Word provides a more professional and visually engaging document.
This guide will provide an overview of Visio to Word integration, detail the process for inserting Visio files into Word, explore the benefits of this workflow, and suggest a top Visio alternative for even greater functionality.
In this article
Part 1. Overview Of The Importance Of Word Visio Integration
Microsoft Word and Visio are both extremely useful programs on their own, but integrating them unlocks additional potential. Being able to embed Visio diagrams directly into Word documents streamlines workflow and improves aesthetics. Some key benefits of Word and Visio integration include:
- Enhanced visual communication - Diagrams like flowcharts, organizational charts, maps, floorplans and more can communicate complex ideas and relationships more clearly and efficiently when integrated into Word documents.
- Improved document aesthetics - Visio diagrams look more professional and modern when included in Word files, rather than as attachments or separate image files.
- Easier collaboration - With the diagrams directly embedded, teammates can collaborate on documents more seamlessly without needing access to the original Visio files.
- Reduced file clutter - You don't end up with a complex web of separate but related files. The diagrams are right there where you need them within the Word doc.
Part 2. Word to Visio Conversion: Exploring the Process
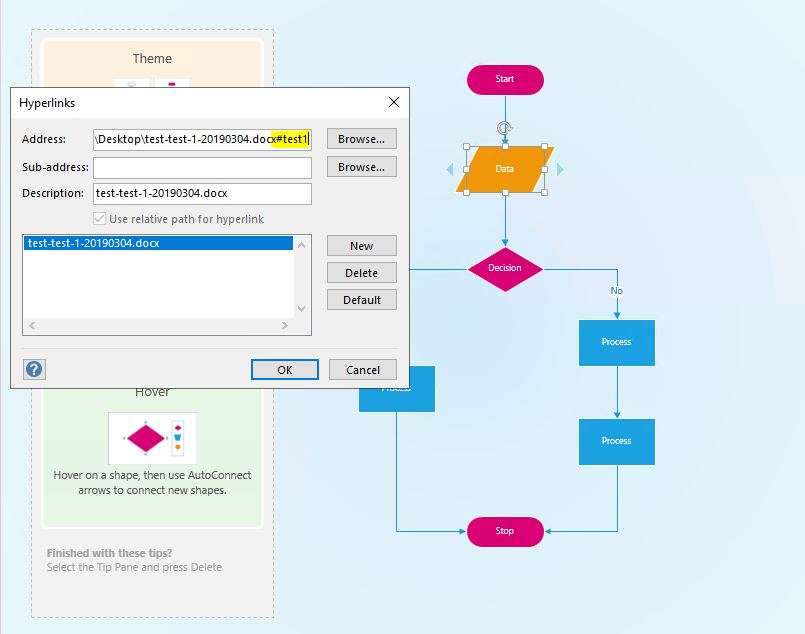
The ability to convert Visio files into editable diagrams directly in Word is hugely beneficial. Here is an overview of how to embed Visio diagrams into Word:
- Open the Word document and place the cursor where you want the Visio diagram inserted.
- Go to the "Insert" tab and click the "Object" button.
- In the Object dialog box, change the radio button to "Create from File" and then browse to select the Visio file you want to insert.
- Check the "Link to file" box if you want changes made in Visio to update in Word, otherwise uncheck it to embed as a static copy.
- Click OK.
This will insert the Visio diagram as an object in the Word doc. The Visio toolbar will appear while the object is selected allowing you to edit right within Word. Any changes will sync back to the original Visio file if linking is enabled.
Part 3. How Word Visio Integration Improves Overall Document Aesthetics
Integrating Visio's vast array of diagrams and visual elements into Word documents goes a long way in improving the aesthetic appeal of files. Here are some of the key ways Visio boosts the look and feel of Word documents:
- Greater visual interest - Diagrams add visual variety and make pages less text-heavy. This engages readers and makes content less intimidating.
- Improved layout - You can break up lengthy sections of text by embedding diagrams and visuals in appropriate spots to improve flow and presentation.
- Enhanced professionalism - Technical drawings, flowcharts, and other diagrams make documents feel more polished and authoritative.
- Modern style - Visio graphics have a sleek, contemporary look compared to Word's basic shapes and illustrations. Embed them to give docs a more updated style.
- Graphic flexibility - Visio contains thousands of templates so you can always find the right graphic or diagram style for your needs.
Part 4. Best Visio Alternative to Try: EdrawMax
While Visio integration brings huge benefits, there is an alternative option that provides even greater functionality - EdrawMax. This all-in-one graphic tool is a lower-cost Visio alternative that offers some useful advantages:
- Seamless Word integration - Like Visio, EdrawMax diagrams can be inserted and updated bi-directionally within Word docs.
- Broader compatibility - EdrawMax allows exports and integration across Word, PDF, PowerPoint, and more. Visio uses proprietary VSDX files.
- Larger content library - Over 280 diagram types and 50000 vector symbols vs. Visio's dozens of templates.
- Handy collaboration tools - Built-in review and markup tools allow easier team collaboration right within EdrawMax.
- Cost-effective - Available at a fraction of Visio's hefty price tag.
- User-friendly interface - More intuitive with a gentler learning curve for novice users compared to Visio.
For most use cases, EdrawMax provides equivalent or superior Word integration compared to Visio, along with expanded features. It's an excellent option, especially for budget-conscious teams and individuals.
To showcase EdrawMax's capabilities, here is a quick tutorial for creating a flowchart and integrating it seamlessly into Word:
Step 1: Download and install EdrawMax on your PC. Open EdrawMax and select the Flowchart category. Choose a template that matches your needs.
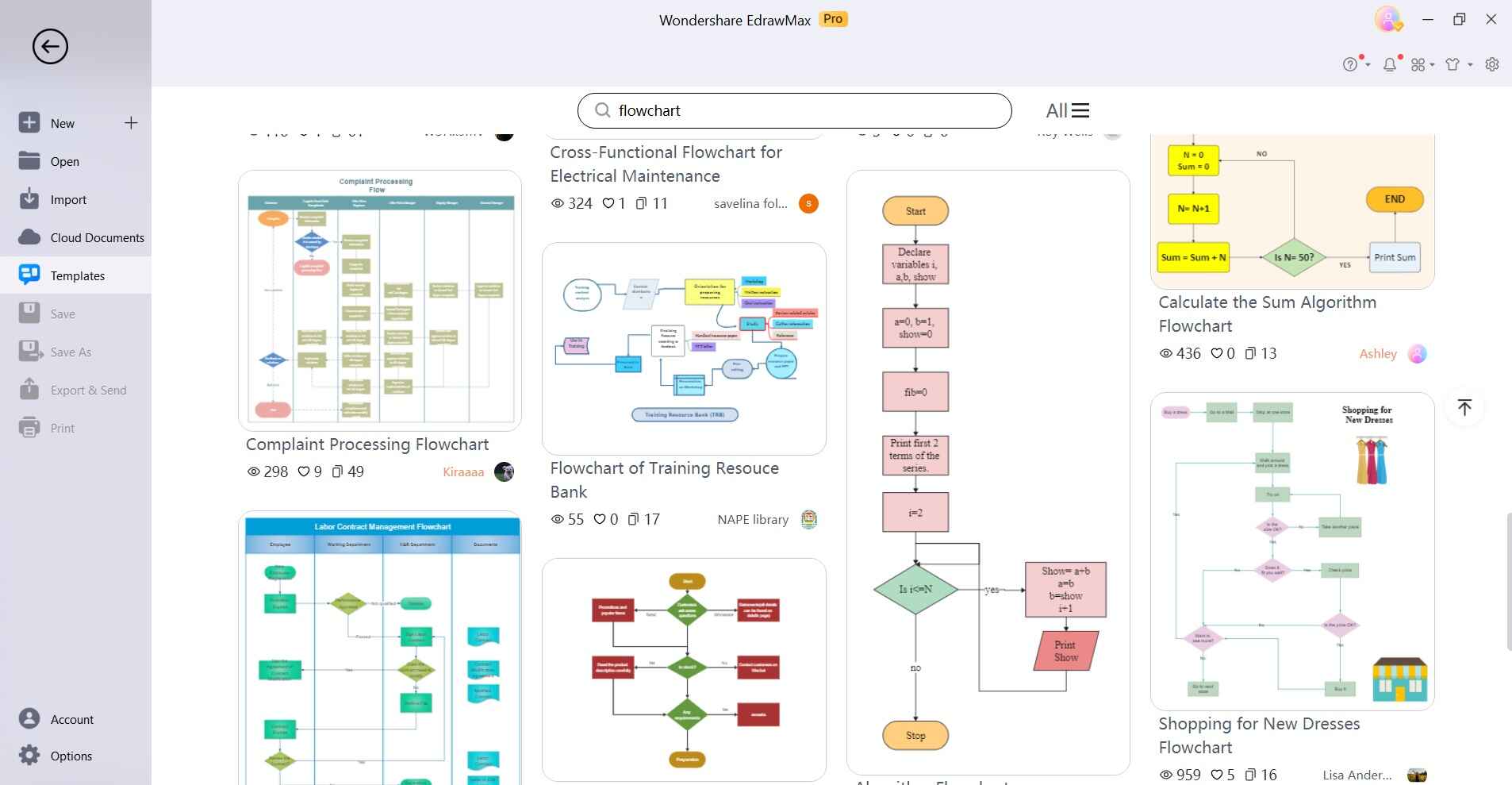
Step 2: Drag and drop flowchart shapes from the toolbar onto your canvas.
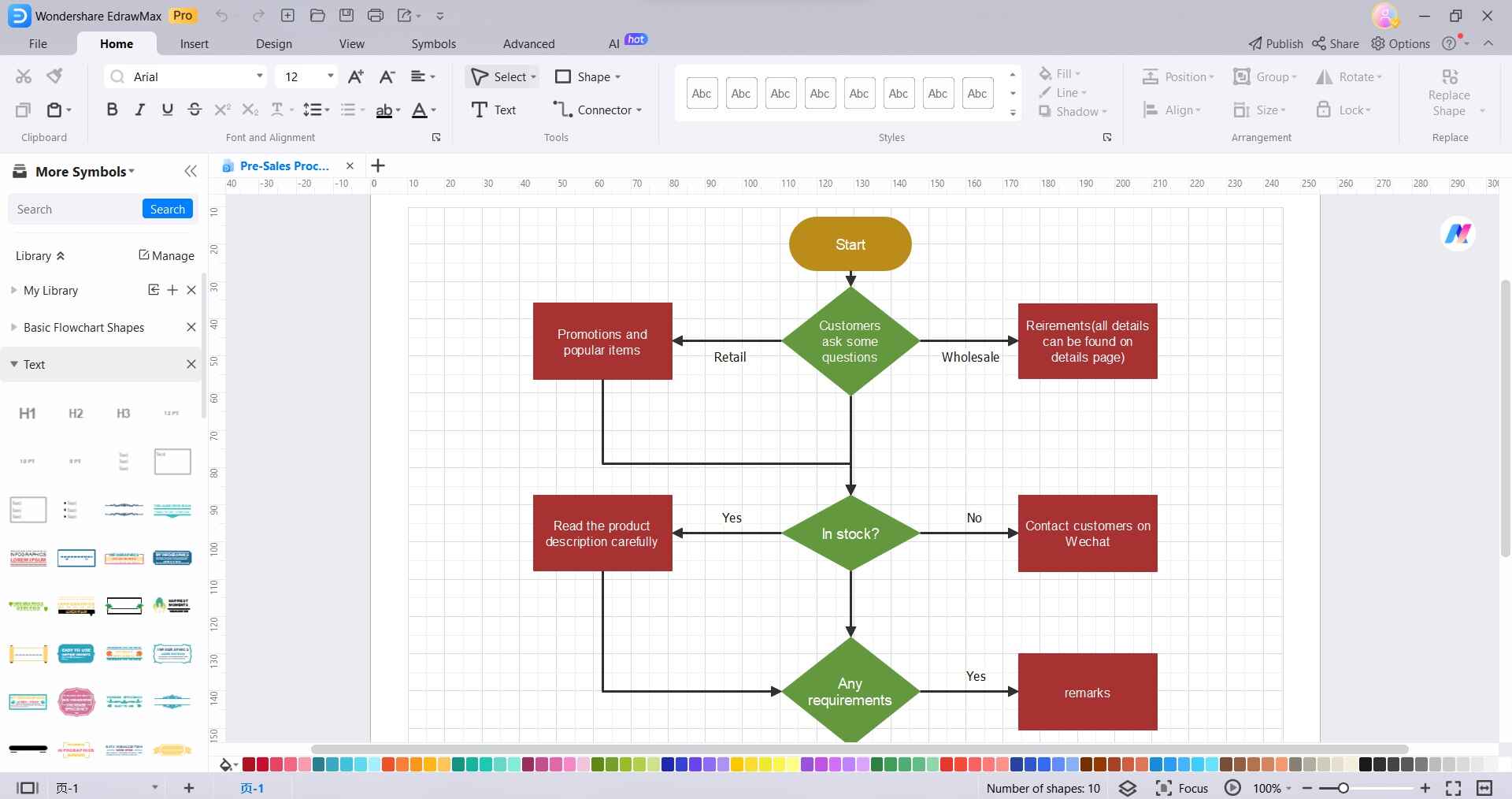
Step 3: Use connectors to link shapes.
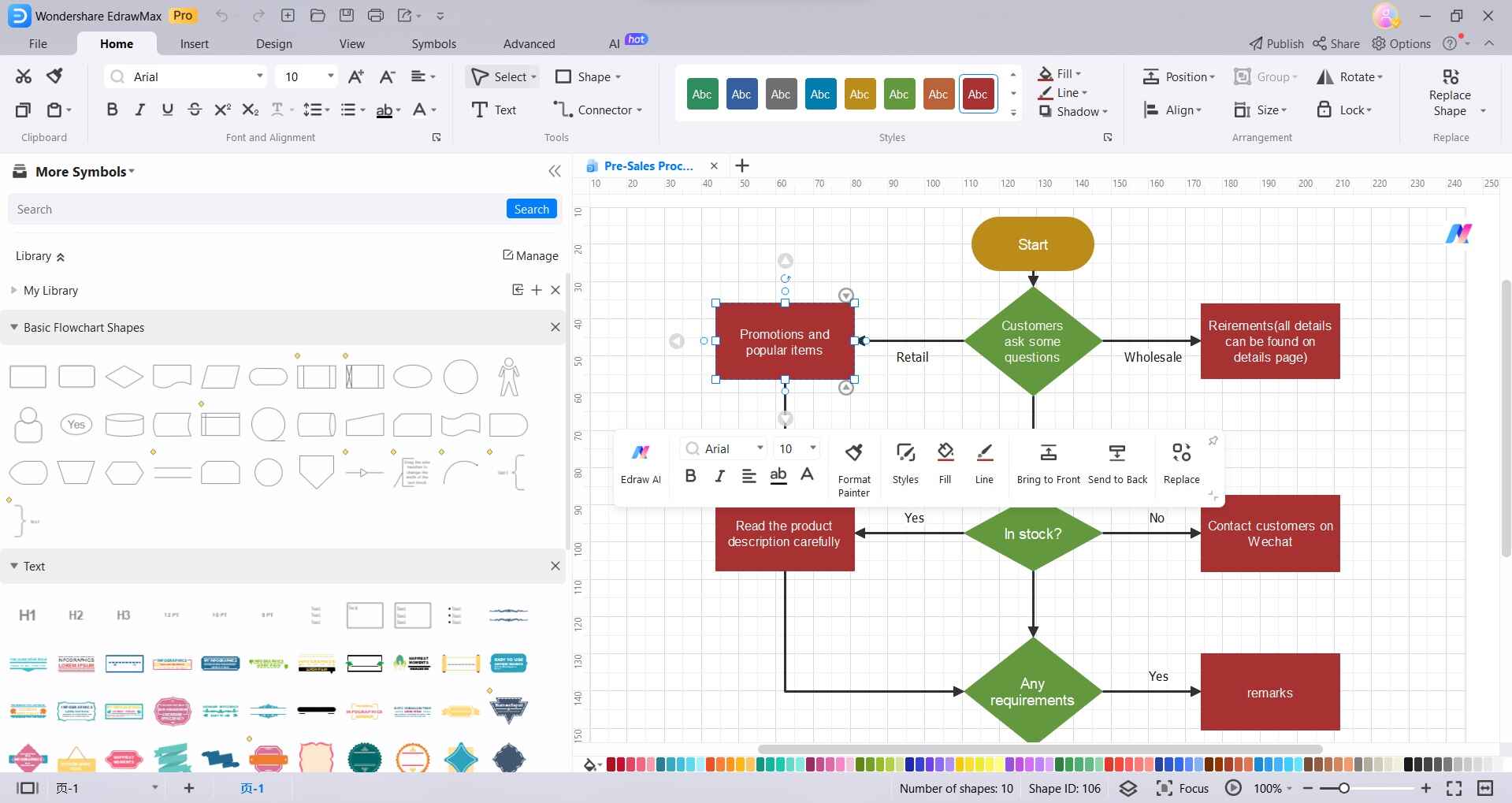
Step 4: Customize shapes with color, text, and formatting options in the right menus. Apply your brand style for consistency.
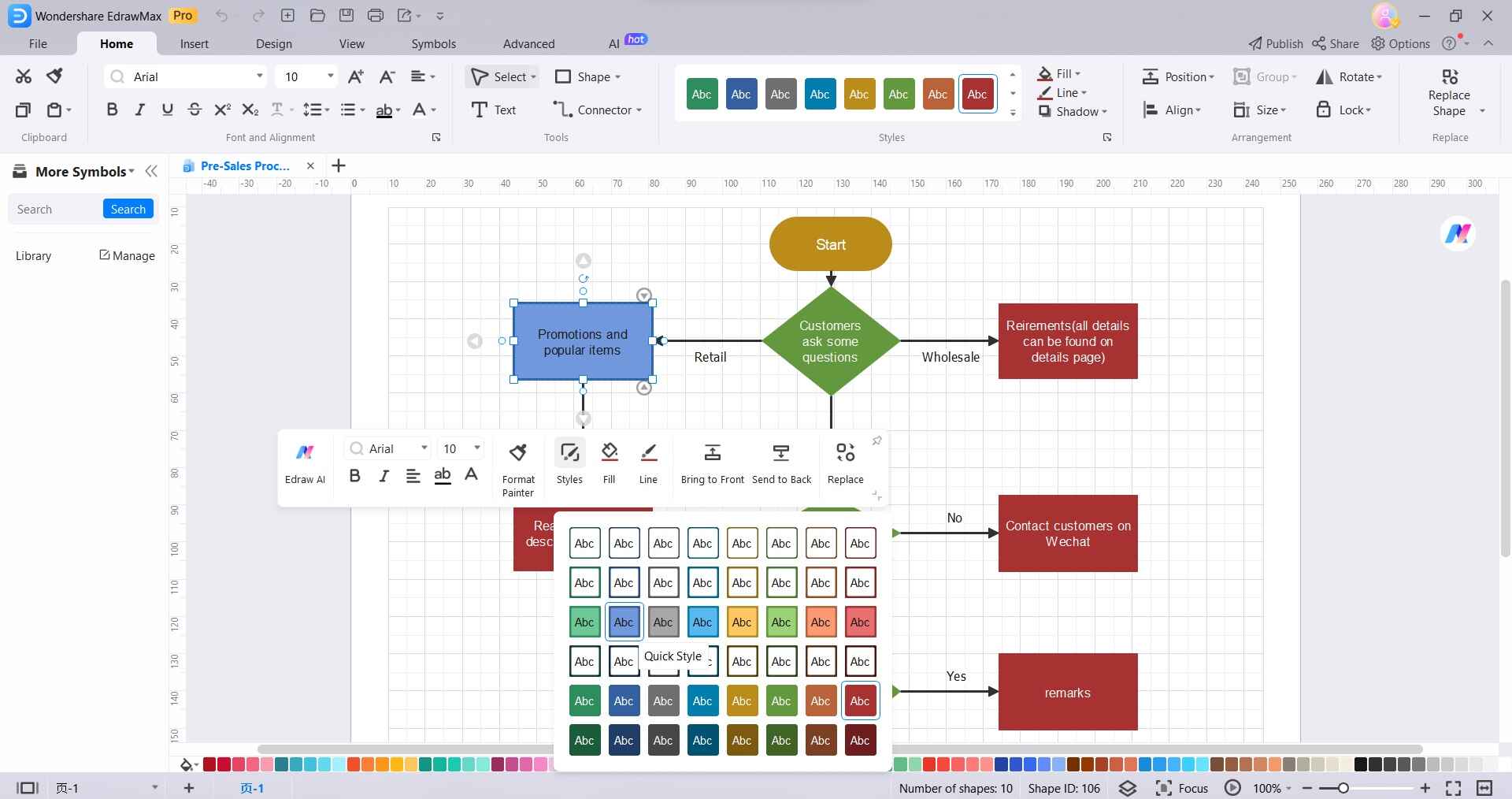
Step 5: Choose "Export to Microsoft Word" or simply copy and paste into an open Word document. With the object selected in Word, EdrawMax's Smart Toolbar will appear allowing further edits and updates. Changes sync bidirectionally.
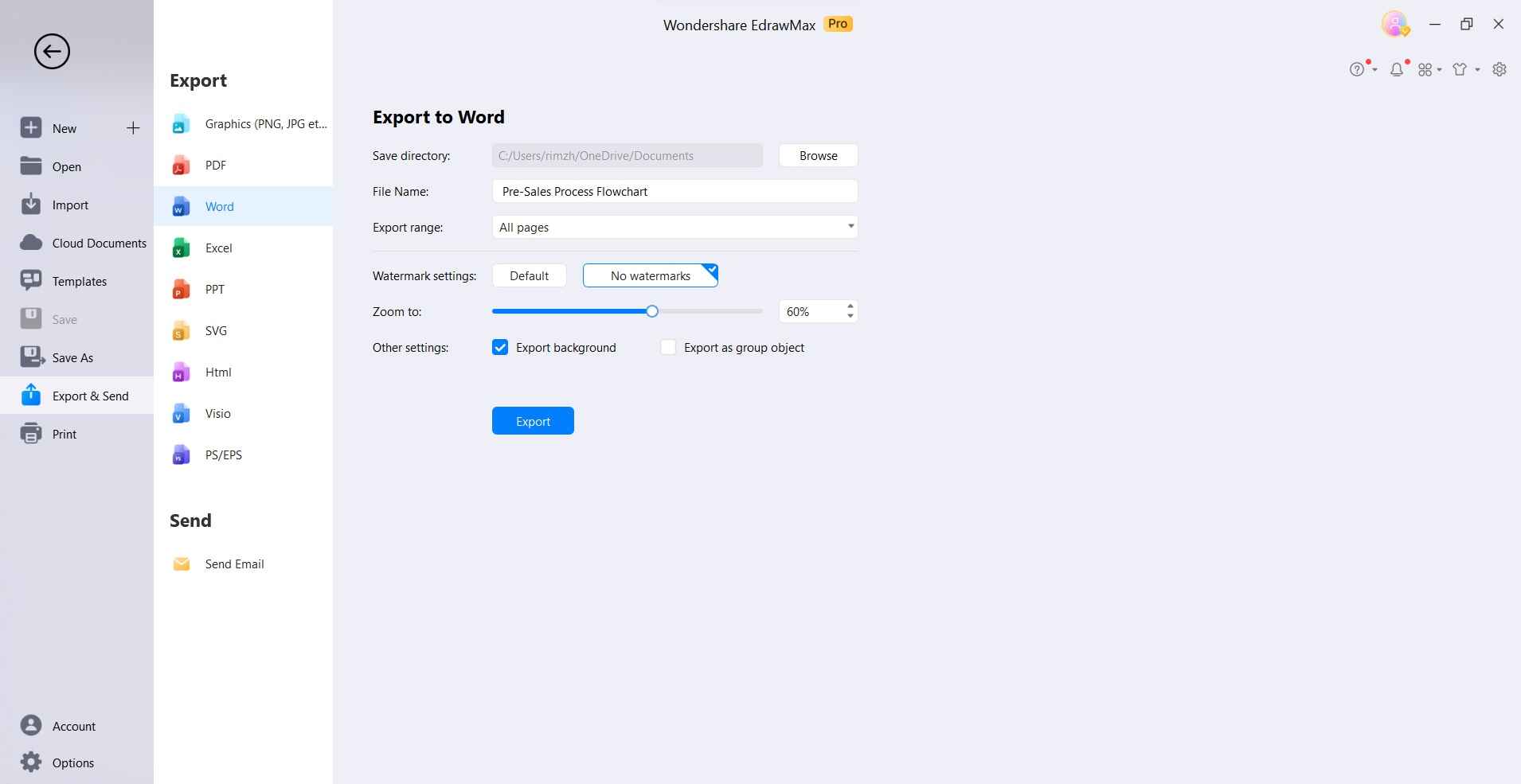
EdrawMax makes diagram creation and seamless Word integration fast and easy. And it can be done at a fraction of Visio's cost. Consider giving it a try for your next project needing professional, visually appealing documentation.
Conclusion
The integration between Microsoft Visio and Word unlocks tremendous potential for creating polished, visually engaging files. Easily embedding Visio diagrams into Word documents improves communication, collaboration, and overall aesthetics. While Visio integration provides many benefits, the EdrawMax alternative offers equivalent functionality along with expanded features and a lower price point for most users.




