Have you ever wondered if Google has mind map tools? While Google doesn't have a built-in mind map tool, there are clever ways to harness its power for brainstorming and organizing your thoughts. In this article, you'll explore how to use Google Docs and Google Drive combined with third-party apps to craft mind maps that can elevate your creativity and productivity.
Say goodbye to the confusion of scattered ideas and hello to a more organized thought process. Do all of this within the Google ecosystem. Dive into the world of mind mapping with Google.
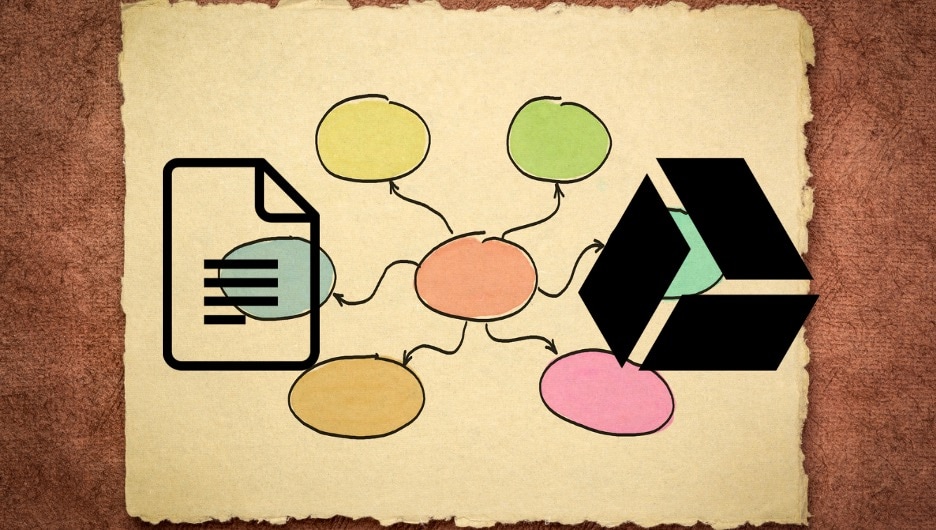
In this article
Part 1. How To Create Mind Maps in Google Docs
Google Docs is a powerful word-processing tool known for its collaborative features and ease of use. But did you know you can also use it to create mind maps? While Google Docs doesn't offer native mind-mapping capabilities, you can use creativity to turn it into a mind-mapping canvas.
See the step-by-step guide below to use Google Docs' drawing feature to create mind maps.
Step 1: Log in if you're not signed into your Google account. Then, go to Google Docs.
Step 2: Click on Blank to start a new document.
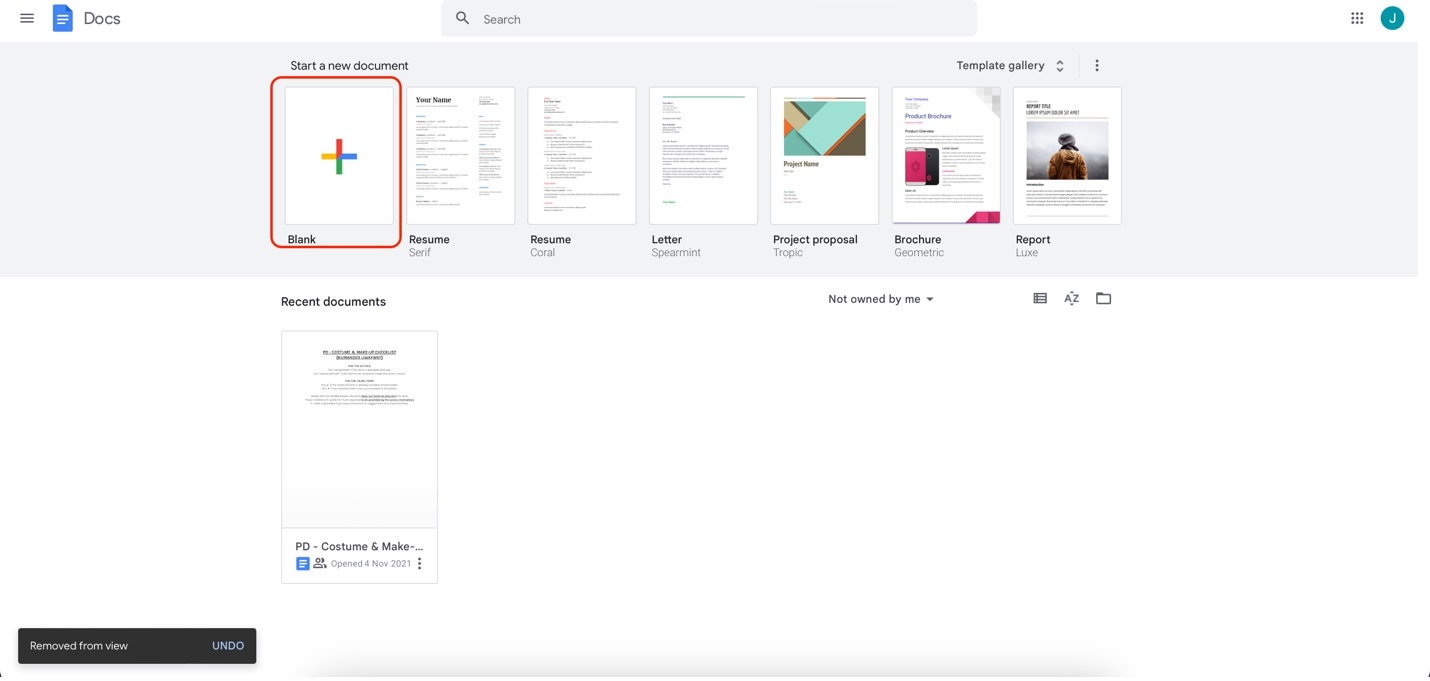
Step 3: Go to the Insert menu and click Drawing, then + New. A drawing window will open.
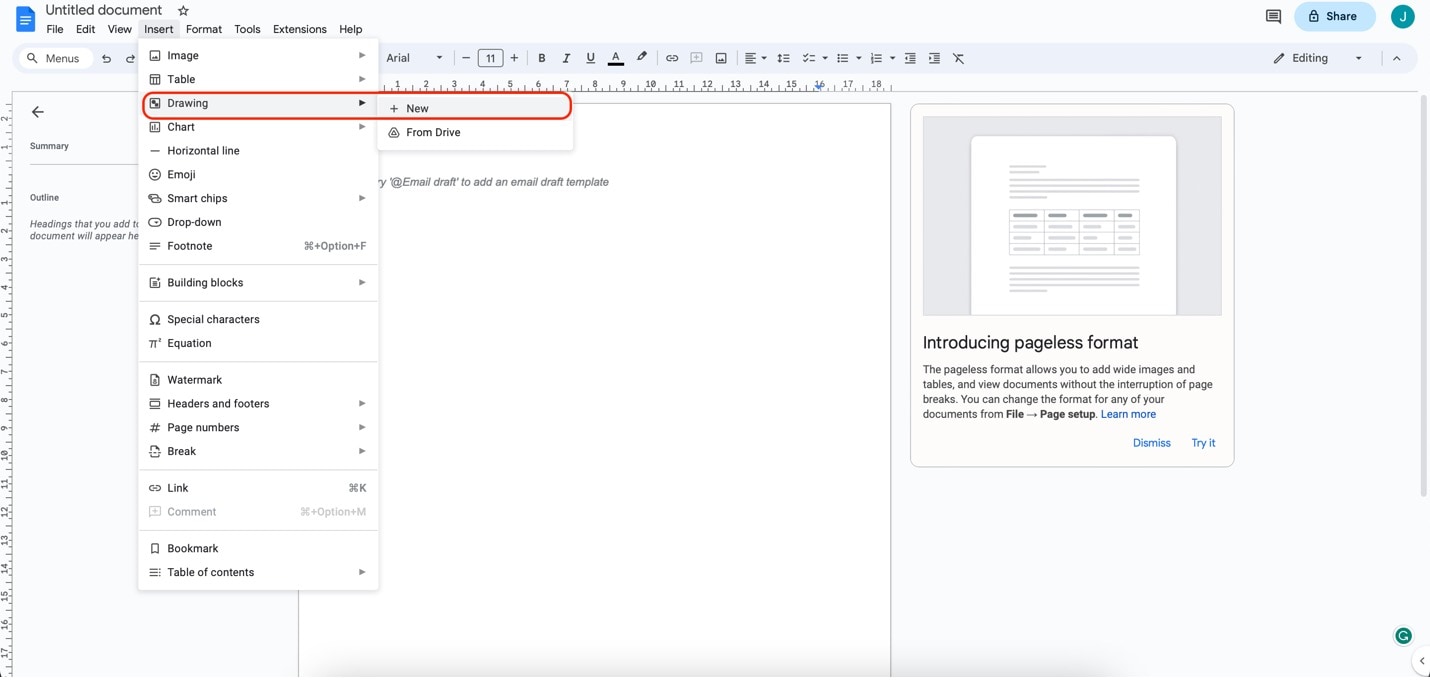
Step 4: In the drawing window, click the Shape icon and choose shapes like circles, rectangles, or lines. Arrange them to represent your mind map.
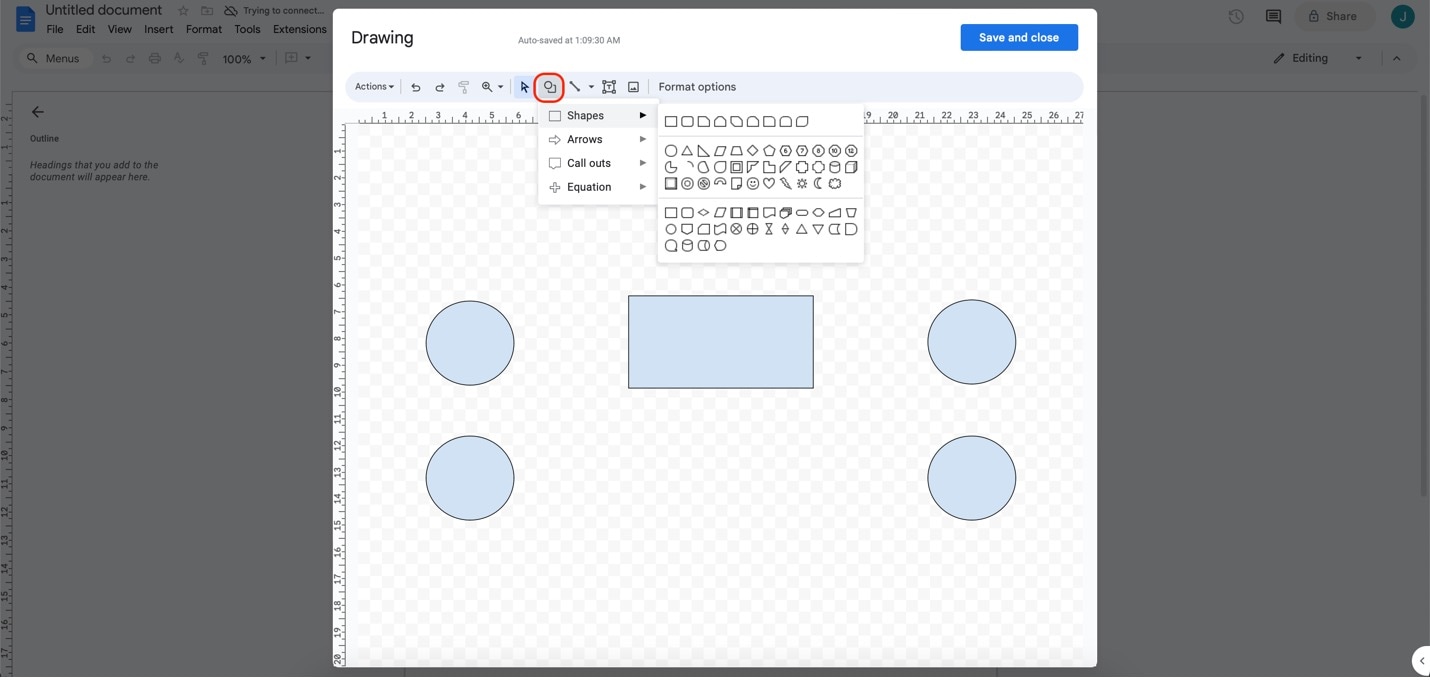
Step 5: Click the shapes to add text labels. You can change fonts, sizes, and colors to make it visually appealing.
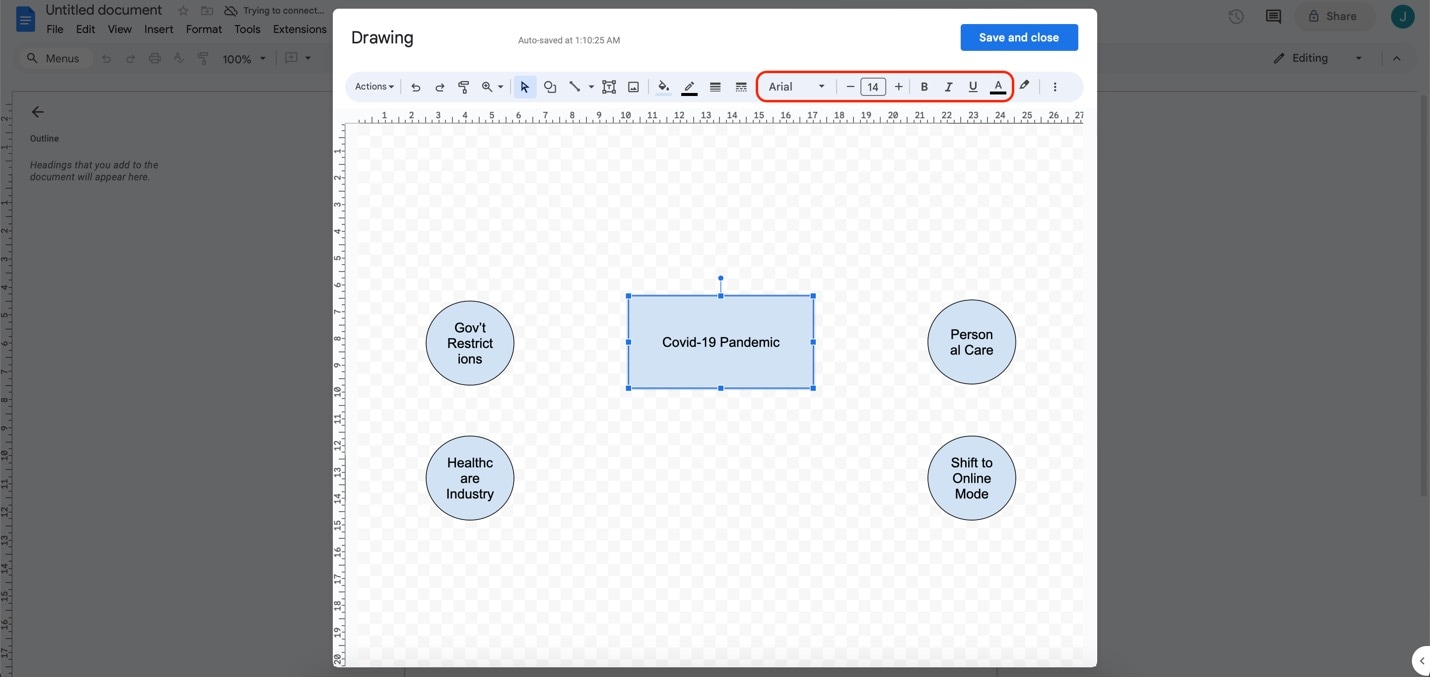
Step 6: Use lines to connect your shapes and show relationships. Click the Line icon in the drawing window, then click and drag to draw lines between shapes.
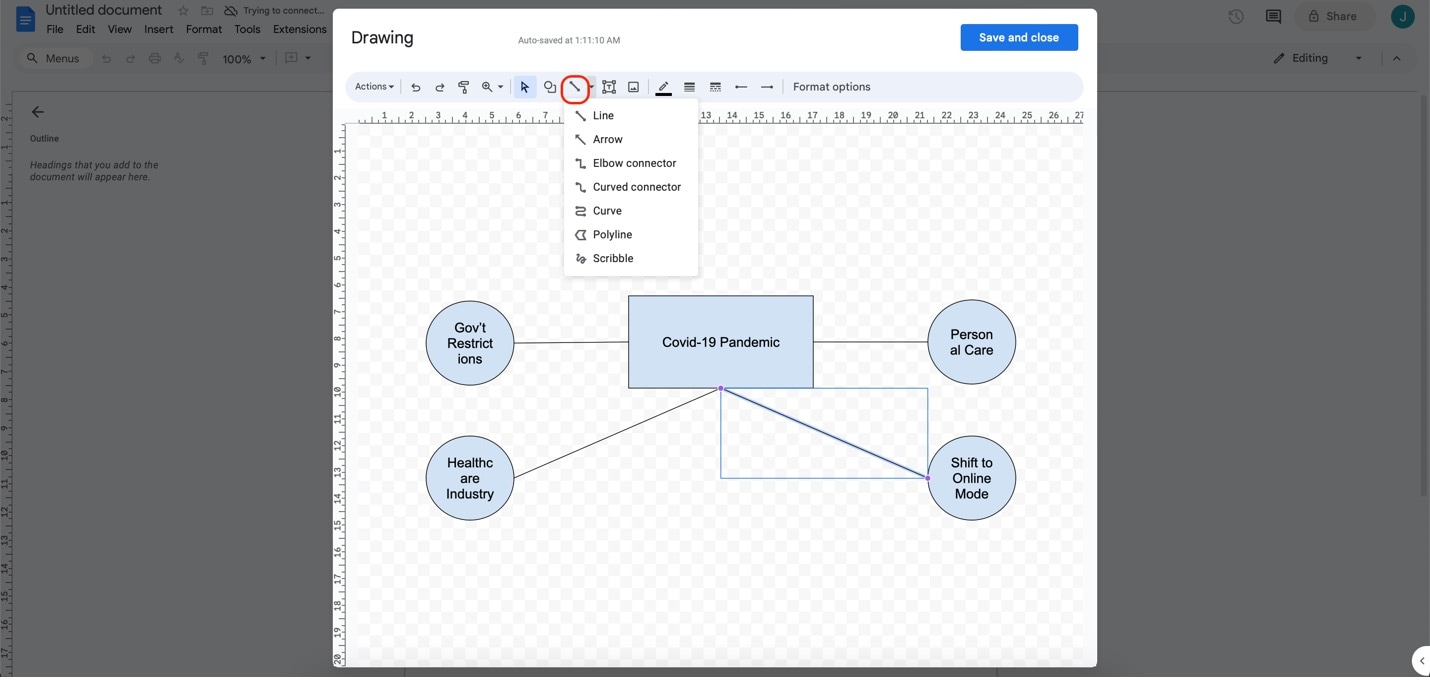
Step 7: When done, click Save and Close in the drawing window. Your mind map is now a part of your Google Docs document.
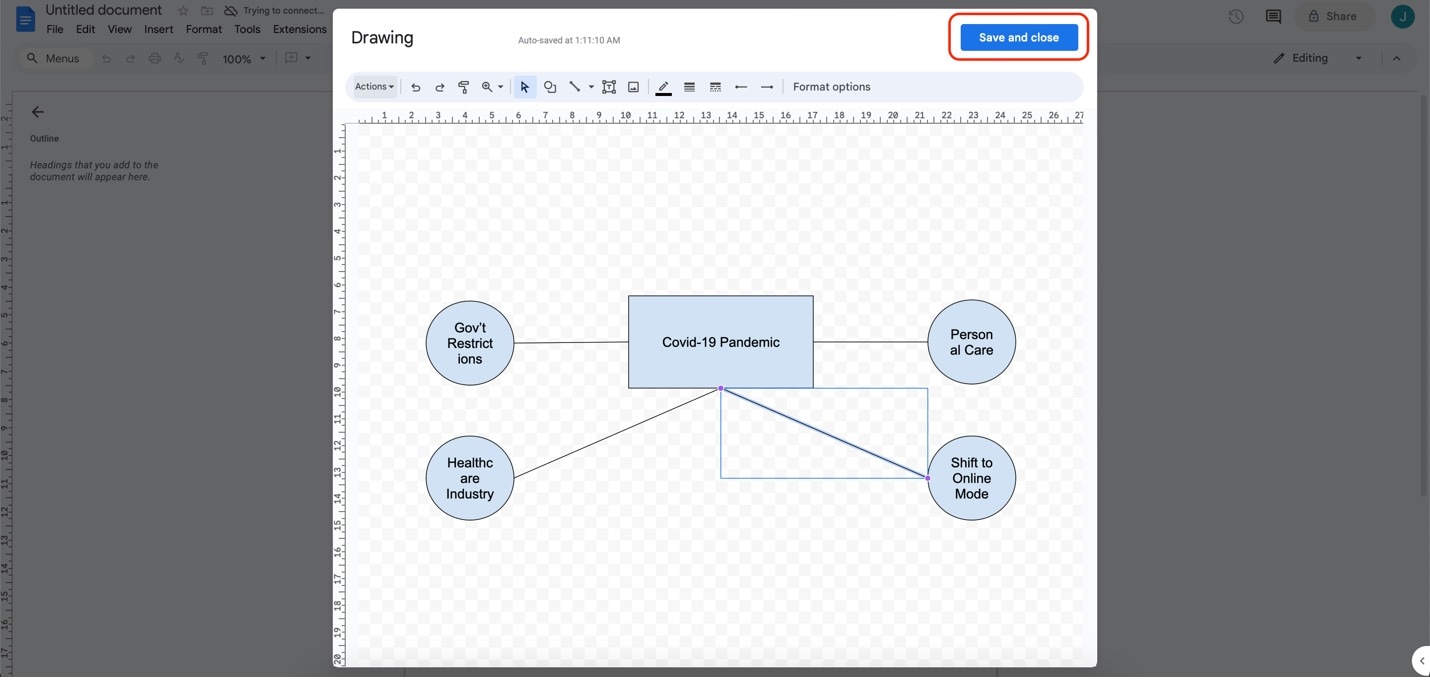
Part 2. How To Create Mind Maps in Google Drive
Another Google app that can help you create mind maps is Google Drive. It's primarily known for storing and managing files but can also be a handy tool for creating mind maps. While Google Drive doesn't provide mind-mapping features, you can use the Google Drawings app directly, and it will automatically add the mind map to your drive.
Follow the steps below to start creating your mind maps using Google Drive.
Step 1: Sign in to your Google account and open Google Drive.
Step 2: Create a dedicated folder in Google Drive to keep your mind maps organized. Then, click + New on the left panel.
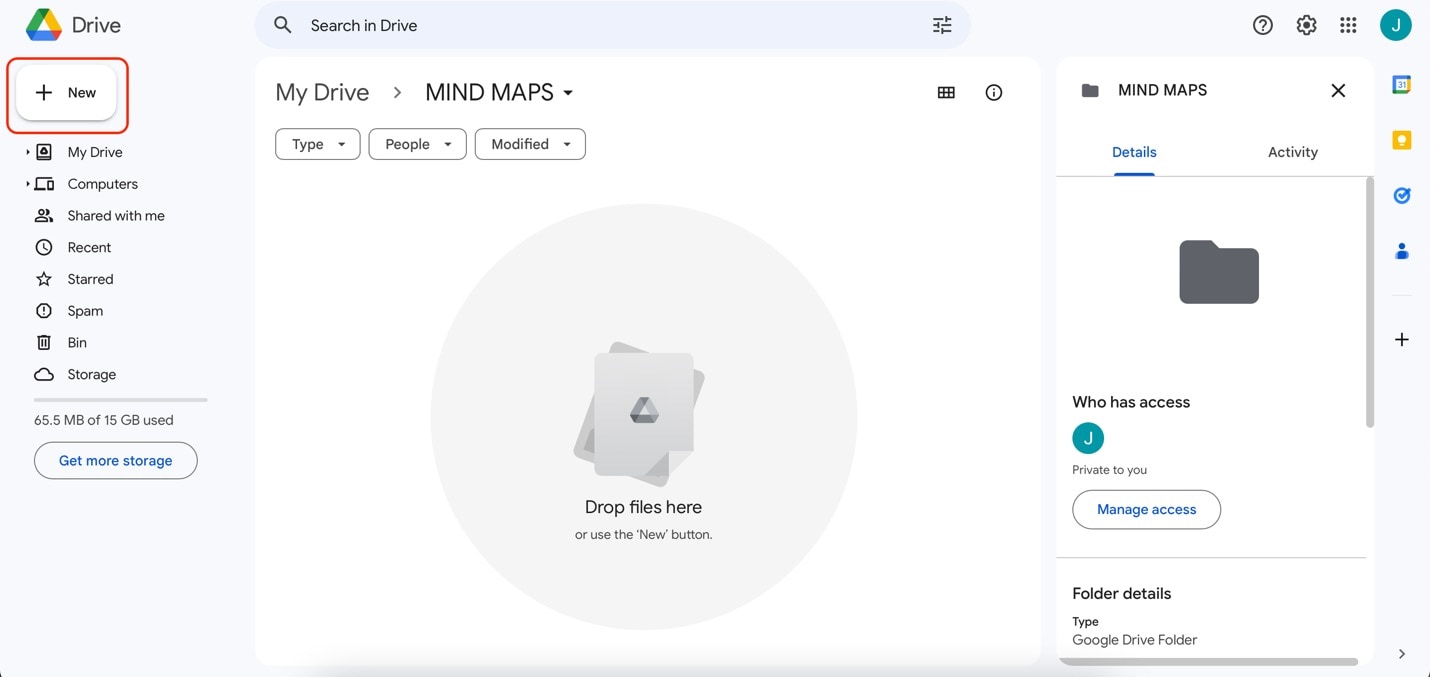
Step 3: Click More and then Google Drawings on the appearing menu. It will automatically direct you to the drawing feature of Google Docs. This means you can save your mind map as a Google Docs file – an easy way to share and edit.
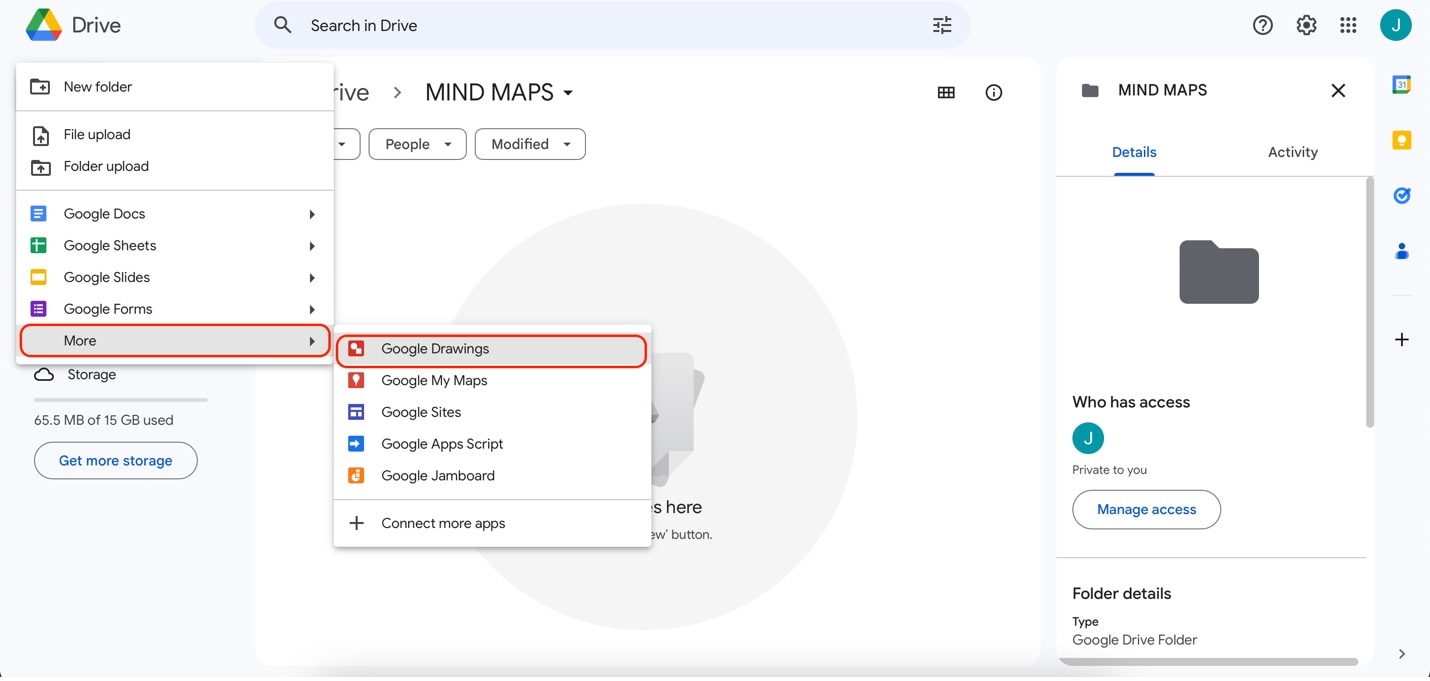
Step 4: On the Google Drawings webpage, click the Shape icon. Add shapes and arrange them according to your desired mind map arrangement.
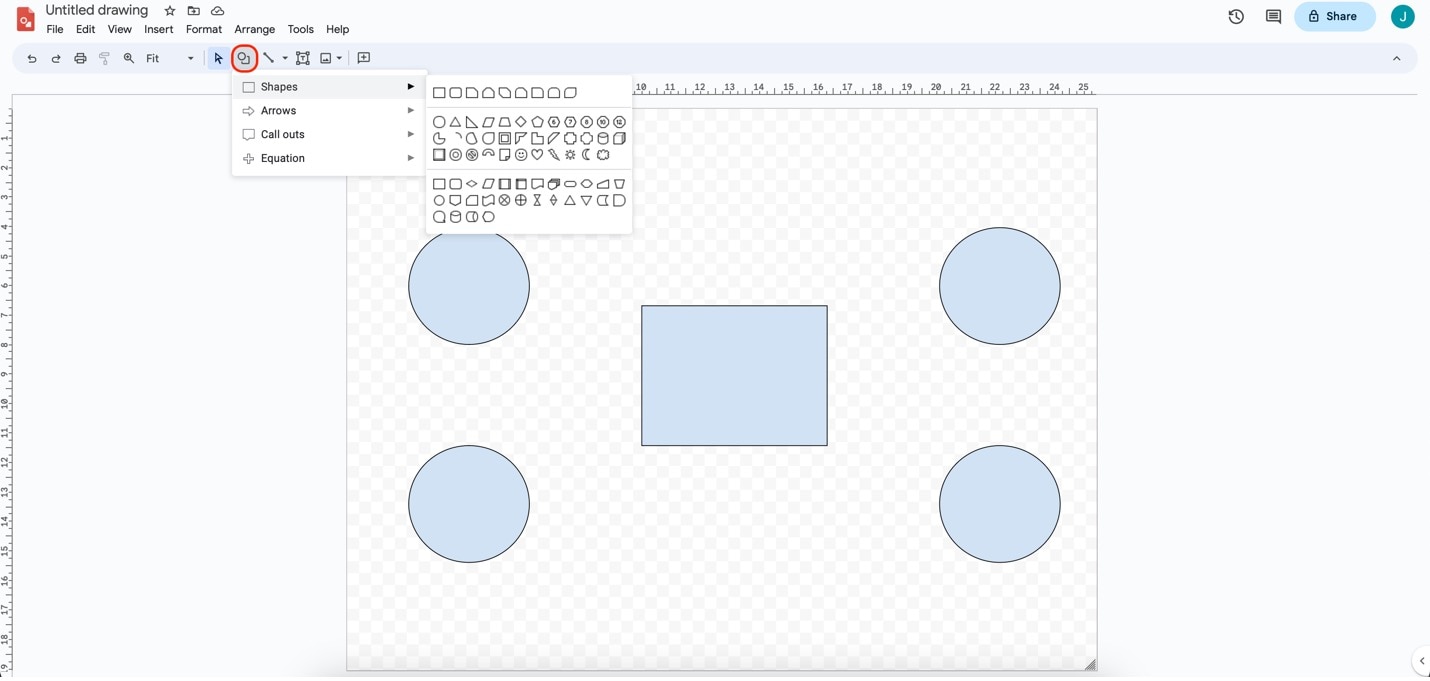
Step 5: Add text labels to the shapes by double-clicking them. Use the text formatting menu to customize the font style, color, and more.
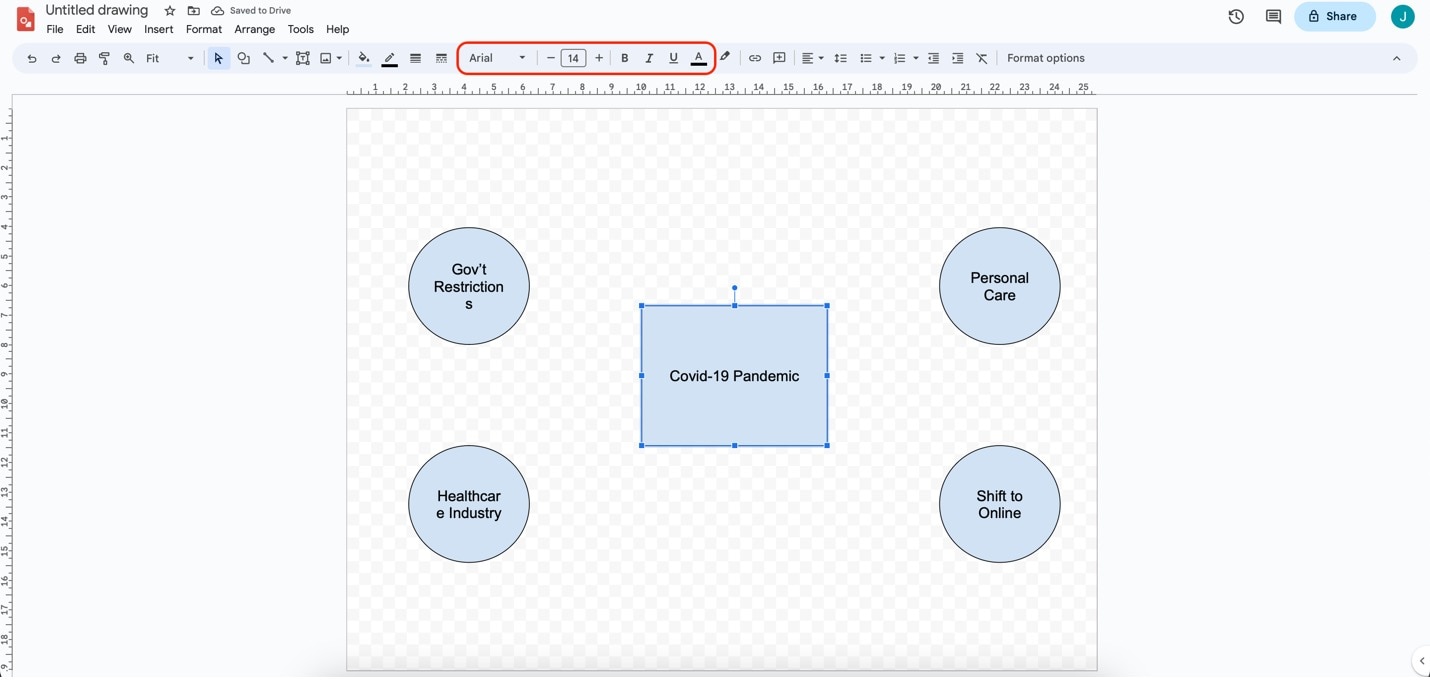
Step 6: Add relationships by clicking on the Line button. Then, click and drag from each shape to connect them. Use different styles from the menu if you want.
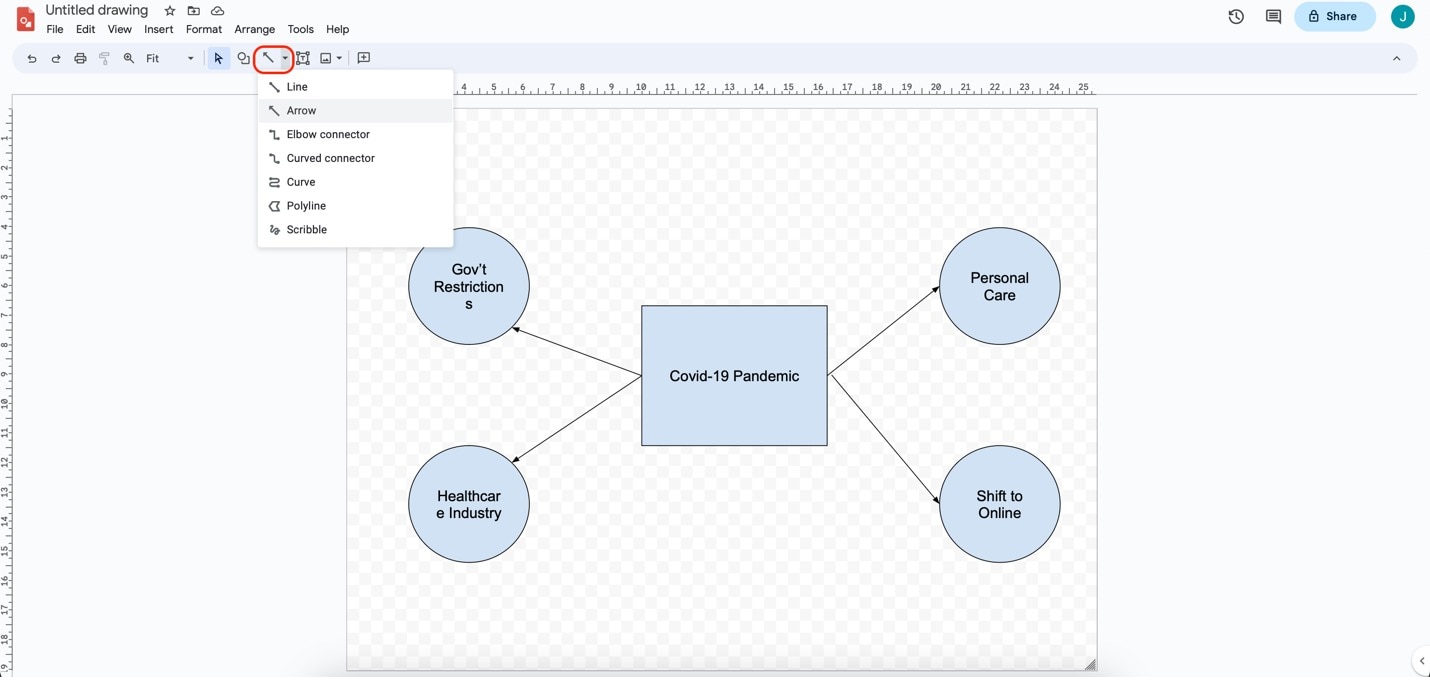
Step 7: Once you're done, you should see your mind map on the Google Drive folder. Make sure to rename your file so you can come back to it later.
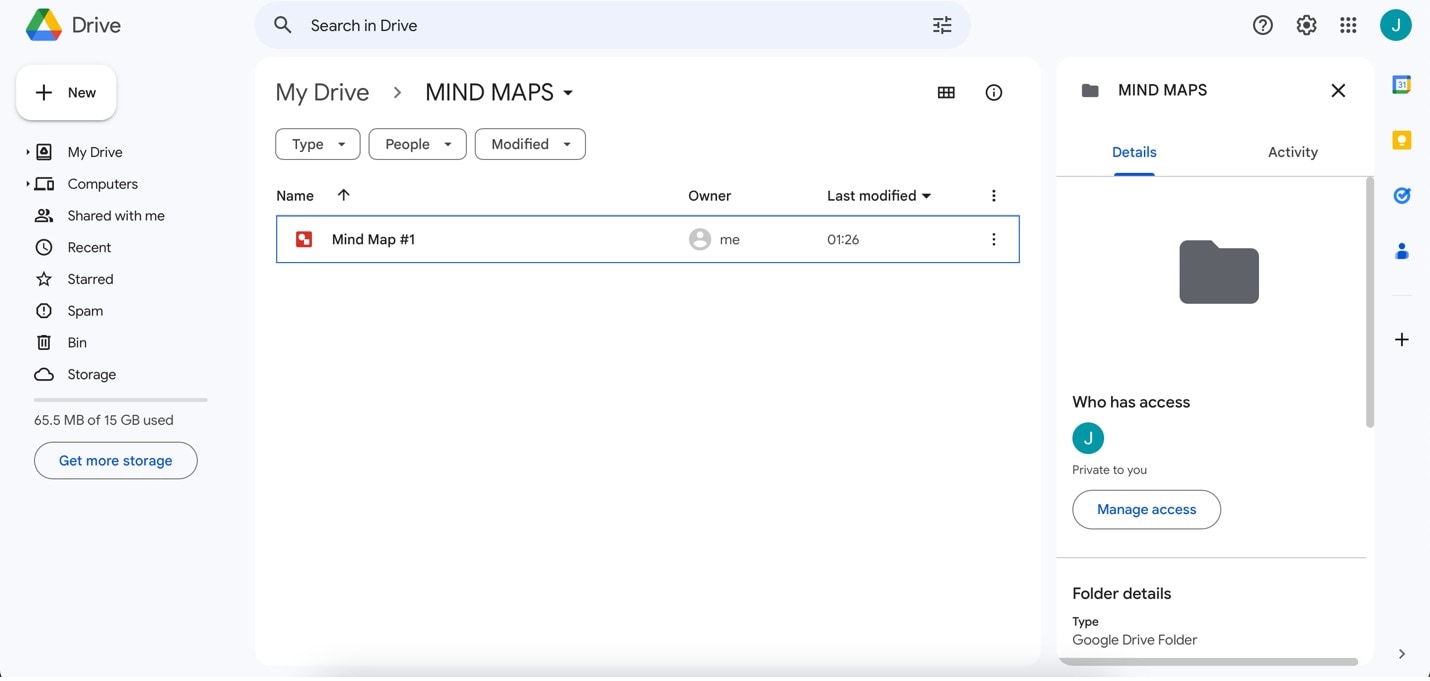
By combining Google Drive's file management capabilities with Google Drawings, you can enjoy the benefits of visual thinking and organization within your Google ecosystem. This way, you can easily share and collaborate with your team or workmates with your mind maps.
Part 3. How To Create a Mind Map by Using Wondershare EdrawMax
If you're seeking a robust alternative or more options for crafting mind maps, consider giving EdrawMax a shot.
EdrawMax stands as a diagramming tool equipped with an array of features to streamline mind map creation. Here are some standout attributes that distinguish EdrawMax:
- Extensive Template Library. EdrawMax boasts a vast collection of mind map templates, enabling you to kickstart your projects easily.
- User-Friendly Interface. Its intuitive interface caters to beginners and professionals, ensuring a seamless and productive diagramming experience.
- Cross-Platform Compatibility. EdrawMax is accessible across multiple platforms, including Windows, macOS, and online, providing flexibility in your work.
- Advanced Formatting. You can customize your mind maps with diverse fonts, colors, shapes, and more, allowing your diagrams to reflect your personal touch.
- Collaboration: EdrawMax supports real-time collaboration, simplifying teamwork on mind maps, even with team members in different places.

How To Create Mind Maps Using EdrawMax
To harness the capabilities of EdrawMax, follow the steps below to craft your mind maps using the application. These steps are quick and straightforward. This guide will demonstrate using EdrawMax Online.
Step 1:
Start by accessing EdrawMax Online. Click on Workplace and log in using your Wondershare credentials. If you don't have an account yet, you can sign up.
Step 2:
Click Mind Map under the General category once you're in. Then, select the Mind Map option from the menu.
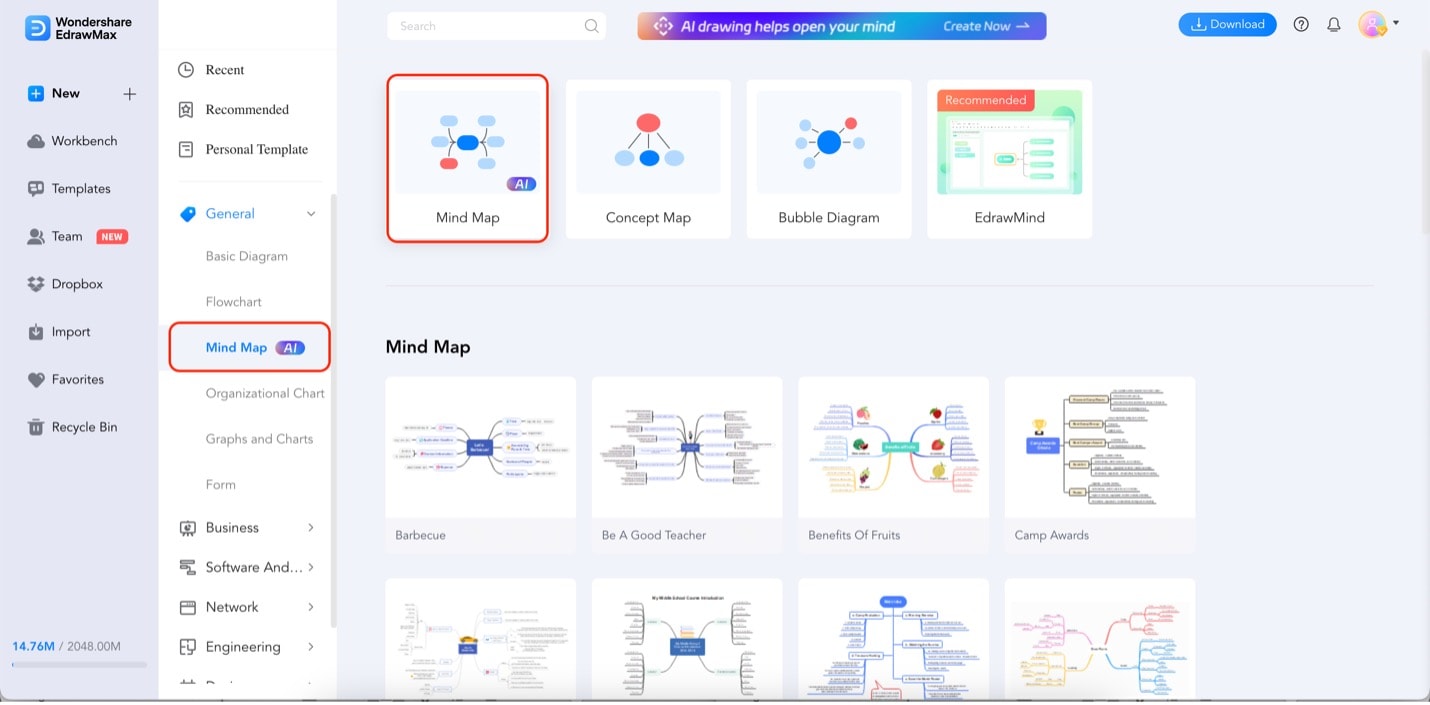
Step 3:
Begin by adding relationships to the default chart. Click on the Main Idea or Main Topic nodes, then select Topic or Subtopic to add new relationships to the nodes. Press the Delete button on your keyboard to remove nodes you don't need.
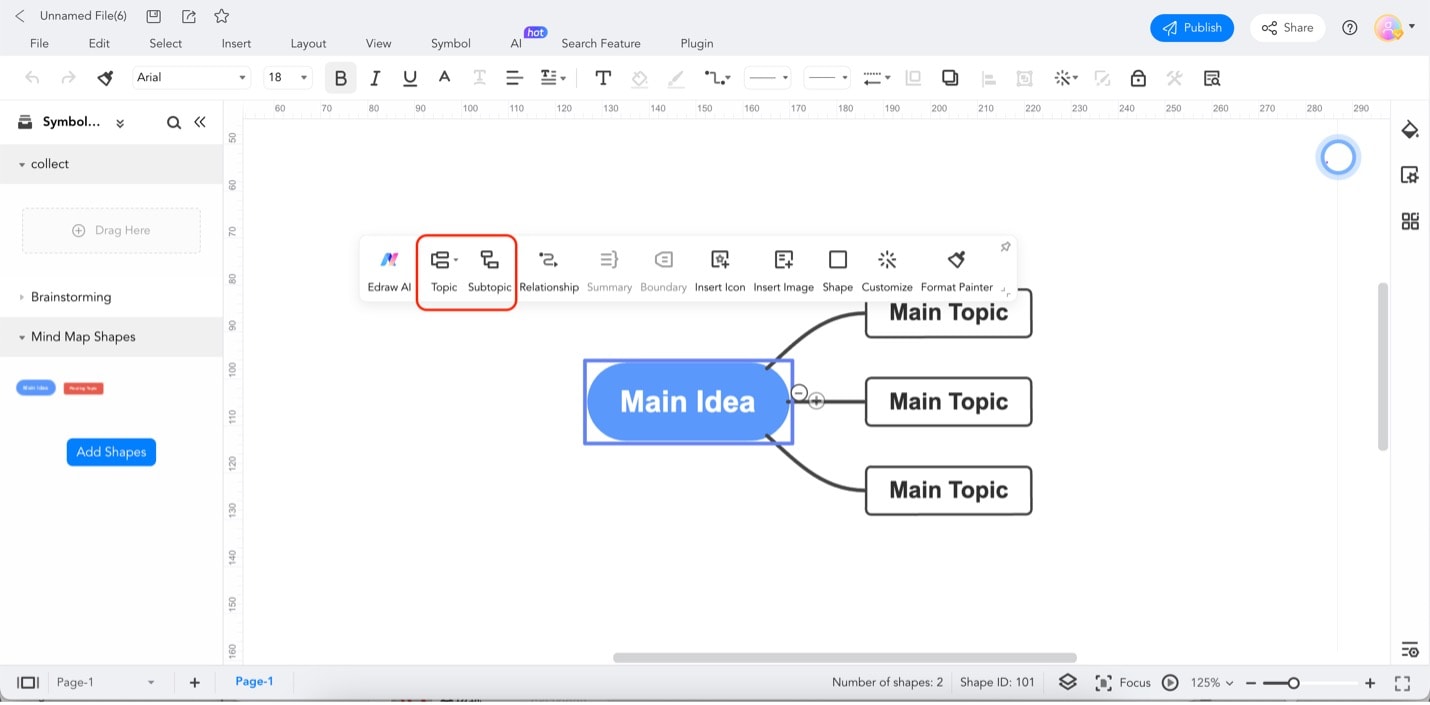
Step 4:
Initiate content editing by double-clicking on the nodes. You can adjust text styles using the text formatting menu as highlighted below.
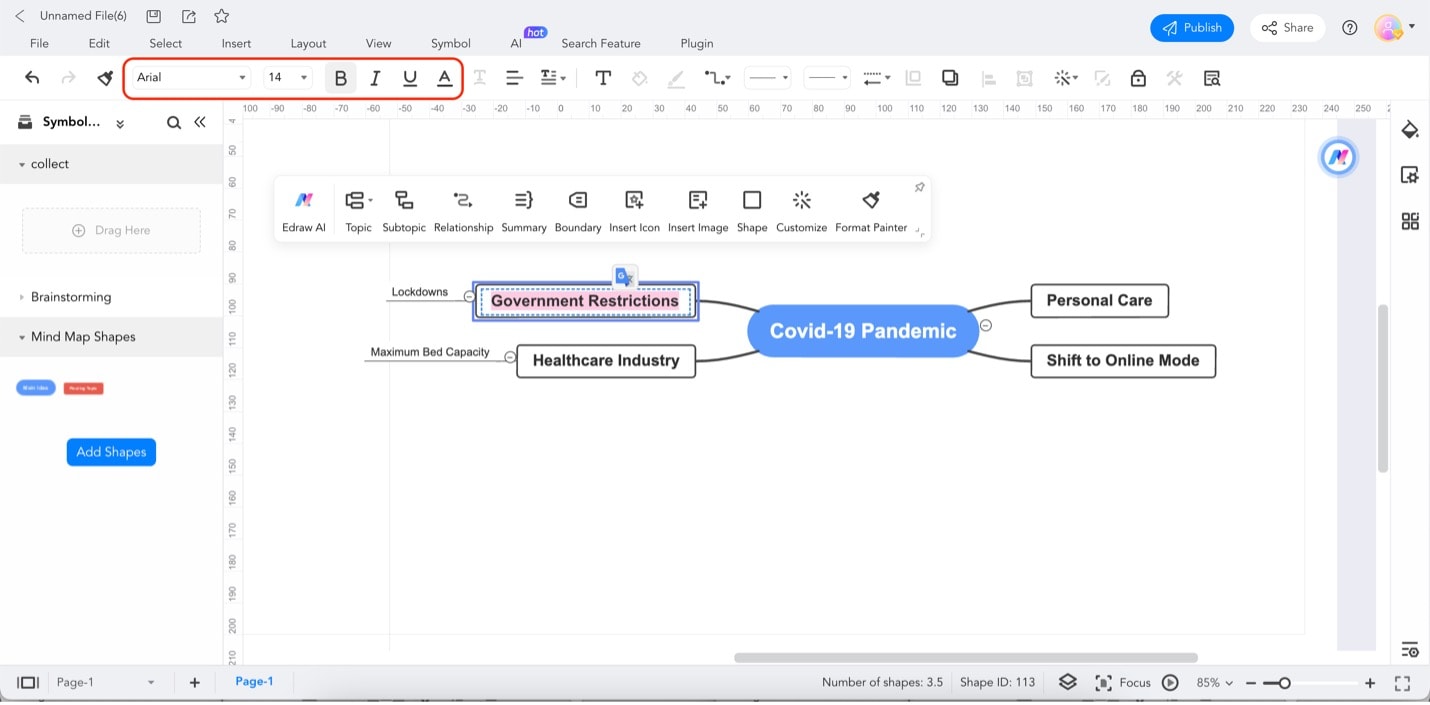
Step 5:
Customize your mind map using the Customize option, accessible when you click on the main node. Here's an overview of what each feature can do:
- Style: Automatically alters the appearance of the entire mind map based on the chosen design.
- Layout: Adjust the structure of your mind map, reorganizing nodes based on the selected layout.
- Connector Style: Alters the appearance of connectors.
- Branch Fill: Changes the fill colors of subtopics.
- Branch Lines: Modifies connector colors originating from the main topic.
- Theme Color: Automatically applies a color scheme to mind map nodes and connectors.
- Theme Font: Alters font styles for all nodes.
- Rainbow: Similar to Theme Color, it modifies mind map colors based on specific criteria.
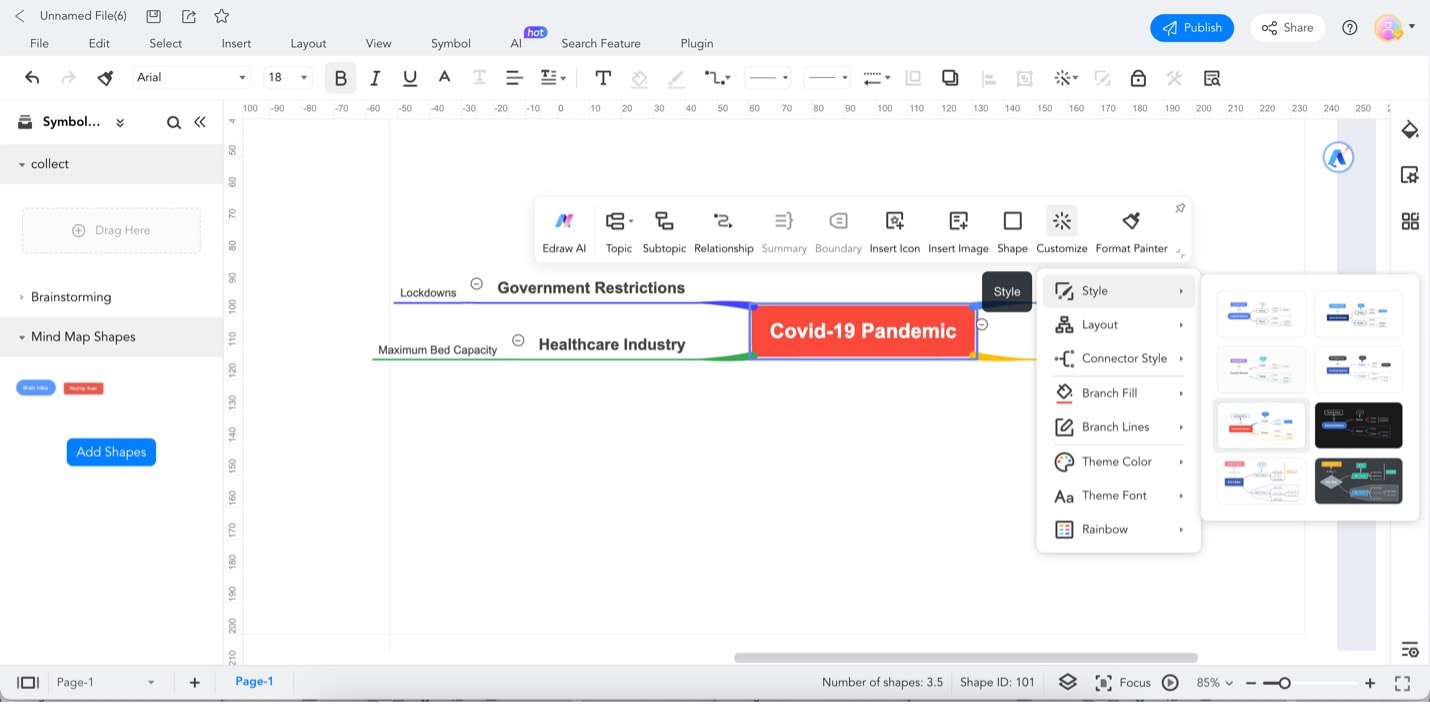
Google Apps Versus EdrawMax: A Comparison
When creating mind maps, you have several options, each with its features and advantages. In this comparison, the characteristics of EdrawMax, Google Docs, and Google Drive will be highlighted to help you make an informed choice.
Google Docs: Collaborative Document-Based Mind Maps
While Google Docs isn't primarily designed for mind mapping, you can create basic mind maps using its drawing tools. It excels in real-time collaboration, making it an excellent choice for team-based mind mapping. However, it may lack the depth and variety of features in specialized mind-mapping tools like EdrawMax.
Google Drive: Easy Create-and-Store Solution for Mind Mapping
Google Drive, primarily a cloud storage solution, can also be used for mind mapping. You can explore third-party mind mapping applications integrating with Google Drive to create mind maps. This approach provides some flexibility, but the features may still be limited compared to dedicated mind-mapping tools.
EdrawMax: A Comprehensive Mind Mapping Solution
EdrawMax is a powerful and comprehensive diagramming tool that offers an extensive array of features tailored for mind map creation. Its standout characteristics include a vast library of templates, a user-friendly interface suitable for beginners and professionals, cross-platform compatibility, advanced formatting options, and robust collaboration features for real-time teamwork.
Moreover, EdrawMax's customization options allow you to personalize your mind maps with different fonts, colors, shapes, and more. With EdrawMax, you get the flexibility and functionality needed for various mind-mapping projects.
EdrawMax emerges as the top choice for comprehensive mind mapping. Its rich feature set, compatibility with various platforms, advanced customization options, and collaboration capabilities make it a versatile and powerful tool for creating mind maps. While Google Docs and Google Drive offer collaborative features, EdrawMax's focus on mind mapping and diagramming set it apart as a more specialized and effective solution.
Conclusion
In conclusion, Google mind-mapping tools and EdrawMax offer unique advantages for creating mind maps, catering to different needs and preferences. Google's tools are excellent for lightweight and collaborative mind mapping within familiar environments like Google Docs and Google Drive.
On the other hand, EdrawMax shines as a comprehensive, feature-rich, and specialized mind-mapping tool, ideal for professionals and enthusiasts seeking advanced customization, compatibility, and collaboration options. Try it, and experience how it can enhance your brainstorming, planning, and creative processes.




