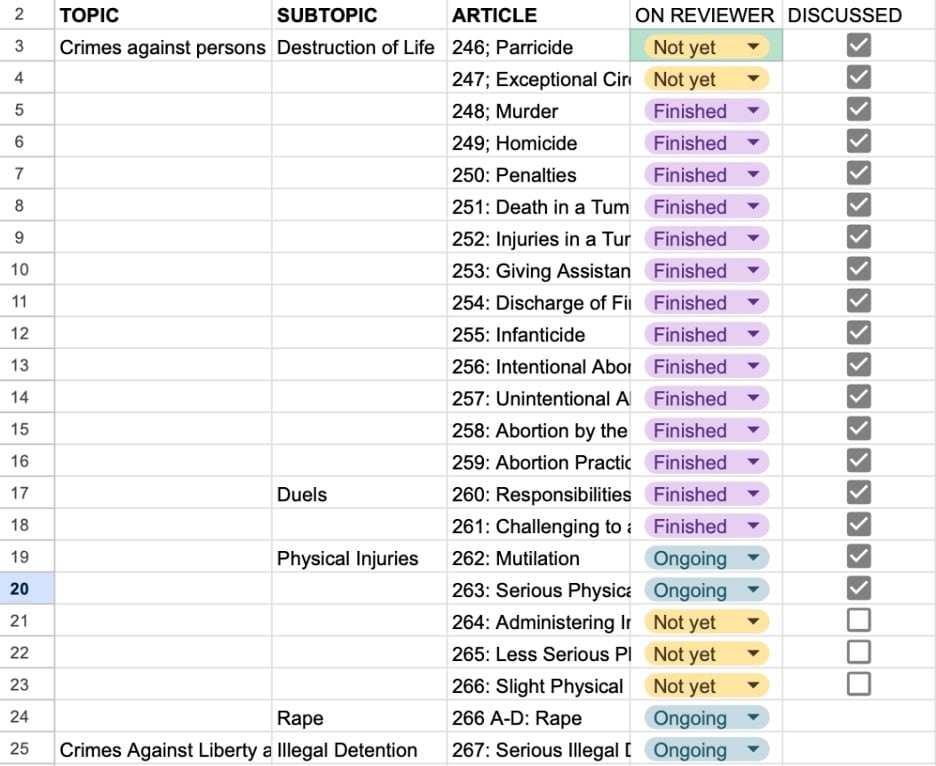
Google Sheets is a super tool that gives you access to powerful data management. Its features, formulas, and design options help you efficiently get things done. One of these features is its checkbox feature. It can help you create lists or integrate them directly into your data.
In this article, you'll learn about Google Sheets' checkboxes and the many ways to use them. It will provide you with an in-depth discussion of the beauty of this feature. Moreover, it will give you a powerful alternative, which you'll see later in this article. So, if you want to level up your organizational skills, this article might be for you.
In this article
Part 1. What Is a Google Sheets Checkbox?
A Google Sheets checkbox is a user-friendly feature that allows you to add interactive checkboxes to your spreadsheets. These boxes can be toggled on and off, serving various functions, such as creating to-do lists, tracking project progress, or managing data efficiently.
Google Sheets checkboxes offer numerous benefits. They enhance organization by creating visually intuitive to-do lists and project tracking systems. They streamline data management, making it easier to filter and analyze information. Checkboxes also improve collaboration as team members can update and view task statuses in real-time.
Part 2. How To Create a Checkbox in Google Sheets
Google Sheets' checkboxes are straightforward, making them a versatile tool for various tasks. Here's how you can create and customize checkboxes and then leverage them for to-do lists and conditional formatting:
How To Insert a Checkbox in Google Sheets
Let's start with the basics. Here's how you can add a checkbox in Google Sheets:
Step 1. Visit the Google Sheets website. Then, create a new spreadsheet by clicking on Blank.

Step 2: Click Insert on the menu bar, then select Tick box. It's better to pre-select a range of cells to which you want to add your checkboxes.
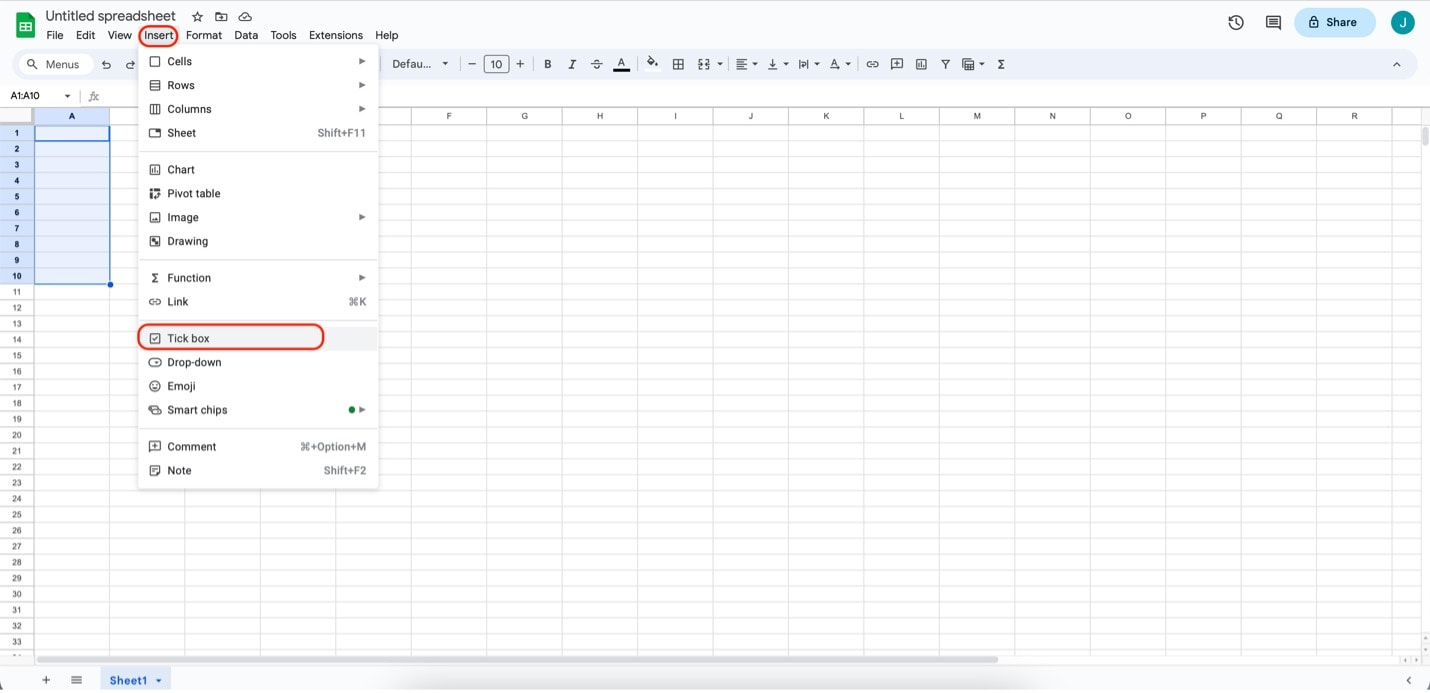
Customizing Your Checkboxes/Using Them for To-Do Lists
Checkboxes have a few customization options that you can use. Click the Fill Color button to change the background of the checkboxes. You can also add labels on the cell beside your checkbox to label them.
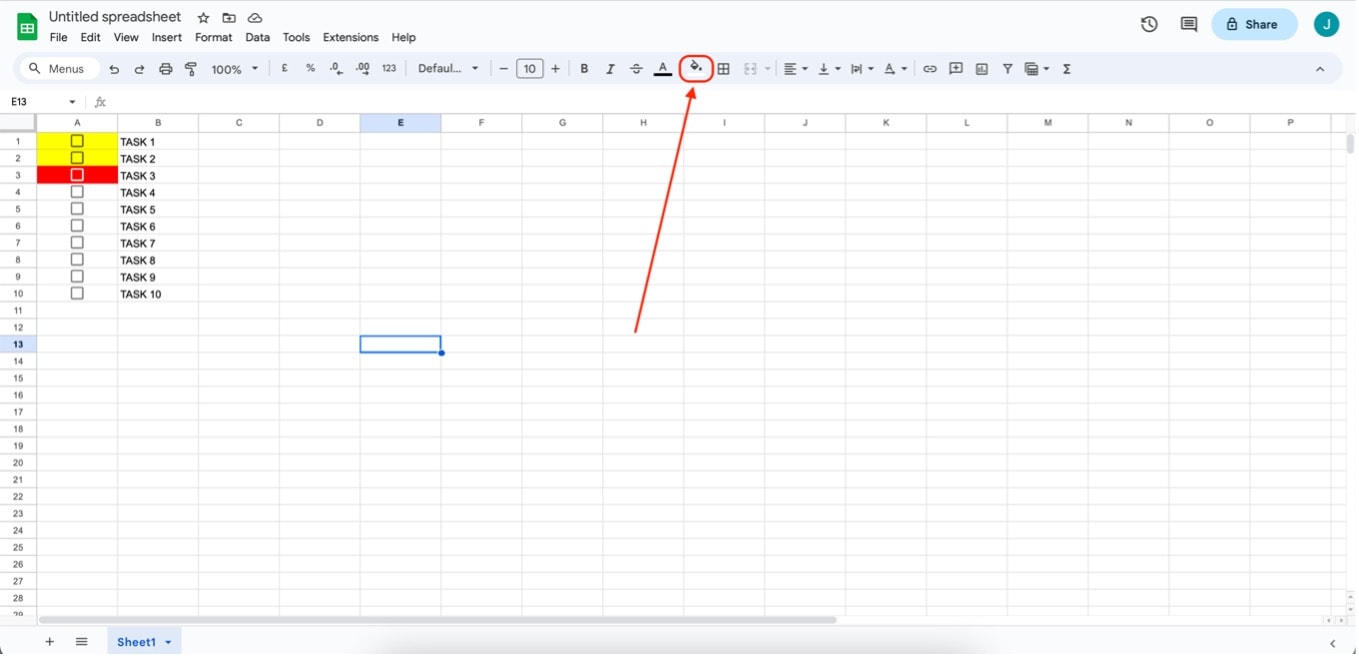
Label these checkboxes as a to-do list, and then click the checkboxes after you've done the tasks. This way, you'll have a to-do list integrated directly into your Google Sheets. This will make organization and project-making a lot easier. You can also share the sheets with others to collaborate with them.
Conditional Formatting With Checkboxes
Conditional formatting is a helpful way to provide more visual cues in your to-do list or some other purpose you might use them for. The cells will change formatting when there is a change in the value of the checkboxes/if they are ticked.
To use this feature:
- Click Format > Conditional Formatting. Then, the Conditional format rules panel will appear on the right. Select the range of the checkbox cells.
- Under Format rules, choose the Is equal to option on the drop-down box. Then, type in "TRUE" in the text box provided. Under Formatting style, customize the cell's formatting once it's ticked.
In this example, the checkbox's background color changes to orange every time it's ticked. This way, it's easier to track changes with a glance.
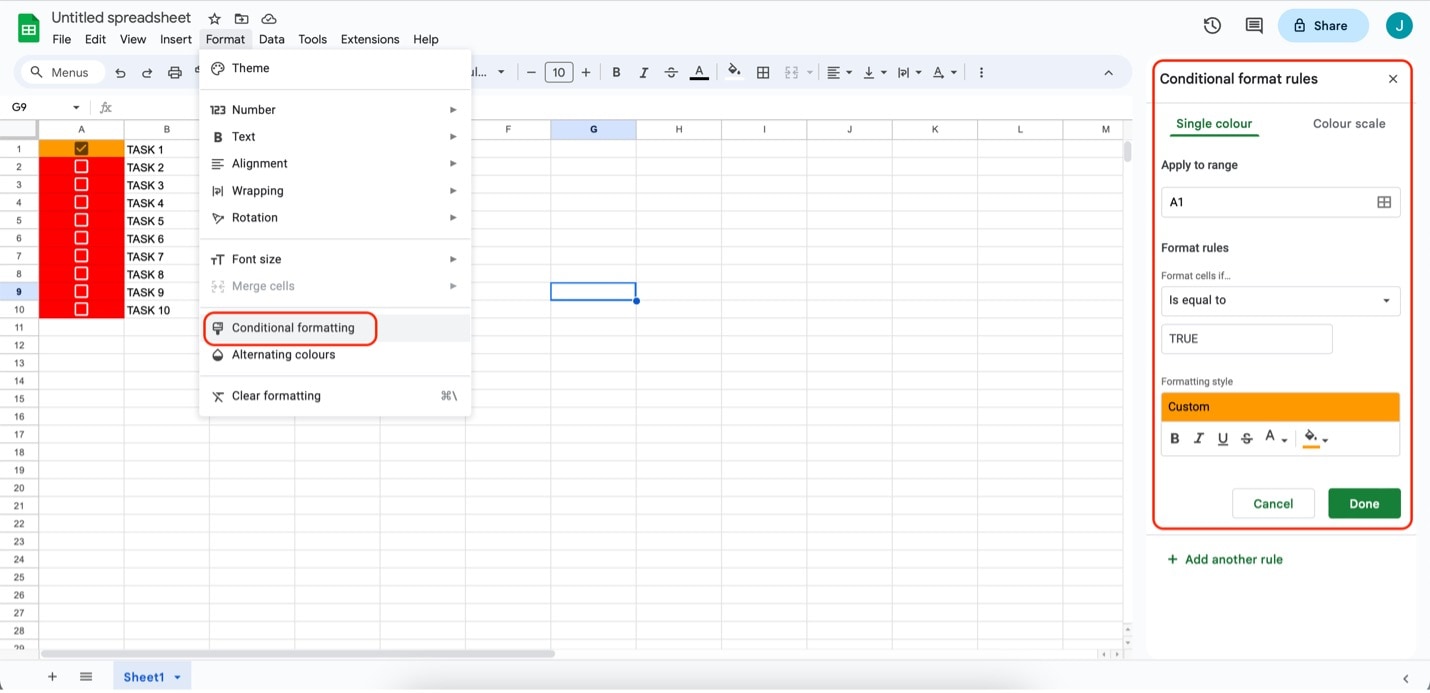
Part 3. How To Create a Check List – The Easier Way
If you're having a hard time with Google Sheets' checkbox feature, you can try an alternative with dedicated project management tools, such as Wondershare EdrawMax.
EdrawMax is more than just your ordinary diagramming tool. It's a dynamic platform that empowers users to create an array of project management documents easily. Beyond flowcharts and diagrams, EdrawMax offers a versatile canvas for crafting checklists.
Here's how you can use it to create checklists:
Step 1: Visit the EdrawMax website to download and install the application.
Step 2: Launch the app. On the homepage, click Project Management. On the appearing options, click Checklists.
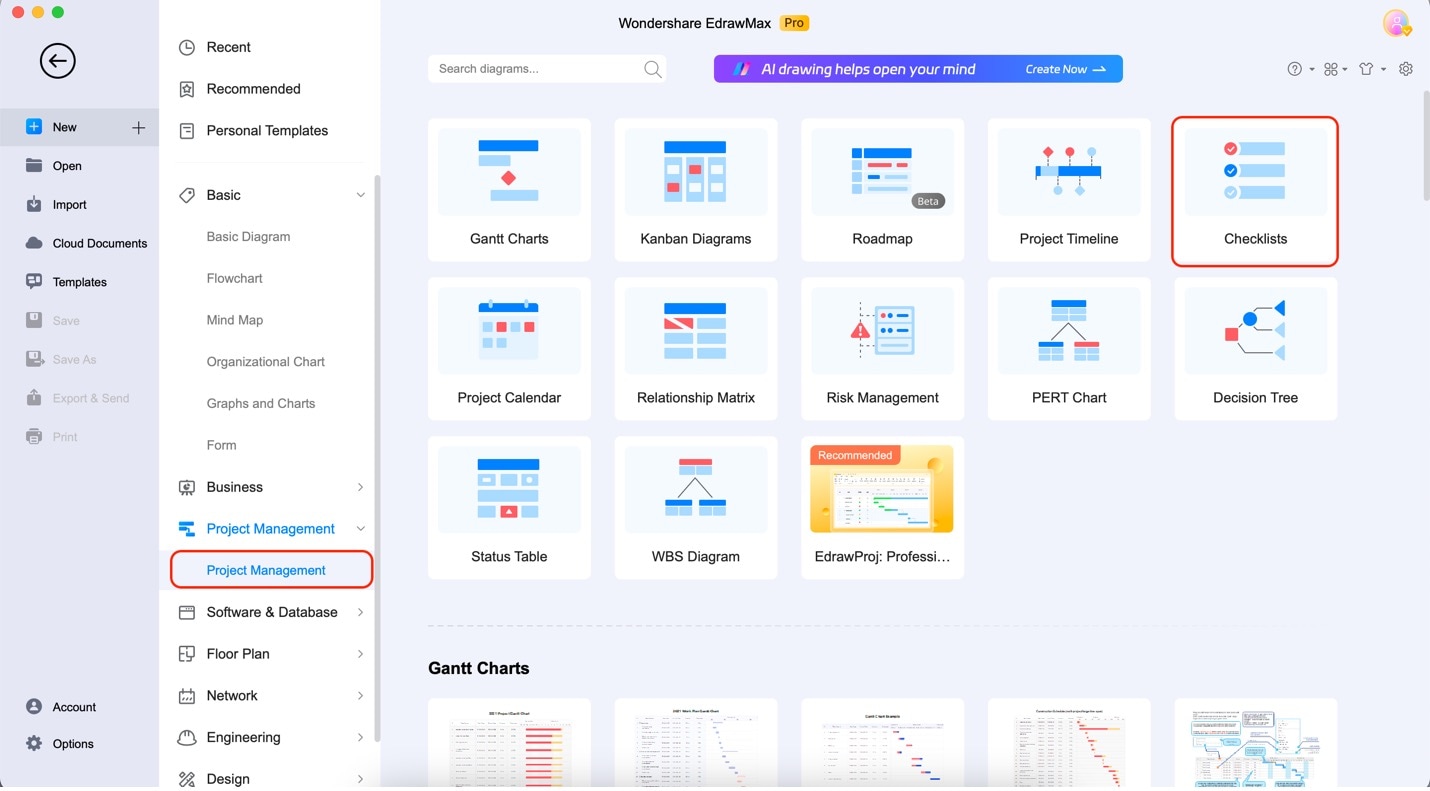
Step 3: Drag and drop any of the blank templates from the elements panel on the left. Begin editing the placer text by double-clicking on them.
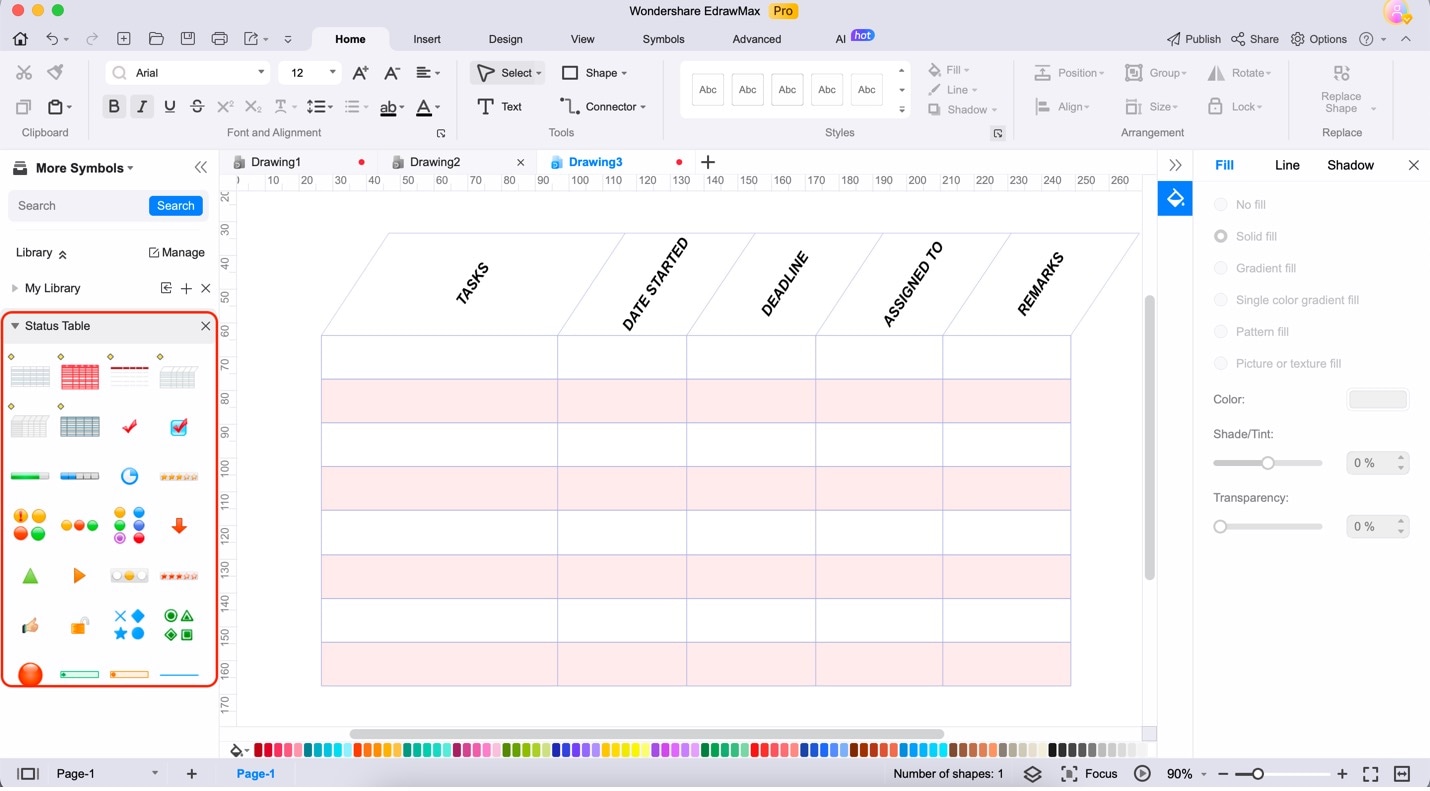
Step 4: Fill out the information needed. Add tasks, date started, deadlines, etc. You can customize these to your liking. Be sure to update it in real time for you or all your team members to see. Take advantage of EdrawMax's real-time collaboration features.
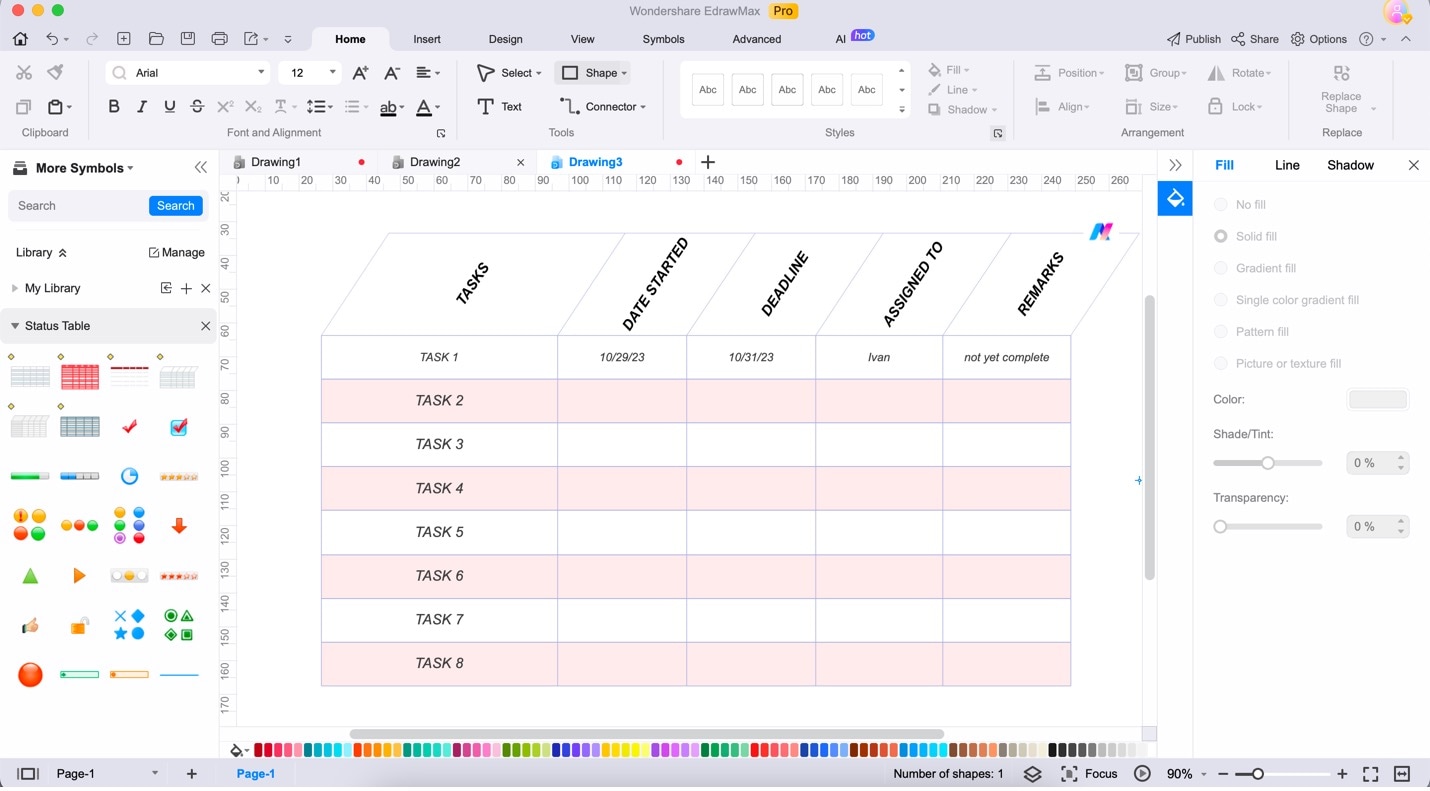
Step 5: To customize the checklist table, use the formatting options that appear when you click any element. Mostly, you can use the Fill option to change the colors or the text formatting tools to change the font style/s of your checklist.
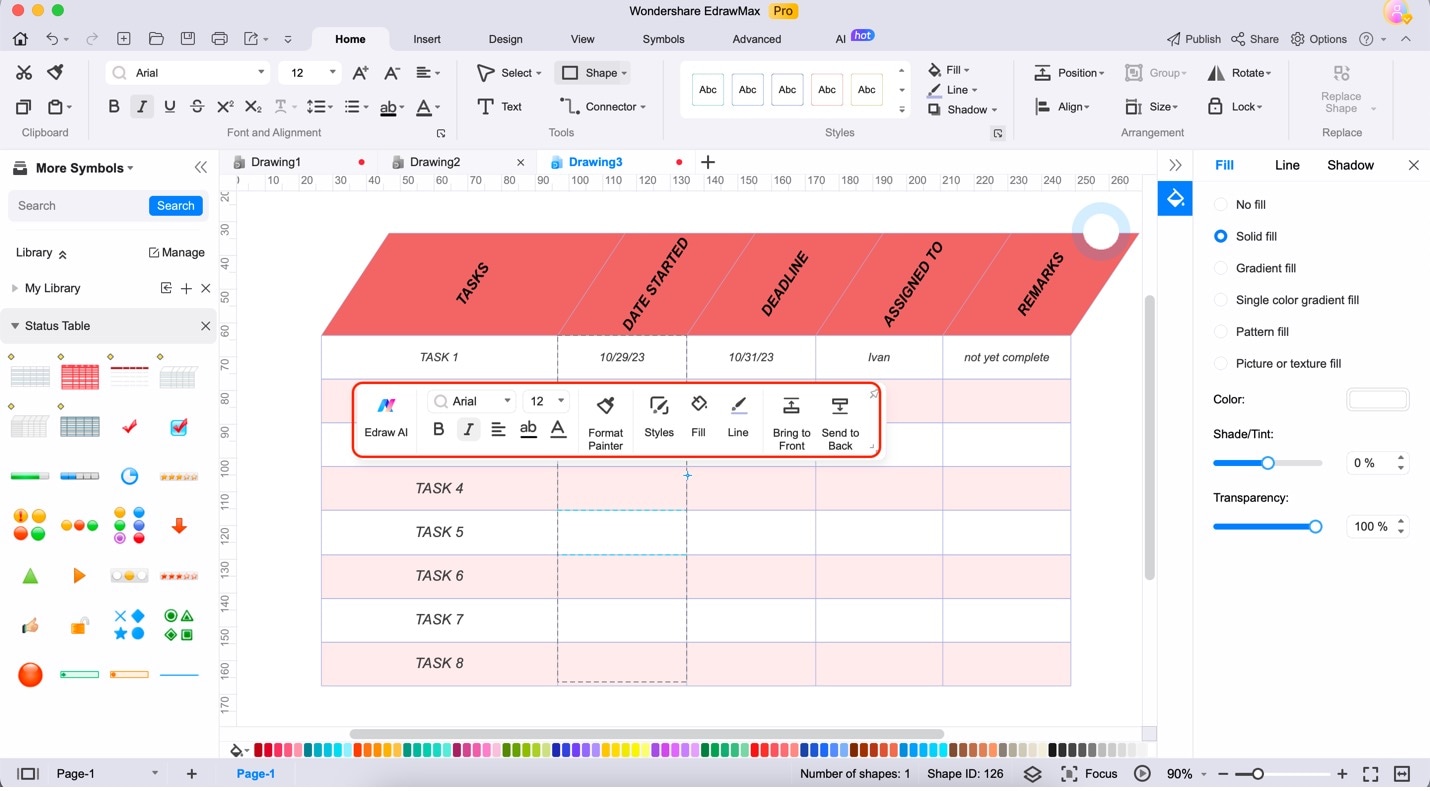
Part 4. Tips and Tricks To Efficiently Use Checkboxes
To make the most of Google Sheets checkboxes, here are some tips and tricks to streamline your workflow and boost productivity:
- Keyboard shortcuts. Use keyboard shortcuts like "Ctrl+Alt+Shift+K" (Windows) or "Cmd+Option+Space" (Mac) to quickly insert checkboxes in multiple cells.
- Copy and paste. If you need multiple checkboxes with similar properties, create one, copy it, and paste it into other cells.
- Bulk insertion. To add a series of checkboxes quickly, click and drag while holding the "Ctrl" key (Windows) or "Cmd" key (Mac).
- Alignment. Ensure your checkboxes align neatly by selecting multiple cells and using the alignment tools in the toolbar.
- Custom color coding. Color code your checkboxes for visual clarity. Right-click, choose "Format control," and select your preferred background color.
- Data validation. Apply data validation rules to your checkboxes, ensuring they can only be checked or unchecked as per your defined criteria.

- Filtering and sorting. Easily filter and sort your data based on the status of checkboxes. Use the "Data" menu for these functions.
- Conditional formatting. Apply conditional formatting to cells containing checkboxes for automatic color changes based on their status. For example, turn completed tasks green and incomplete ones red.
- Protect sheets. Protect your sheet while allowing checkboxes to remain interactive to prevent accidental changes. Use the Protect sheets and ranges option in the Data menu.
By mastering these tips and tricks, you can efficiently use Google Sheets checkboxes to enhance organization and productivity. Additionally, don't forget professional tools like EdrawMax, which can make your data management tasks a breeze.
Part 5. Advantages of Using Google Sheets' Checkboxes
Google Sheets checkboxes offer many advantages for users seeking efficient data management and task tracking. Here are the benefits, along with descriptions for each:
- Enhanced organization. Checkboxes provide a clear and visual way to organize data, making it easy to categorize, prioritize, and track tasks or items on your list.
- Real-time collaboration. Multiple users can simultaneously update and interact with checkboxes, ensuring seamless collaboration in team projects and shared task lists.
- Visual progress tracking. Checkboxes allow for quick visual assessment of task completion, making it easy to track project progress and manage workflows efficiently.

- Data-driven decision making. Organized checkboxes allow you to analyze task completion trends and make data-driven decisions, ensuring better project management and efficiency.
- Error reduction. Checkboxes minimize errors by providing a simple and consistent way to mark tasks as complete or incomplete, reducing confusion and oversight.
- Time-saving. Using checkboxes in Google Sheets saves time by automating the tracking process, allowing you to focus on the tasks rather than administrative work.
Incorporating Google Sheets checkboxes into your workflow offers many advantages, from simplifying organization to facilitating collaborative project management. These benefits make them a valuable tool for optimizing their data management and task-tracking processes.
Conclusion
In conclusion, Google Sheets checkboxes are a versatile tool that can revolutionize data management and task tracking. They offer many benefits, from creating to-do lists to project management and real-time collaboration. With the ability to customize, format, and analyze data, checkboxes elevate your productivity.
Additionally, for those seeking a dedicated checklist maker, EdrawMax is a powerful tool. It extends beyond mere diagramming, allowing you to efficiently create checklists, Gantt charts, and other project management documents. Its user-friendly interface and diverse templates make it a valuable asset for those looking to streamline their organizational processes.
FAQs
Here are some frequently asked questions that you might need to know before or while using Google Sheets as your data management application:
- Can I use Google Sheets checkboxes offline?
Yes, Google Sheets allows you to work offline, including using checkboxes. To enable offline access, ensure you're signed in to your Google Account and install the Google Sheets app or extension on your device. You can create and modify checkboxes offline; your changes will sync when you return online.
- Can checkboxes be used for complex data with multiple options?
Google Sheets checkboxes are primarily for simple binary tasks, such as task completion. Explore other features like drop-down lists in Google Forms for more complex data with multiple options.
- How can I troubleshoot issues with Google Sheets checkboxes not working?
If you encounter checkbox issues, try refreshing the sheet, ensure you have an active internet connection, and double-check that you're using the correct syntax and functions. If problems persist, refer to Google Sheets' official documentation or seek support from the Google Sheets community for more specific solutions.




