With the growth of remote and hybrid work over the past few years, there has been increasing demand for online Visio alternatives that facilitate collaborative diagramming and provide access anytime, anywhere.
This comprehensive guide will provide an overview of online Visio drawings, getting started tips, essential Visio tools, efficient diagram creation strategies, top Visio alternatives, and a simple online flowchart tutorial. Read on to learn the key aspects of online Visio-style diagramming to enhance your visual communications.
In this article
Part 1. Overview of Visio Drawings
Visio diagrams are vector-based visuals that allow users to convey complex information and processes in an easy-to-understand way. Key types of Visio drawings include:
Visio's drag-and-drop interface makes creating and updating professional-looking diagrams easy by simply dragging shapes onto the canvas and connecting them. Support for flowchart templates and themes accelerates diagramming.
Part 2. Getting Started: Online Visio Drawing
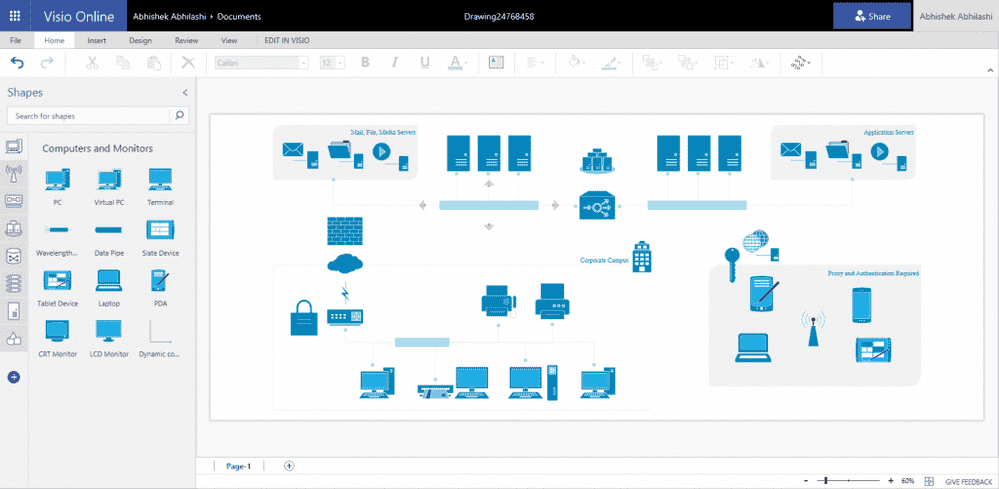
While Microsoft Visio is predominantly desktop software, there are a few options to draw Visio diagrams online:
Use Visio Online in Microsoft 365 - This provides web-based access to basic Visio features for viewing, editing, and sharing simple diagrams online. Shaping and connector features are limited.
Choose third-party apps like EdrawMax, Draw.io, Gliffy, and Lucidchart - These dedicated online drawing tools offer Visio-like features for faster, easier diagramming in the cloud. Come with templates, shape libraries, and integrations.
Part 3. Essential Tools Used in Microsoft Visio Drawing
Microsoft Visio comes loaded with diagramming tools that enable efficient and professional drawing creation. Here are some of the most essential Visio tools to leverage:
- Templates - Jumpstart diagrams with pre-made starter layouts for flowcharts, org charts, UML diagrams, and more.
- Stencils - Access libraries of shapes, icons, and symbols to quickly drag-drop onto the canvas.
- Smart Guides - Dynamic alignment guides to accurately connect and place shapes.
- Data Graphics - Automate visuals by importing external data sources into diagrams.
- Styles and Themes - Apply professional color schemes and visual styles to diagrams.
- Dynamic Grid - Configure snap-to-grid to align shapes and keep diagrams organized.
- Shape Search - Quickly find shapes by searching for relevant keywords.
- Connectors - Use dynamic connectors that reroute as shapes are moved.
- Comments - Annotate diagrams with comments for feedback and discussions.
- Pan and Zoom - Navigate large diagrams via easy pan and zoom capabilities.
Leveraging these powerful tools is key for quickly creating accurate and professional-grade Visio diagrams.
Part 4. Tips for efficient diagram creation: Visio Drawings
Here are some top tips and best practices to speed up the diagramming process in Visio:
- Reuse existing diagrams - Import a similar Visio diagram or template to reuse and modify instead of starting from scratch.
- Use auto-connecting - Let Visio automatically join shapes as you drop them near each other on the canvas.
- Limit text in shapes - Add minimal text in shapes and expand details in shape data fields instead.
- Create custom stencils - Make stencils with frequently used shapes, icons, and graphics for easy reuse.
- Use Quick Shapes for speed - Select frames and process shapes from Quick Shapes to quickly drop common elements.
- Align and distribute shapes - Use alignment and distribution commands to neatly organize shapes with precision.
- Group-related shapes - Group shapes that comprise logical units to move around and edit together.
- Add connection points - Customize how shapes connect by adding connection points in optimal positions.
- Use themes and styles - Tap into coordinated themes and style sets to quickly apply professional looks.
Mastering these tips will help streamline diagram creation in Visio, allowing you to produce diagrams faster.
Part 5. Which is the Best Visio Drawings Alternative: EdrawMax
While Microsoft Visio is the longstanding leader in diagramming software, EdrawMax emerges as the best alternative for online Visio-style diagramming due to the following strengths:
- Web-based application - True online diagram app requiring zero downloads. Enables anywhere access and real-time collaboration.
- Extensive shape libraries - Provides thousands of symbols and clipart spanning diagrams types. New shapes are added monthly.
- Powerful customization - Numerous styling options including color themes, effects, typography, and layouts.
- Easy to use interface - Intuitive drag-and-drop diagramming and built-in auto-alignment features.
- Microsoft Office integration - Seamless two-way import and export with Visio, Word, Excel, and PowerPoint.
- Team collaboration tools - Features like permissions, comments, and tracking changes facilitate teamwork.
With versatile diagram types, collaboration-ready features, and easy accessibility, EdrawMax emerges as the leading online Visio alternative.
Let's look at how to easily create a flowchart online using EdrawMax. We'll build a simple 5-step flowchart.
Step 1: Download and install EdrawMax on your PC. Launch EdrawMax on your device. Search templates for "Basic Flowchart" and select it. This will open a pre-built flowchart canvas.
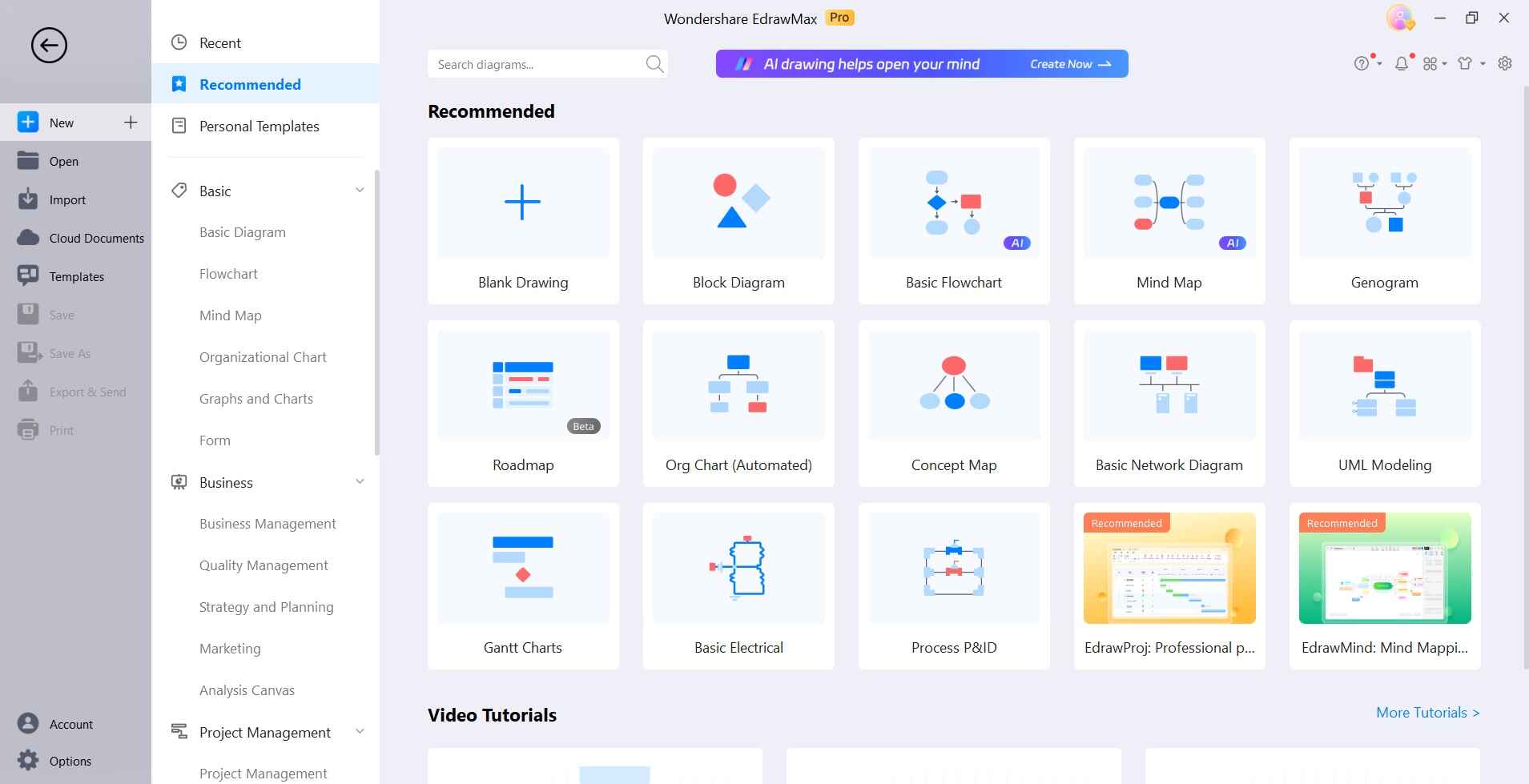
Step 2: Drag and drop relevant symbols from the left Libraries pane onto steps like "Decision" and "Process".
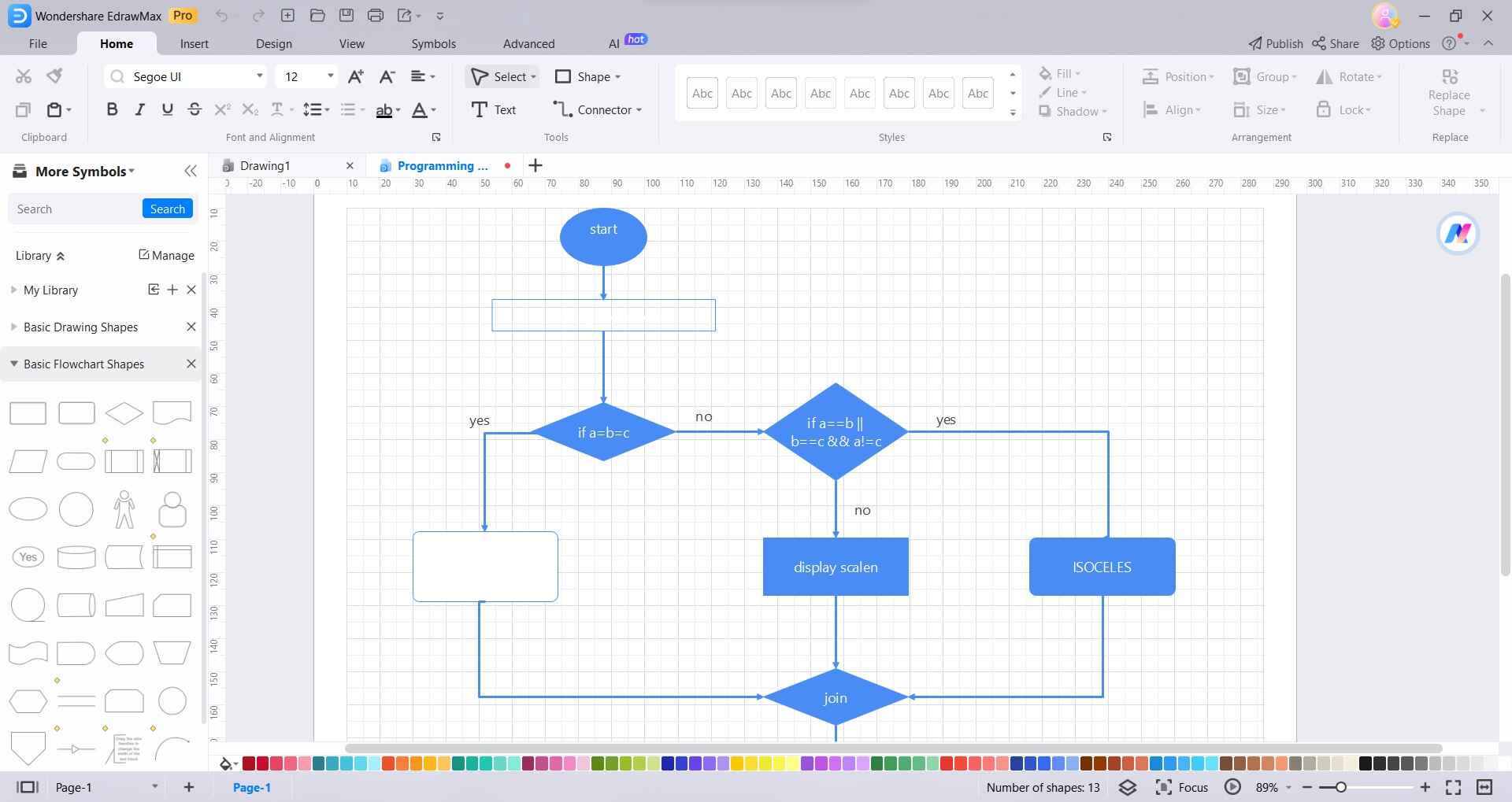
Step 3: Click on shape connectors from the top toolbar and draw connections between the flowchart shapes and symbols. Use the Distribute menu to evenly space out the five flowchart elements on the page.
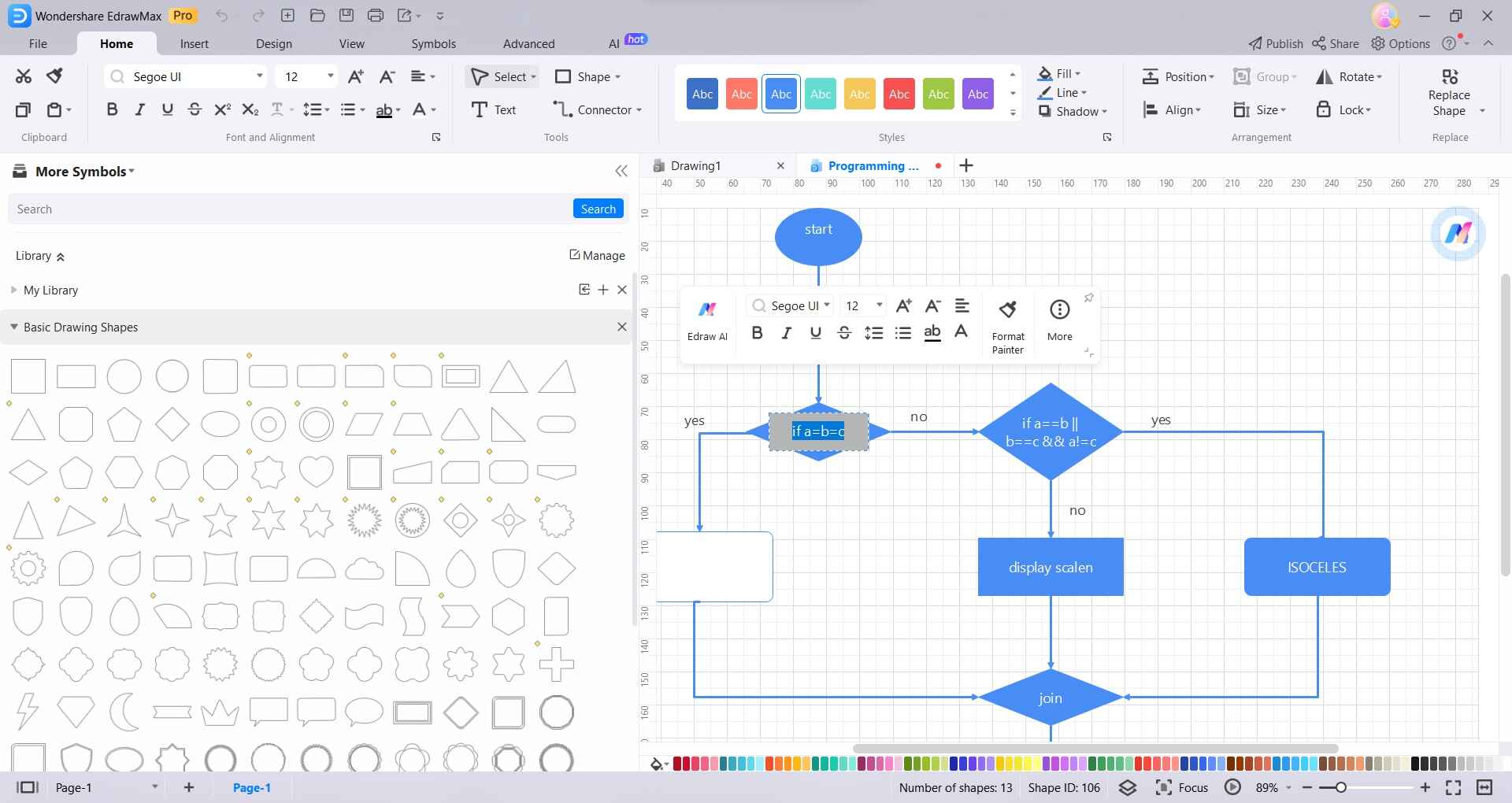
Step 4: Select a suitable flowchart theme color palette from the Design tab on the right.
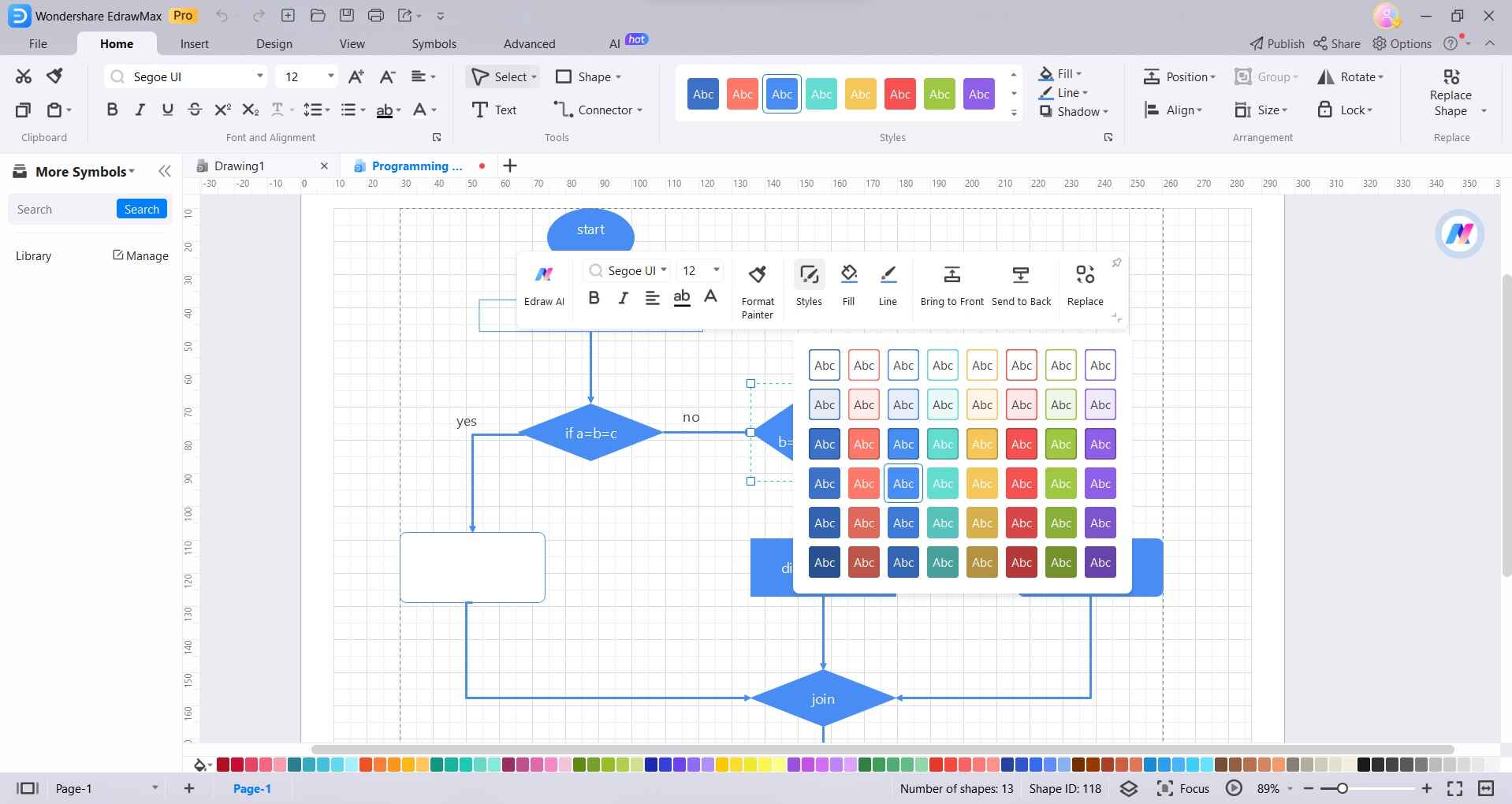
Step 5: Click Save to save the diagram in the EdrawMax cloud. Export the flowchart as a sharable PDF file using the Export button.
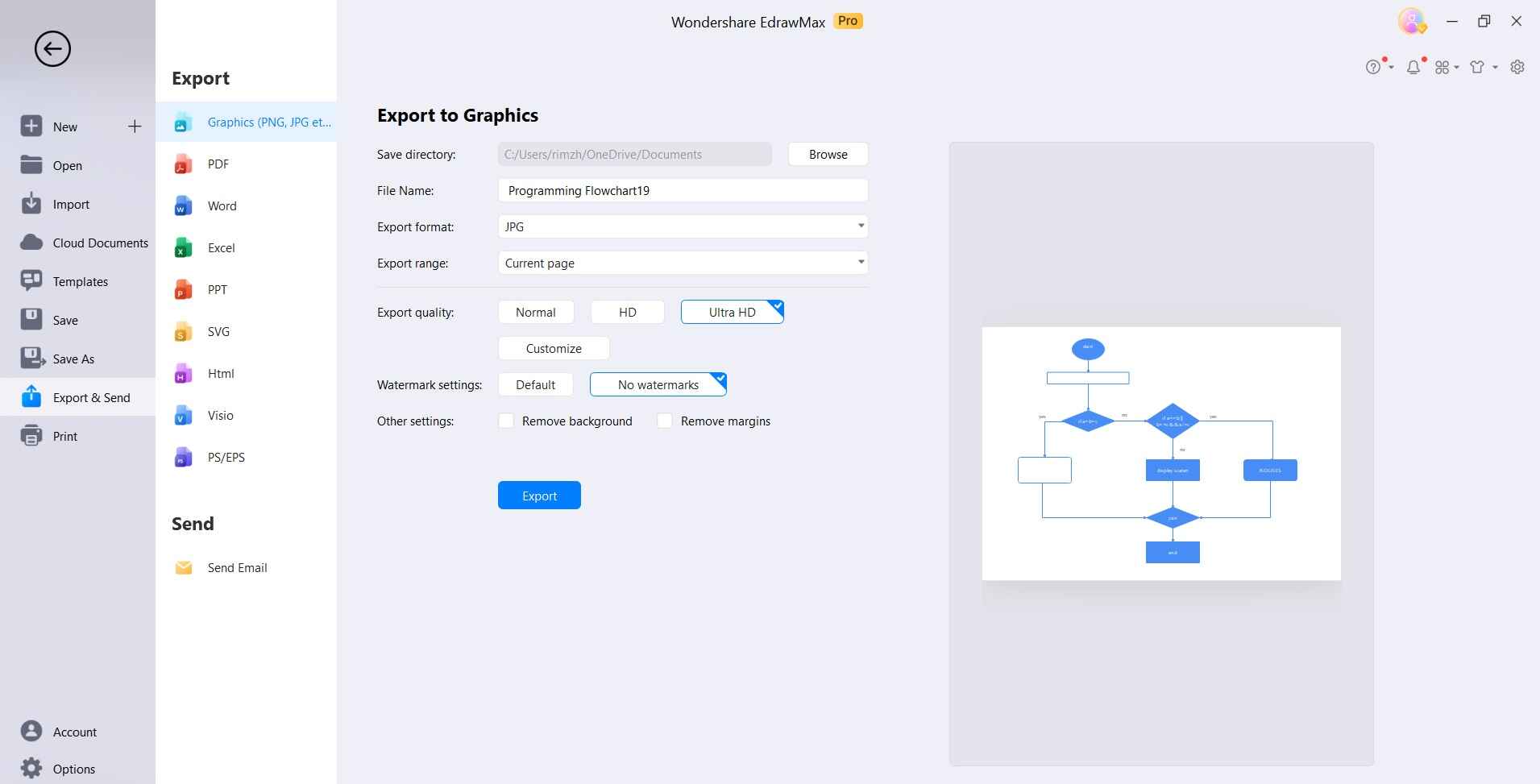
And done! In just minutes we created and styled an easy flowchart online in EdrawMax. The software makes it fast and simple to produce Visio-quality diagrams in a collaborative online environment.
Conclusion
Online diagramming tools are enabling more dynamic and accessible ways to harness visual communication through diagrams. With powerful Microsoft Visio-like features plus extensive shape libraries, collaboration capabilities, and multi-platform access, EdrawMax emerges as the most versatile Visio alternative for creating diagrams anytime, anywhere.




