Visio network diagrams are straightforward yet intricate. Basically, it is all about using the right tool for making network diagrams. In this article, learn how to make a network diagram in Visio. Or use our bonus diagramming software to plot detailed computer networks.
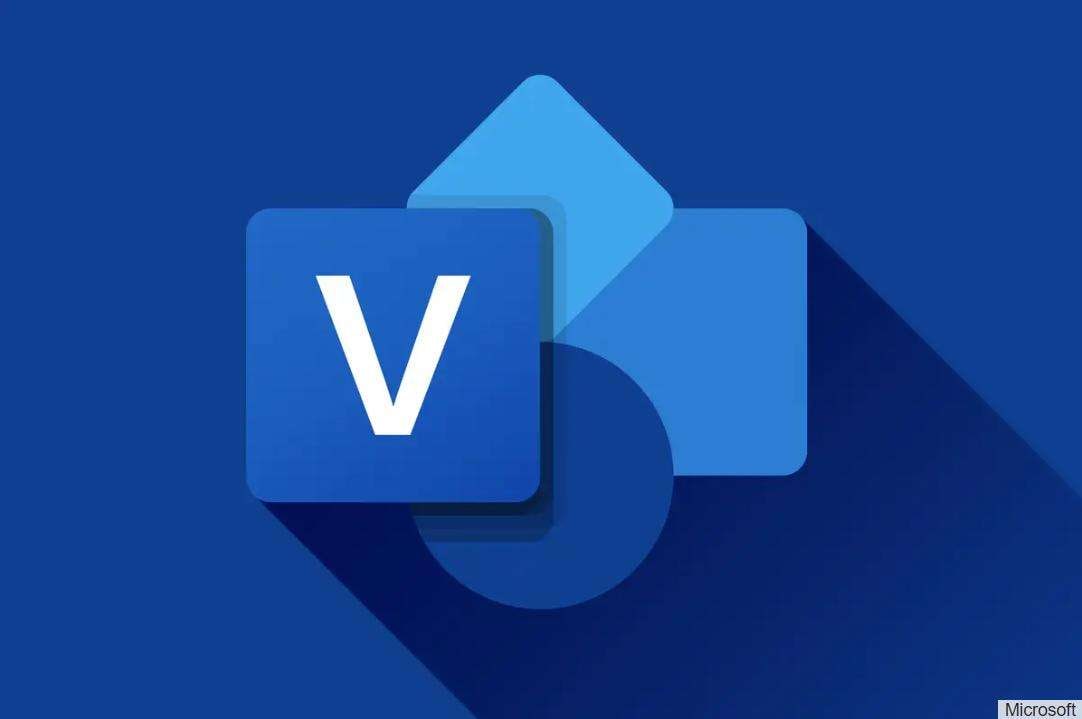
Network diagrams visually illustrate the workings of a computer network. It depicts the structure and positioning of connected servers and devices within an organization. Visio is not a network management tool, but most businesses leverage its advanced diagramming assistance to organize network systems.
Evolved templates and stencils make Visio network diagrams adaptive to the client's requirements, making this tool a corporate staple. However, navigating its interface and making such a technical diagram for novices might appear daunting. But do not get afraid. Here is a step-by-step guide on how to make a network diagram in Visio.
Also, know that there is one tool which makes it even more easier to make network diagrams. So, let’s explore both software and learn how to create a network diagram.
In this article
Part 1. How to Make a Network Diagram in Visio?
Microsoft Visio is undoubtedly the top preference for corporate officials, and rightfully so. It has incredible features to plot and present network diagrams. If you are just stepping into the professional world and do not know how to make a network diagram in Visio, here are the simple steps.
- Before you start, launch MS Office or open Visio online to access the tool.
Step 1: Open the Editing Panel
Visit the Template section from the main Visio interface and select New > Basic Network Diagram.
Step 2: Add Network Components
Now, you are on the Visio editing menu. There is a symbol section on the left side of the drawing space. Select any component (computer, monitor, peripheral devices, etc.) from the section and insert it into the diagram. Make sure everything is in place.
After this, add text under the network components. Go to Insert > Text Box from the top bar and start writing.
Step 3: Change Visual Details
Once done, it is time to spice your network diagram with aesthetic details. Go to the Design bar from the top and select Theme. It will display multiple themes and colors. So, choose what appears better with your network diagram. You can also adjust the Size and Orientation of the diagram.
Step 4:Save and Export
Finally, go to the File menu from the top-left corner and click Save As > Preferred Format. It allows you to export your network diagram in a PDF or graphics format.
Part 2. EdrawMax: Easier to Use and More Affordable
Though MS Visio is a worthy alternative for advanced diagrams like network diagrams, let us address this. It is a paid tool and remains unavailable across platforms like Mac and Linux. In addition, its recurring use of jargon and technical tools makes it difficult to navigate for novices. Hence, the onboarding process becomes inevitably challenging.
What’s better is a similar but beginner-friendly alternative like EdrawMax. It is an advanced diagramming tool with an intuitive UI and a free version for businesses and individuals. The tool caters to 280+ diagram types, including network diagrams and architecture designs.
But the question remains: Microsoft Visio Vs Wondershare EdrawMax: which is better? Let us compare both side by side and see what suits you better.
Part 3. Microsoft Visio
Pros
Familiarity: Microsoft Office tools are widespread across industries. At this point, these tools have become staples for routine corporate tasks, and Visio is no different. Its familiar interface makes it a widely used all-in-one diagramming solution.
Seamless Collaboration: Visio has a collaborative working space. It enables team members to leave comments, edit, and share the diagrams and PDFs through URLs. Thus, your team can offer insights and amend simultaneously.
Variety: Visio is designed for complex technical diagrams like flowcharts, organizational charts, floor plans, and engineering designs. Hence, it caters to diverse corporate needs.
Cons
Though familiar, the interface is not easy to navigate. It takes effort and time to learn using Visio.
MS Visio is not available across platforms like Mac and Linux.
Part 4. Wondershare EdrawMax
Pros
- Ease of use: EdrawMax has an intuitive UI with easily accessible tools. So, you need no diagramming or technical expertise to navigate this tool.
- Advanced assistance: It caters to almost 210 diagrams with professionally designed symbols and 15,000+ user-generated templates. This way, you can create intricate floor plans, org charts, flowcharts, network diagrams, etc.
- AI functions: EdrawMax has a dozen of AI diagram generators with which you can generate flowcharts, mind maps, timelines, tables, and other types of diagrams. You can also ask Ai to analyze flowcharts, org charts, Gantt charts, and others to generate reports and optimize them.
- Value for money: EdrawMax has a free version for businesses and individuals. It gives you access to the template community, diagram symbols, and 100 MB of cloud storage. Moreover, EdrawMax has comparatively affordable packages for teams of different sizes.
- Cross-platform support: EdrawMax is available across most platforms, including Mac, Linux, Windows, and Android. So, the entire team can access their projects from any device.
Cons
- The AI generator functions are not free.
Part 5. How to Make a Network Diagram in EdrawMax?
EdrawMax allows users to make network diagrams from scratch or using readymade templates for free. Here is a breakdown of both methods.
- Before you begin, download the EdrawMax desktop version and log into your Wondershare account. You can also access the tool using your social media ID (Google, Facebook, etc).
Method 1: Create a Network Diagram from Scratch
Here is how you can make a network diagram from scratch.
Step 1: Open the Canvas
Visit the EdrawMind main menu and click New > Network Diagram.
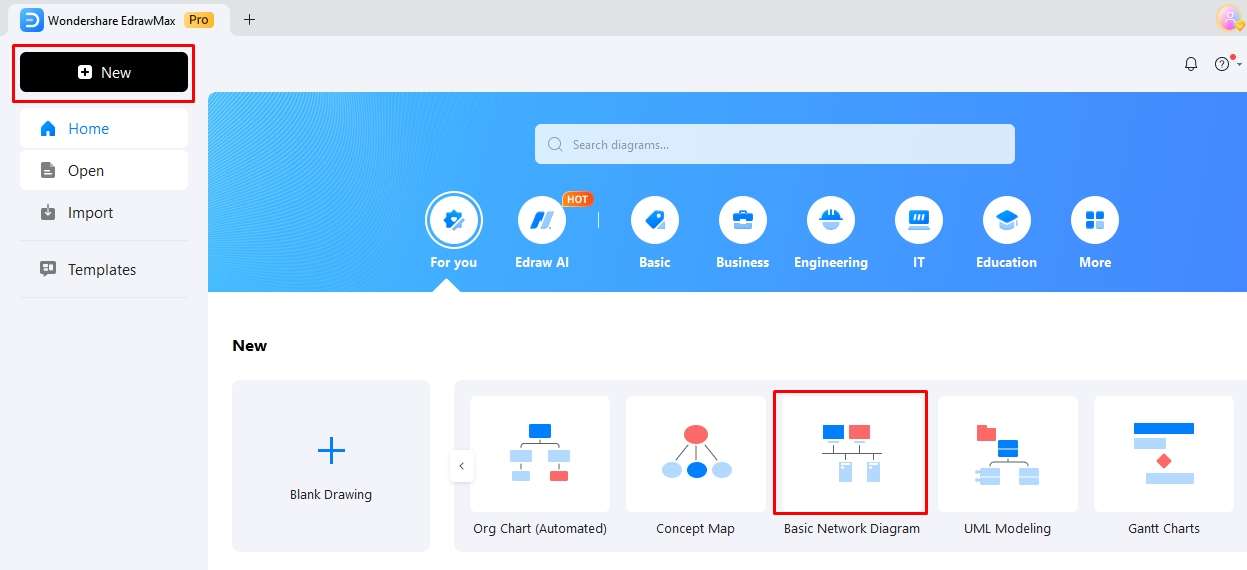
Step 2: Add Symbols
Once on the editing panel, there is a symbol library on the left side of the canvas. Locate this and select Network Diagram to add network, server, and internet infographics that are easily accessible while drawing
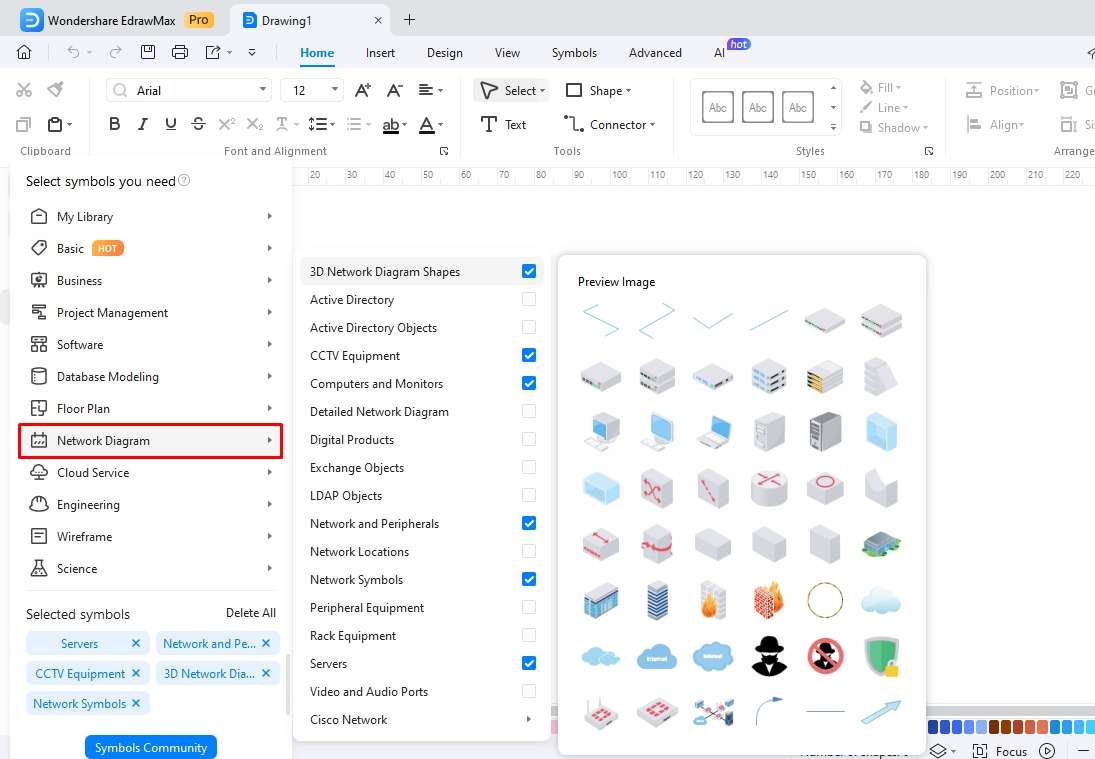
Now, it is time to plot the devices. Drag and drop symbols to your canvas and create a rough outline.
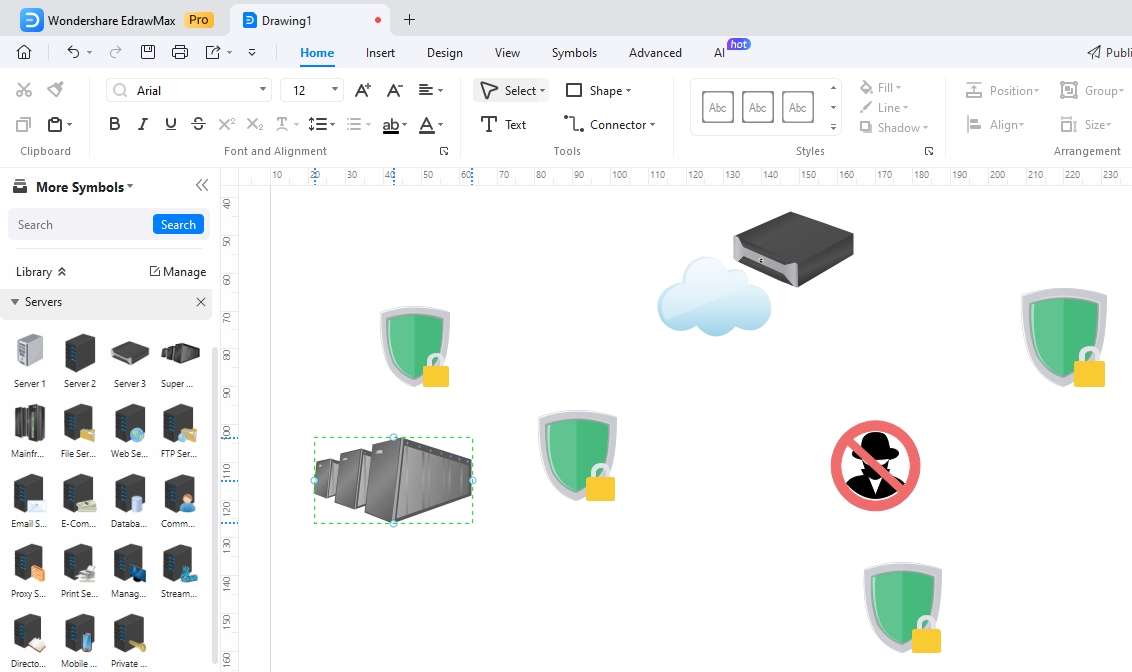
After this, build connections between these network elements. You can do this by dragging the floating button on each shape.
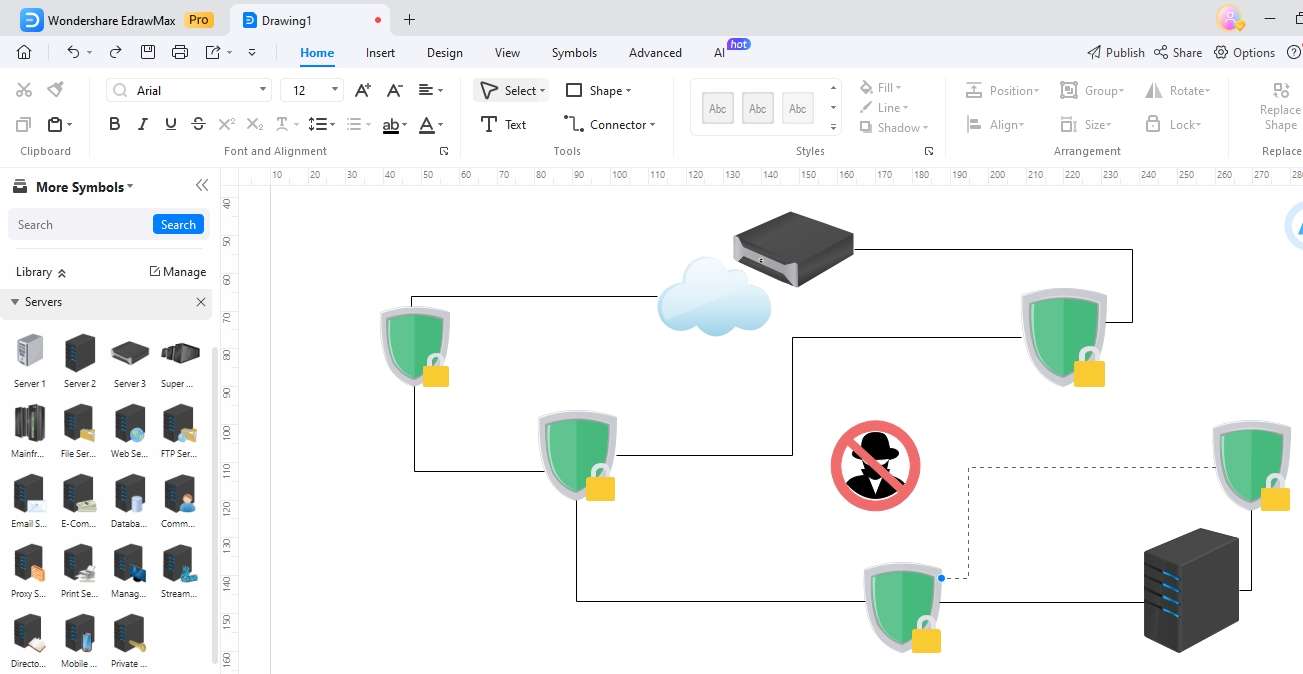
Lastly, double-check whether all the elements are in place and there is no placement of networks.
Step 3: Add Visual Details
Finally, your network diagram is complete. But it can look better. So, proceed and add visual elements. Go to the Design bar from the top and personalize its appearance. Change the theme, color scheme, background picture, and orientation.
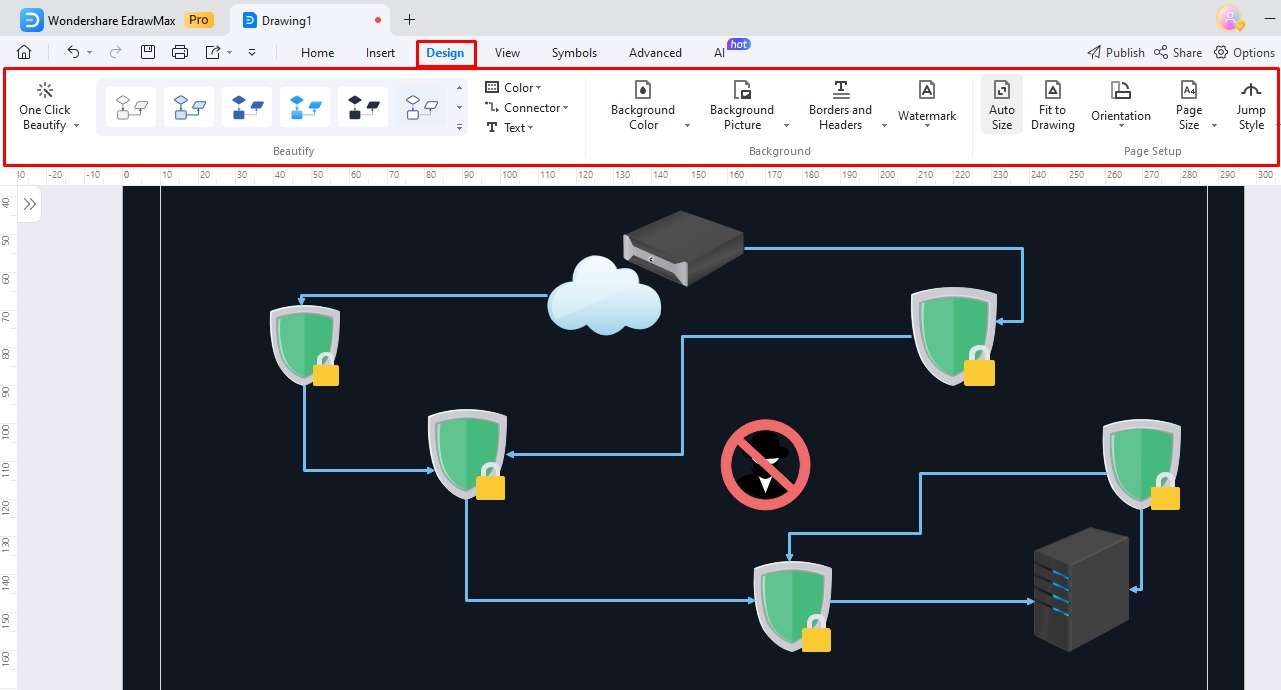
Method 2: Create a Network Diagram Using Template
Have a presentation tomorrow and no time to prepare it? Don’t worry. You can also cut down the network diagram creation time with premade templates. Here is how to do it.
Step 1: Select a Template
Visit the EdrawMind Template Gallery from the main menu and select Network Diagram. It will display several user-generated network diagram examples on the screen.
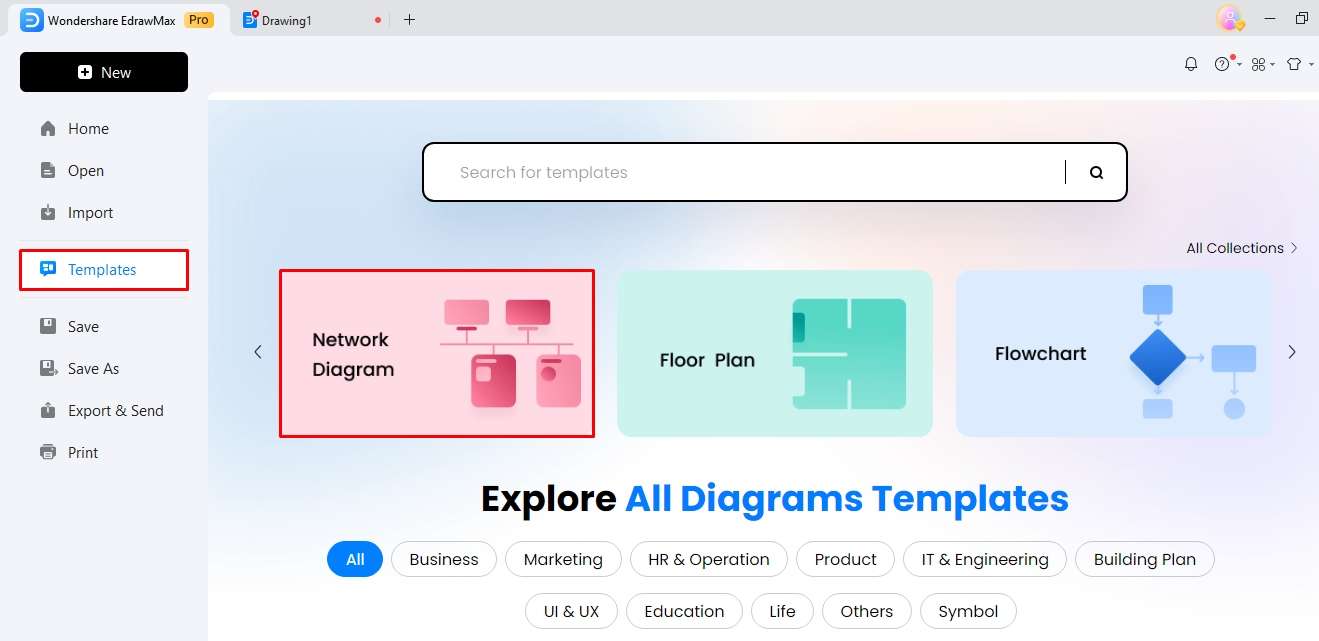
Scroll down a little and find a suitable template. Once decided, click Use Immediately. It will import the template’s components on the editing menu.
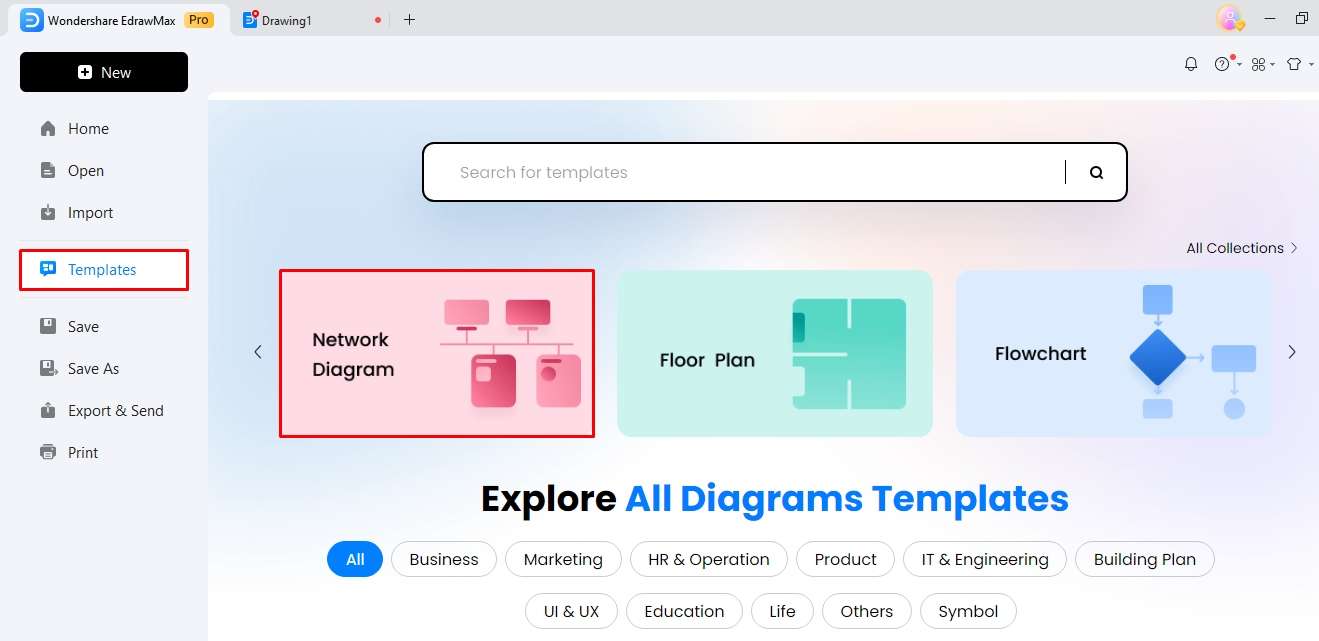
Step 2: Replace the Elements
Add or remove shapes and networks from the left-side symbol library. Use multiple connectors to differentiate between sub-networks and inter-network relationships.
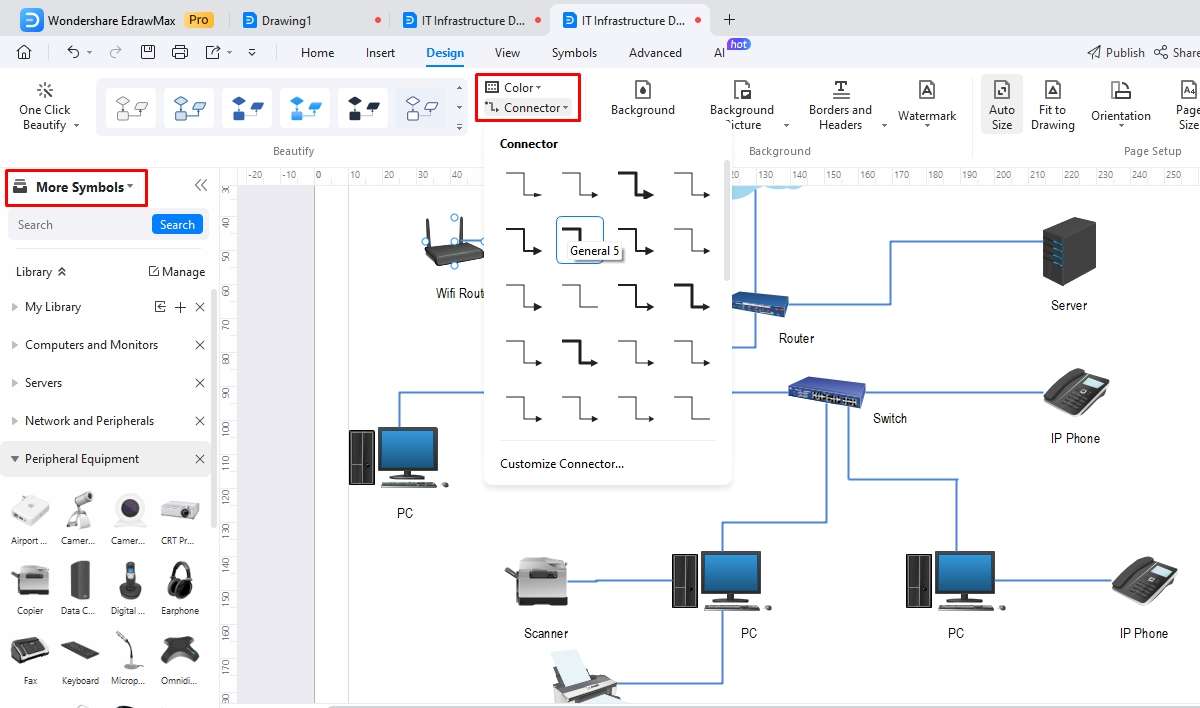
Step 3: Change Formatting
Let us say you are not satisfied with how the template looks. Go to the Design tab and customize the color scheme and theme of the network diagram.
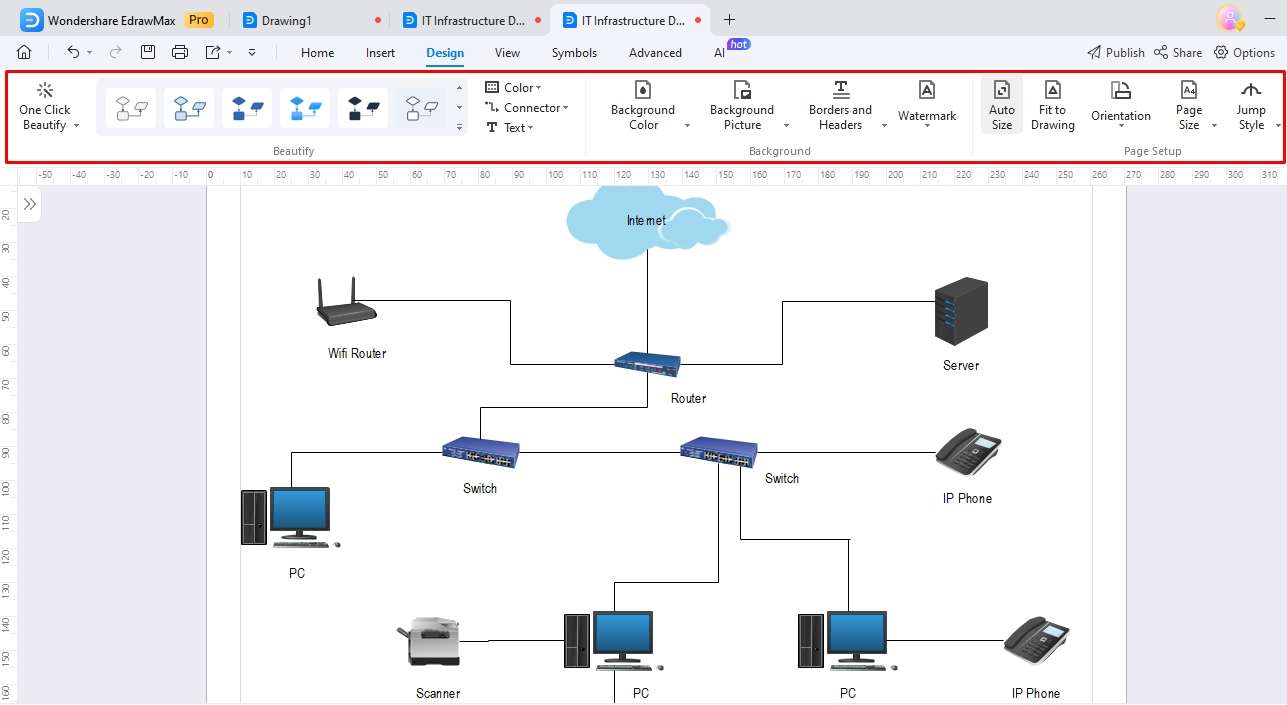
Export and Share
Now, you can export the diagram. Click the Export Icon on the quick-access toolbar and select a suitable format (Visio, PNG, PDF, etc). Or, share it with your social media friends. Press Share from the top-right corner and edit the permission.
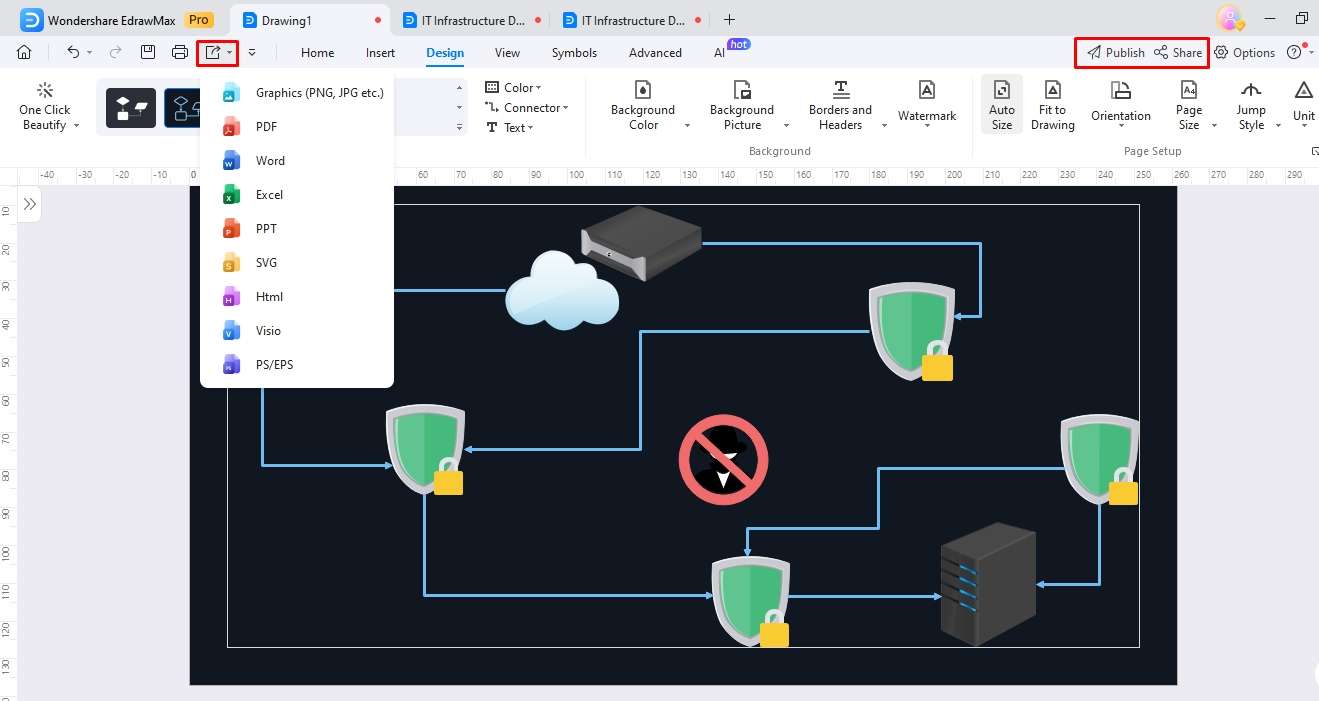
Conclusion
Planning to make a Visio network diagram is an excellent way to arrange computers and peripheral devices in an organizational setup. It offers an innovative drawing space to adapt to modern-day planning challenges. However, Visio’s technical jargon and lack of availability on Mac are a bummer.
But do not lose hope. A similar yet free and functional alternative like EdrawMax might prove helpful. It has an intuitive, beginner-friendly interface with network diagram-specific symbols. So, creating one is merely drag and drop. So give it a try today!




