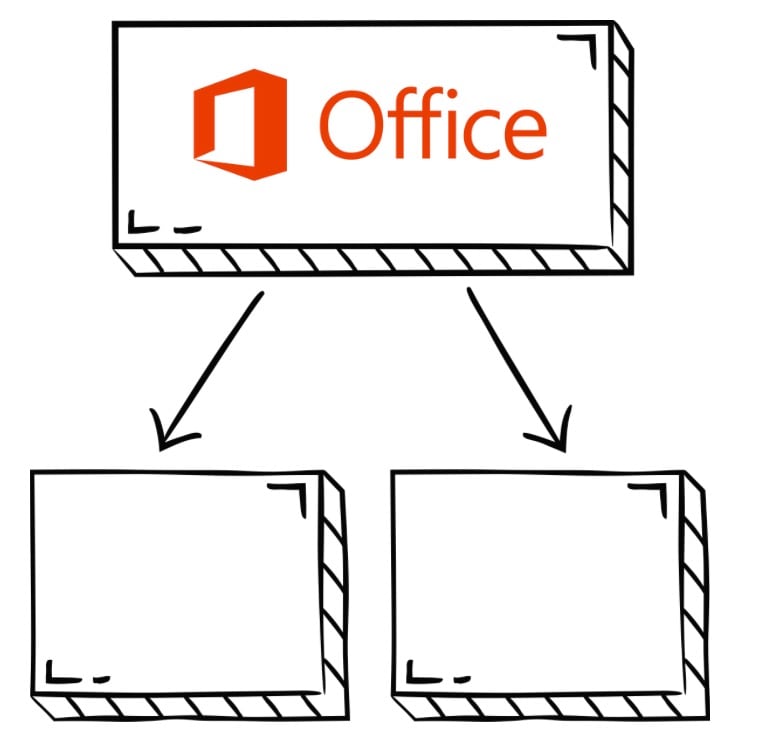
Mind mapping is a dynamic technique for visualizing ideas, concepts, and information. It offers a creative and structured way to organize thoughts, making it an invaluable tool for brainstorming, planning, and problem-solving.
What's even more exciting is that you don't need specialized mind-mapping software to get started. You must know about Office 365 – the suite of tools including Excel, Word, and PowerPoint. Did you know that any of these can be used for mind mapping? This fantastic feature of Office 365 means that you can create mind maps with tools you're already familiar with.
This article will explore the possibilities of using Microsoft Office 365 applications for mind mapping. It will open a new door to a world of creativity and efficiency. If you're a student, professional, or anyone looking to enhance your brainstorming and idea organization, this guide is for you. Unlock the potential of Office 365 for mind mapping as you read through.
In this article
Part 1. Significance of Mind Maps in Office 365
Integrating mind mapping features in Microsoft 365 is essential in enhancing productivity and streamlining the workflow for various users. Whether you're a student, professional, or creative thinker, having mind-mapping tools within Office 365 offers numerous advantages.
First and foremost, this integration simplifies and fastens the mind-mapping process. Users can quickly create visual representations of their ideas, projects, and plans. They won't need separate, third-party apps. This efficiency is especially valuable for those who are constantly on the move or working in time-sensitive situations.
Moreover, having mind mapping directly within Office 365 eliminates the hassle of managing and transferring files between different applications. This seamless integration ensures that your mind maps are always accessible and synchronized with your other work. This can help in boosting convenience and minimizing the risk of data loss.
Part 2. How To Create Mind Maps in Microsoft Office 365
In Office 365, the secret to creating mind maps lies in a versatile tool known as SmartArt. SmartArt is a feature available across various Office 365 applications, such as Excel, Word, and PowerPoint. It's designed to help you illustrate and organize your ideas visually.
SmartArt offers a range of pre-designed graphics, including various styles of organization charts, processes, cycles, and hierarchy diagrams. Of course, you can also design your mind map using the elements it provides.
This part will focus on using SmartArt within Microsoft Word to create your mind maps. It's a straightforward process that follows these five steps:
Step 1:
Open Microsoft Word on your device and start a new document. If you already have a document to which you want to add a mind map, that's perfectly fine, too.
Step 2:
Click the Insert tab in the Word ribbon to find the SmartArt option. Click it to open a gallery of SmartArt graphics.
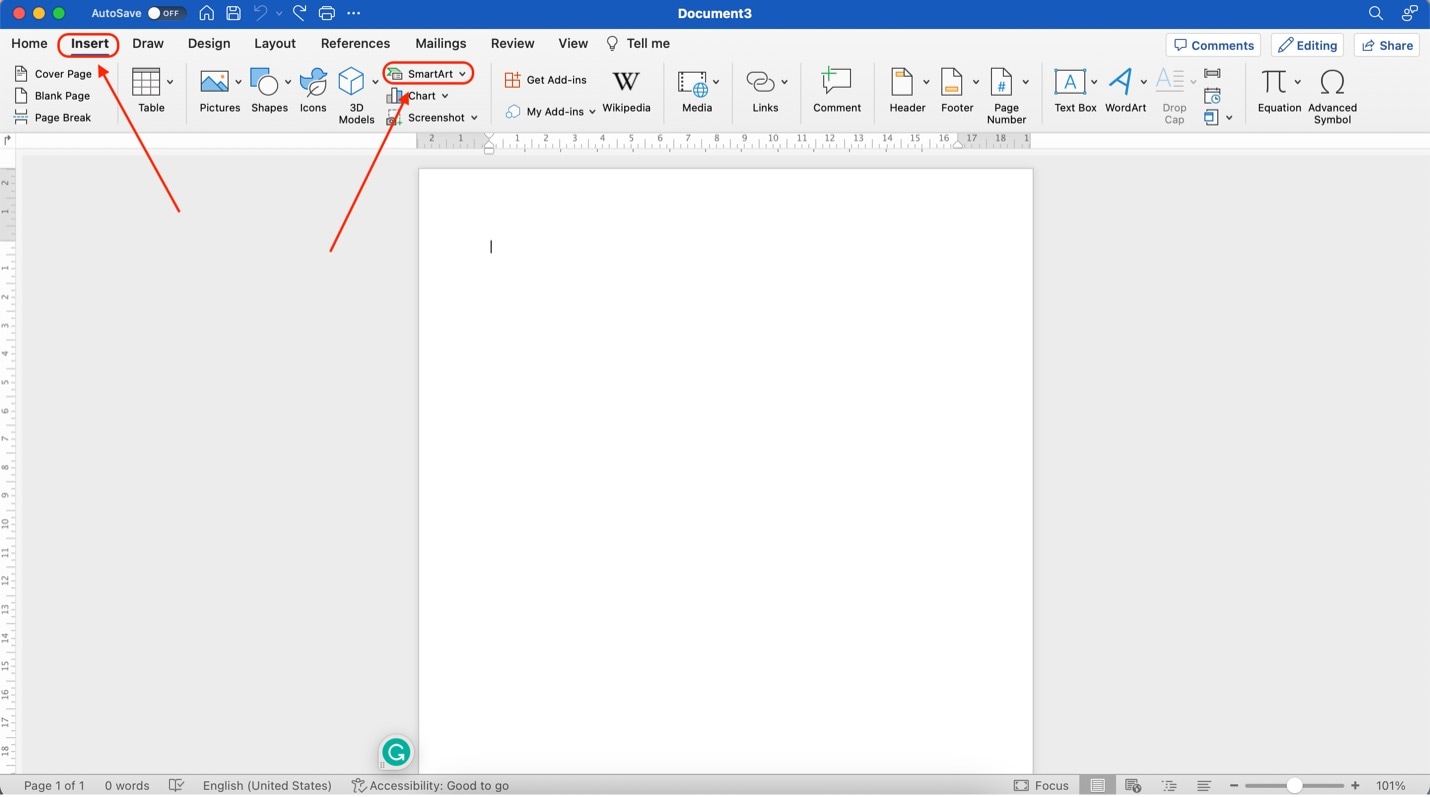
Step 3:
In the Hierarchy category, find the Horizontal Hierarchy layout. This is the most suitable for mind mapping. Of course, you can explore other options for your mind-mapping needs across the other categories.
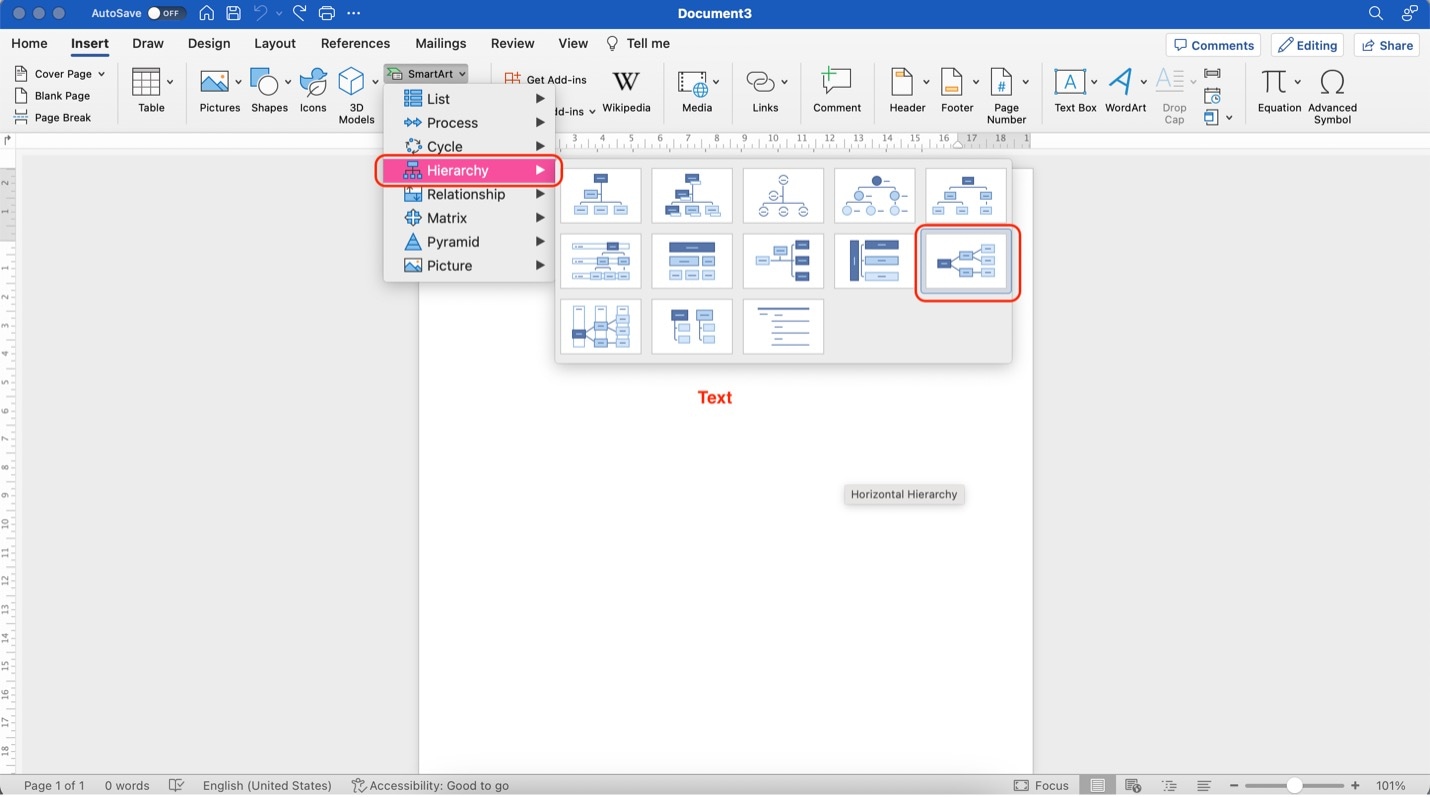
Step 4:
A SmartArt Text window will appear after adding your chart. Edit the [Text] fields according to the content you need. You can add more shapes by clicking the + button and delete some by clicking the – button.
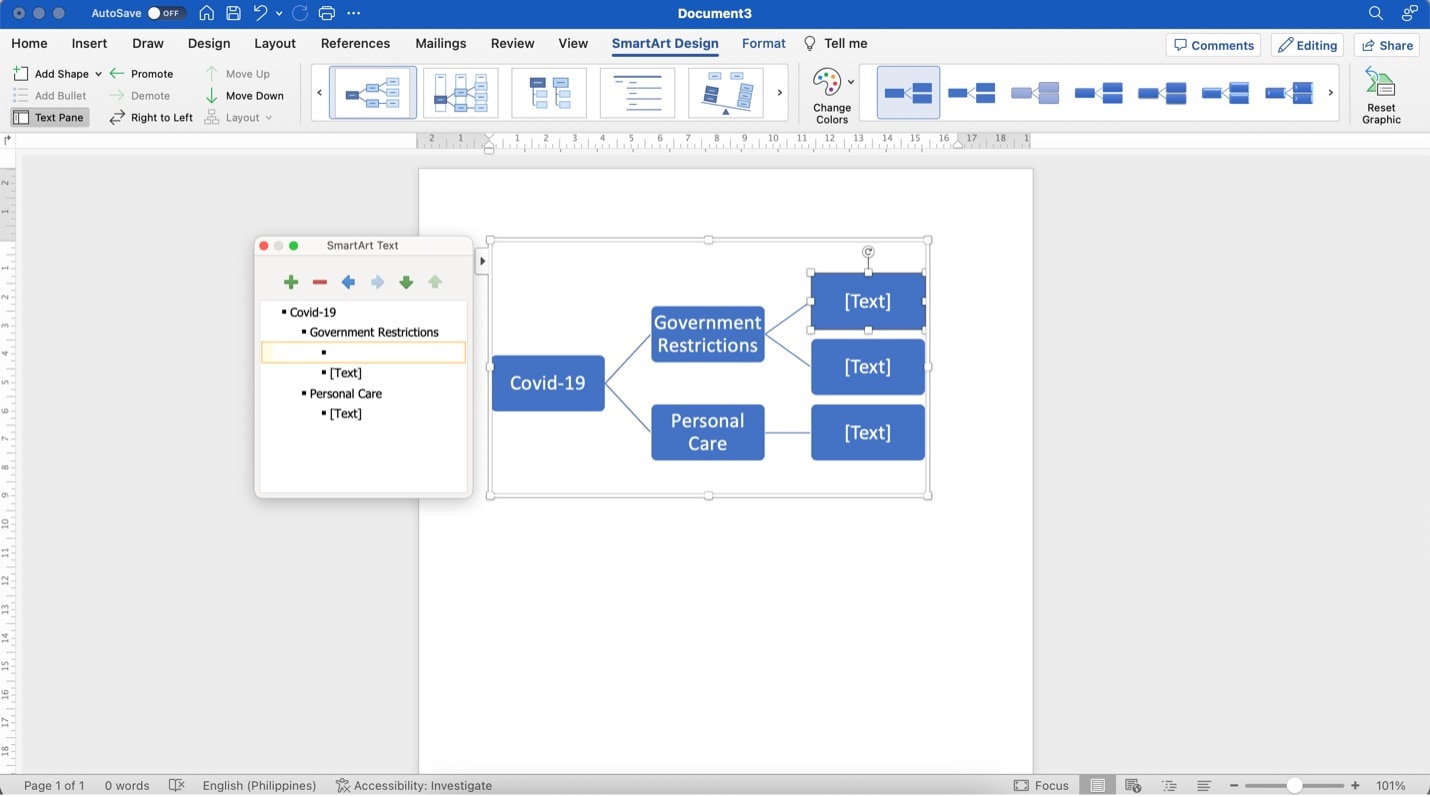
Step 5:
To make your mind map more appealing, use the Layout Editor and Color Editor menus (as marked below) under SmartArt Design. You can also change the font style/color/size by going to Home and using the text editor buttons.
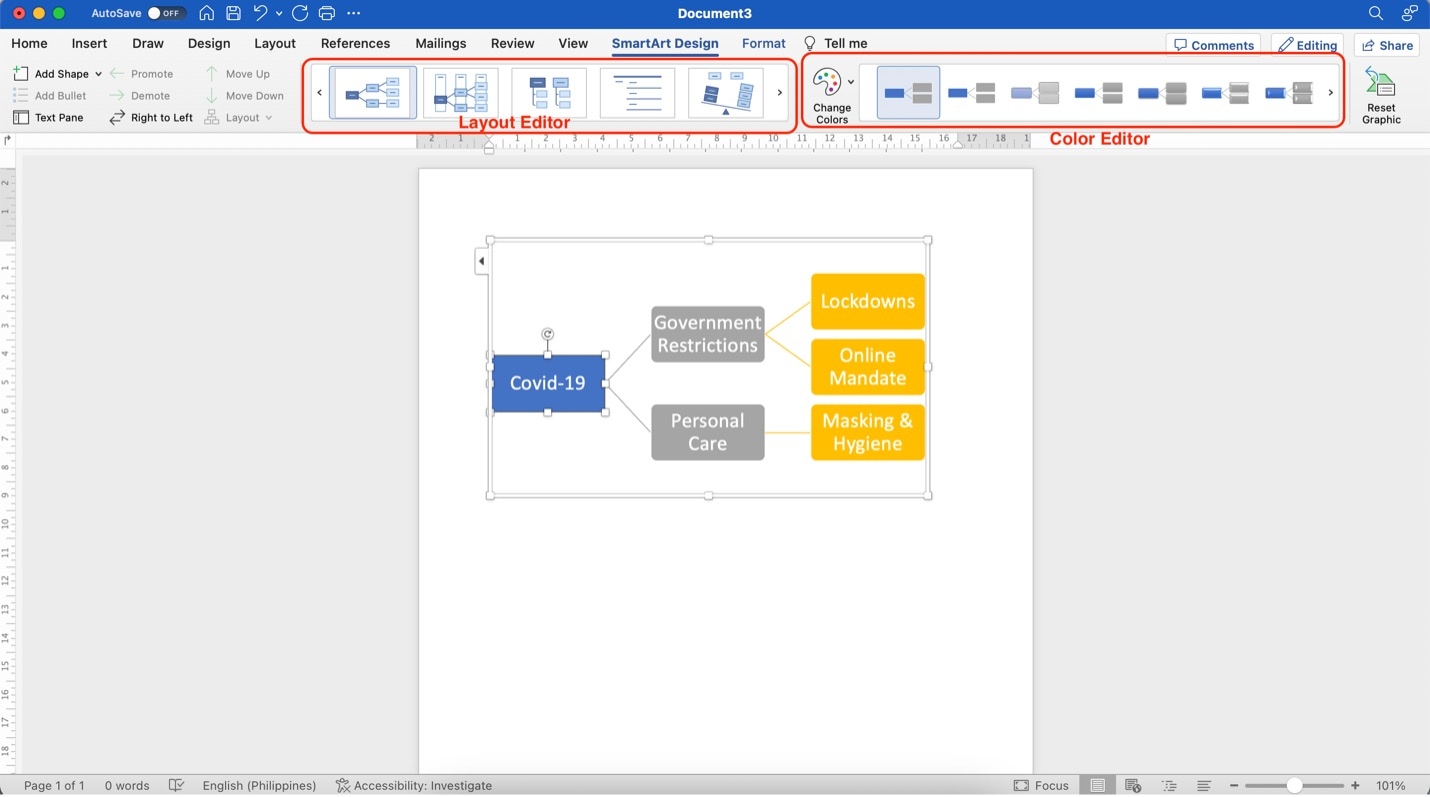
Following these steps, you can use the SmartArt feature to create mind maps within Microsoft Word. The process will aid you in visualizing and organizing your thoughts and concepts effectively. And remember, SmartArt isn't limited to Word. You can follow the same steps across various Microsoft apps to create mind maps tailored to your needs.
Part 3. Benefits of Mind Mapping in Office 365
When it comes to Office 365, incorporating mind maps offers a range of advantages that extend beyond improved efficiency and reduced hassle. Here are some additional benefits to consider:
- Enhanced Clarity. Mind maps help clarify complex information, making it easier for the creator and the audience to understand intricate concepts.
- Visual Learning Aid. Visual elements stimulate memory and understanding, making mind maps valuable for teaching and learning.
- Creative Expression. Mind maps encourage creativity as you can use various shapes, colors, and structures to represent your thoughts, allowing for innovative expression.
- Problem Solving. They are excellent for brainstorming and problem-solving sessions, enabling you to visualize different approaches and solutions.
- Concise Communication. Mind maps help condense extensive information into a concise and organized format, perfect for presentations or reports.
- Effective Planning. They offer an efficient way to plan projects, outline strategies, and manage tasks.
- Versatility: Since you can create mind maps in various Office 365 applications, it provides versatility, allowing you to pick the tool most suited to your needs.
- Collaboration. Mind maps are excellent for collaborative work, enabling teams to contribute their ideas and insights visually.
- Goal Tracking. You can use mind maps to set goals and track progress toward achieving them. When you use Office 365, they'll be accessible at all times.
Incorporating mind maps into Office 365 brings many benefits. It makes your work efficient and more engaging, creative, and visually appealing.
Part 4. Wondershare EdrawMax: Creating Mind Maps, the Easier Way
Indeed, Office 365 offers excellent mind-mapping capabilities using SmartArt. However, if you crave more advanced features, it might be time to explore dedicated mind-mapping software. An ideal choice is Wondershare EdrawMax.
EdrawMax takes mind mapping to the next level with its features designed to make the mind mapping process creative and efficient. Whether you're a student, a business professional, or an educator, EdrawMax provides an ideal platform for creating and customizing mind maps tailored to your specific needs.

Some of the key features of EdrawMax for mind mapping include:
- AI Generation. EdrawMax harnesses the power of artificial intelligence to assist in creating mind maps. With AI-generated suggestions, your mind maps become organized but also insightful and comprehensive.
- Text Writing. EdrawMax streamlines the text-writing process within mind maps, ensuring your content is well-structured and professional. It has a built-in AI assistant that can improve your text content or generate summaries for them.
- Customization. EdrawMax offers many templates, symbols, and tools to customize your mind maps. You can adapt them to match your style and purpose effortlessly.
EdrawMax is an excellent addition to your workflow. It provides enhanced mind-mapping capabilities with a more extensive range of features. This will revolutionize how you organize ideas and information. If you're looking for a more versatile and creative mind-mapping experience, EdrawMax is undoubtedly worth exploring.
How To Create Mind Maps With EdrawMax
To start creating your mind maps with EdrawMax, follow the steps below. It's simple and easy – you'll have your mind maps ready quickly.
Step 1:
Download, install, and launch EdrawMax.
Step 2:
Click the Mind Map category under Basic on the homepage. Then, click the Mind Map layout.
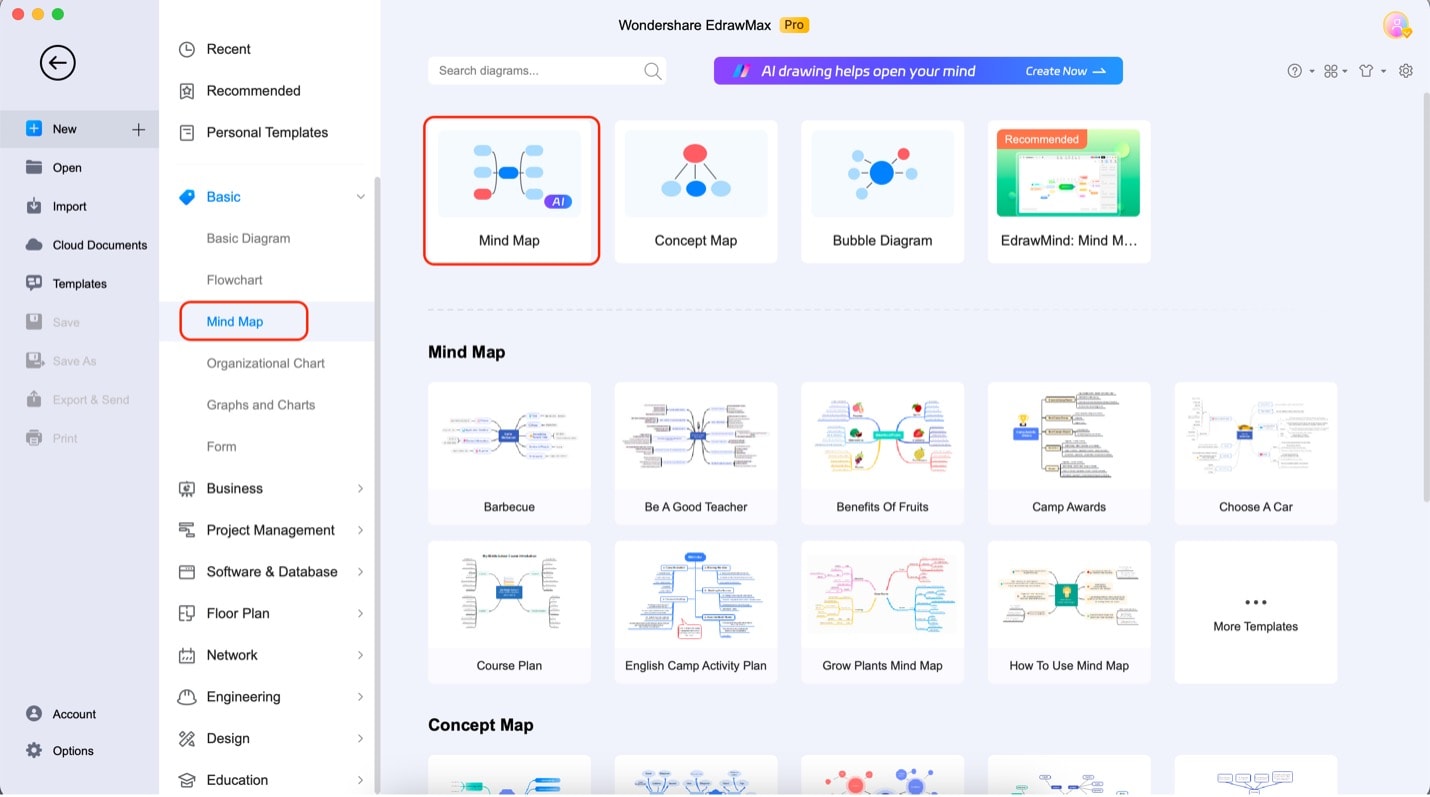
Step 3:
Click the Main Idea node. Add more topics by clicking the Topic button. If you need subtopics on the Main Topics, select them and click Subtopic.
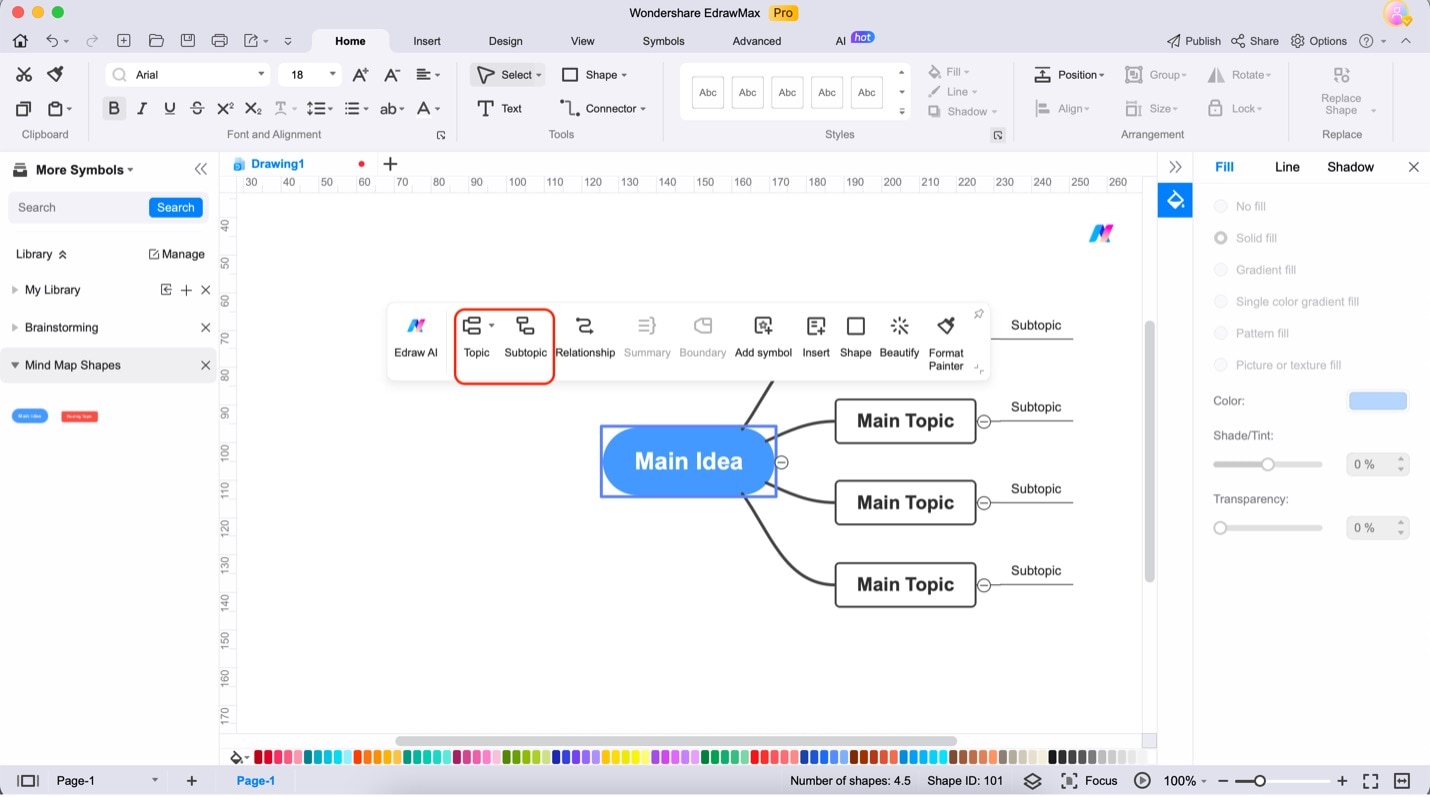
Step 4:
Edit the text of your nodes by double-clicking them. A cursor should appear.
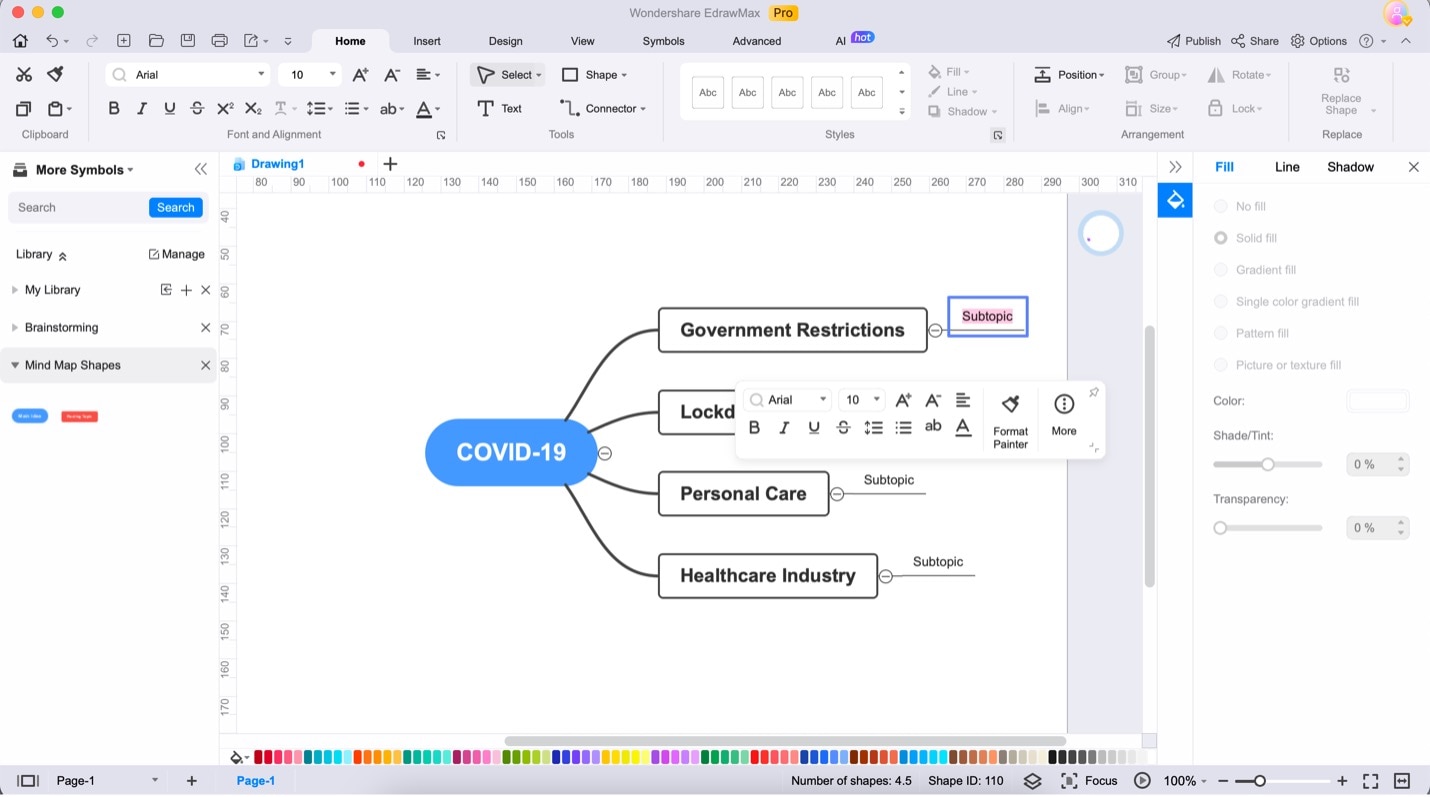
Step 5:
Customize your mind map by using the Beautify option on the customization bar when you click the mind map. Check out the different customization options that it offers. Alternatively, you can use the Fill, Line, and Shadow menus to add details to your mind maps.
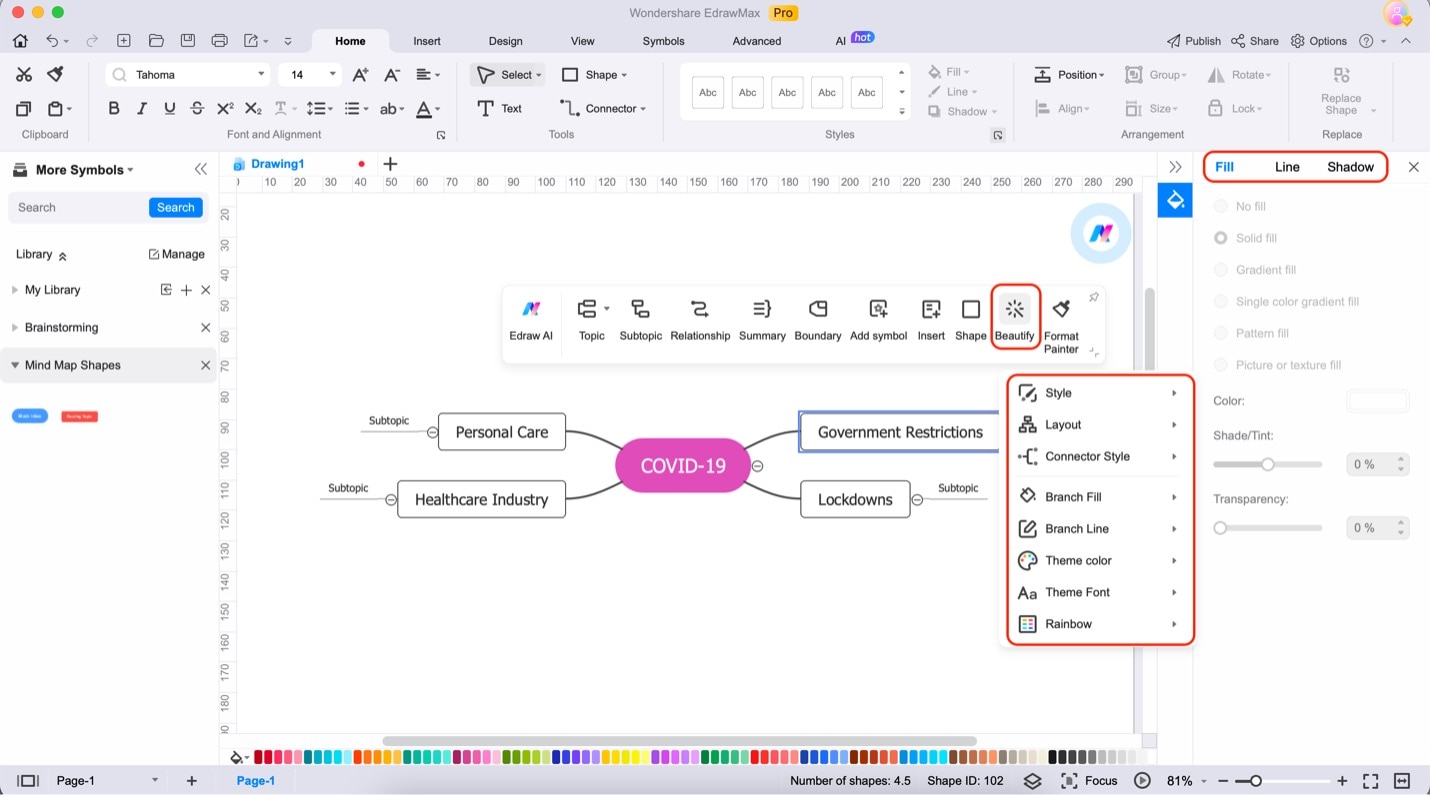
Conclusion
Office 365 is super handy with its SmartArt mind mapping feature. It improves efficiency and organization. SmartArt, available across Office 365 apps, simplifies the creation of mind maps right in a familiar environment. It makes work easier and more organized.
But if you want even cooler mind-mapping features, check out EdrawMax. With AI-driven suggestions and extensive customization options, EdrawMax expands your creative horizons and offers a broader range of tools.
So, remember, mind maps are like creativity boosters. Whether you use Office 365 or EdrawMax, they help you think better and keep stuff organized. Be sure to make the most of them.




