Microsoft OneNote is a versatile application designed to meet the diverse needs of creatives in the professional sphere. It is the ultimate digital notebook, ideal for storing and organizing information. Creating basic flowcharts in OneNote is a breeze. You can use OneNote's native drawing tools and shapes to craft flowcharts in a few clicks.
However, crafting intricate flowcharts in OneNote can be difficult. For a more feature-rich experience, consider a dedicated diagram tool like Wondershare EdrawMax. Continue exploring the article below to learn more about flowcharting using both tools.
In this article
How To Make a Flowchart on OneNote
Creating a flowchart in OneNote is a quick way to organize your ideas. This section will guide you through using the Draw and Shapes tools. Follow the steps below to learn how.
Step1
Launch Microsoft OneNote and open the notebook or page where you want to create your flowchart.
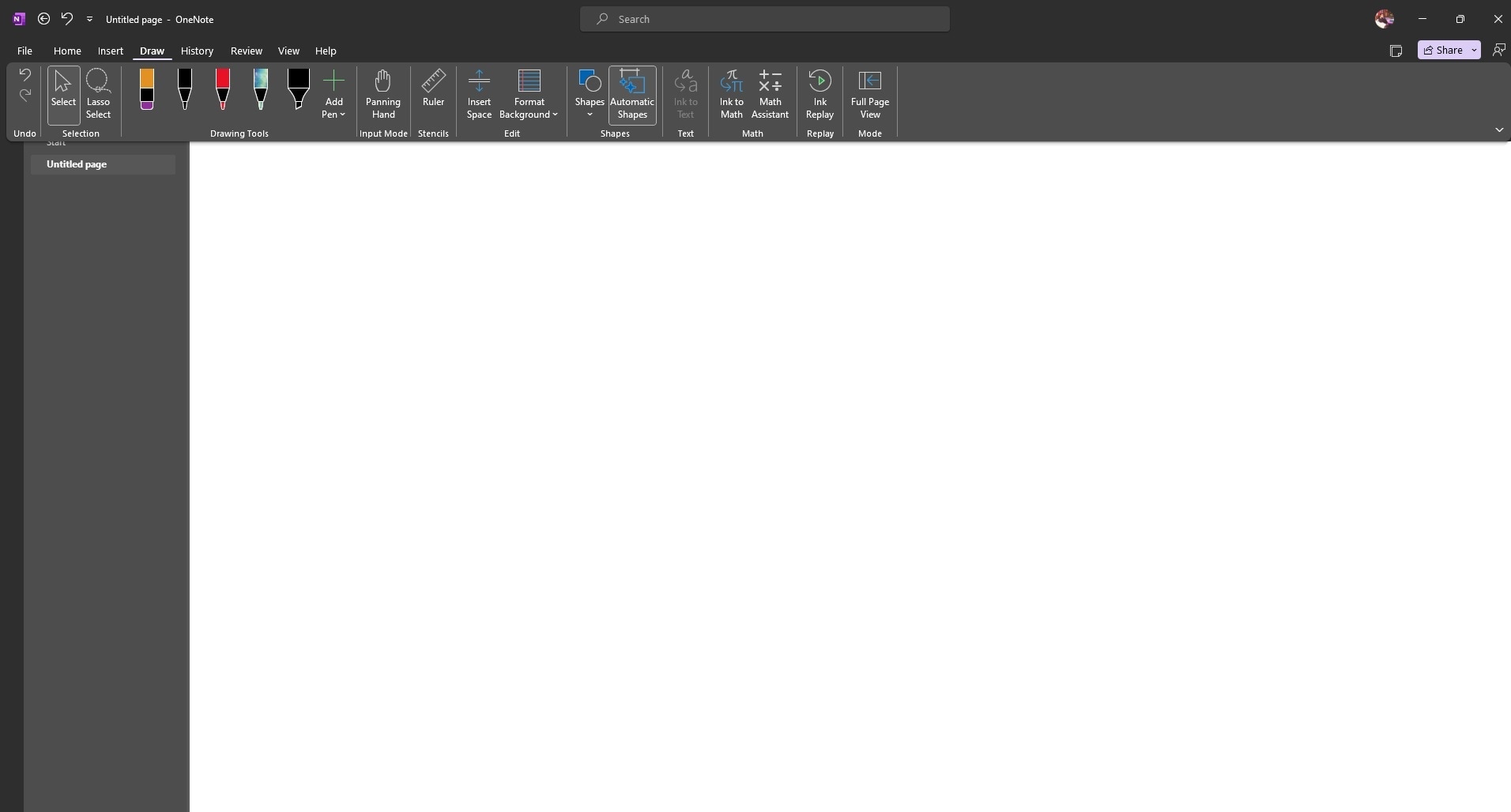
Step2
Click on the Draw tool. You can freehand shapes using the available Drawing Tools. Or click Draw > Shapes to reveal a menu of different shapes like rectangles, circles, diamonds, and arrows. Select the shapes you want to use and repeat as necessary. Connect the shapes using lines or arrows.
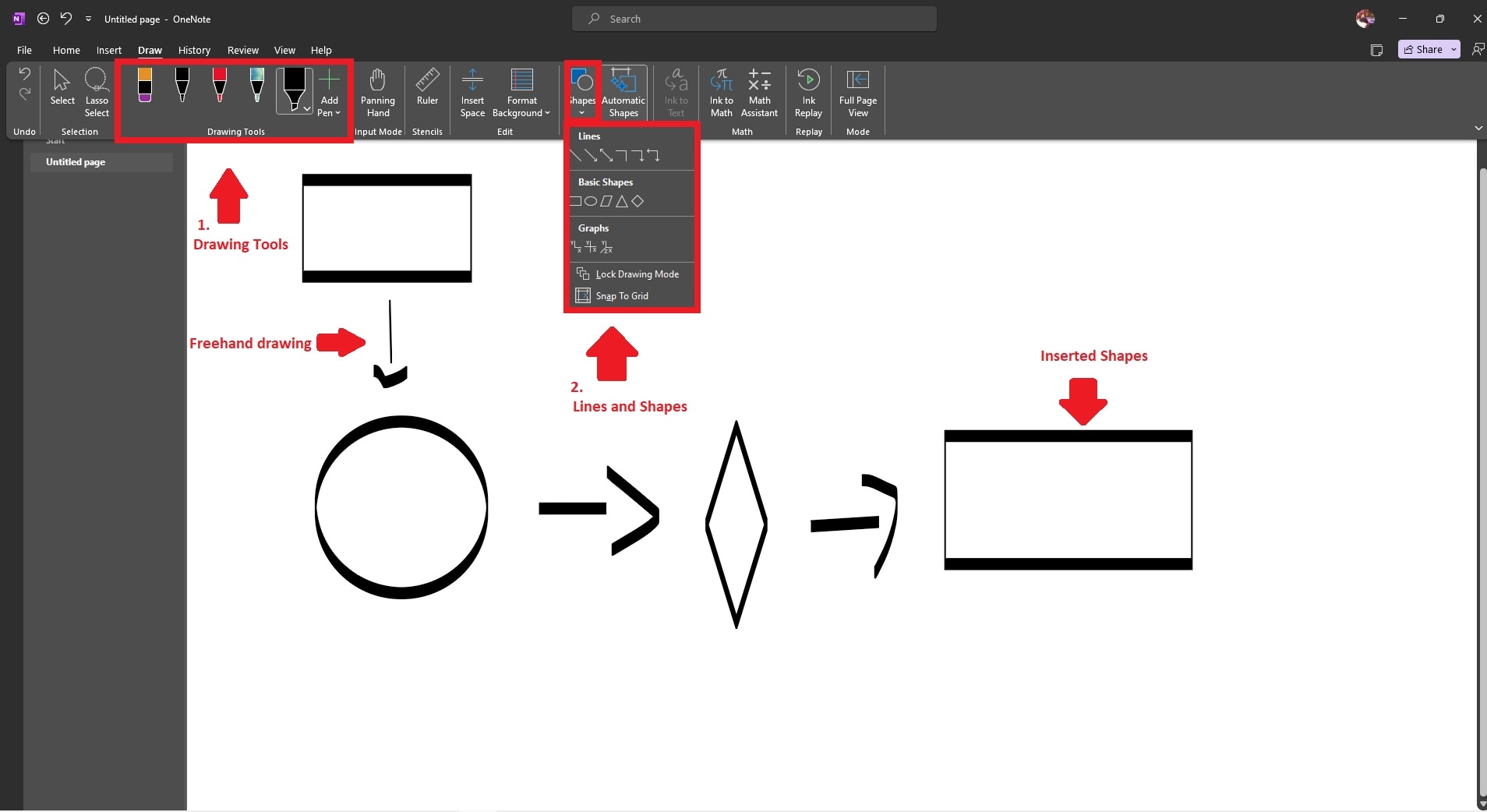
Step3
Add text to each shape to label the flowchart in terms of steps and decisions. You can also change the background to personalize your flowchart. Click on Draw > Format Background. Add Rule Lines, Grid Lines, or change the Page Color depending on your preferences.
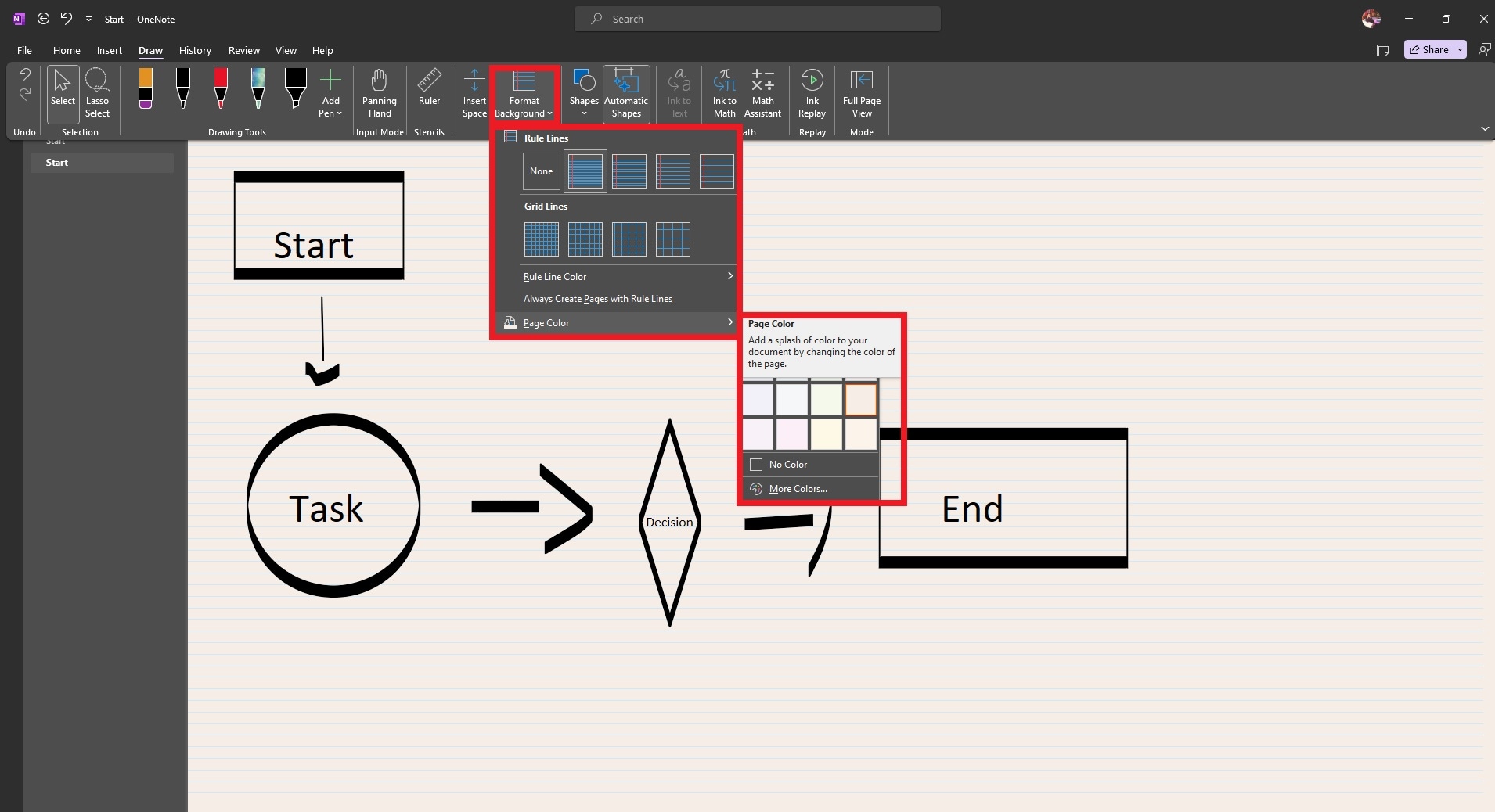
Step4
Refine your OneNote flowchart further until satisfied. Once done, you can Share, Export, or Send your flowchart. To save it, click on File > Export. Select between exporting the Page, Section, or the Notebook. Next, choose your preferred format and click Export.
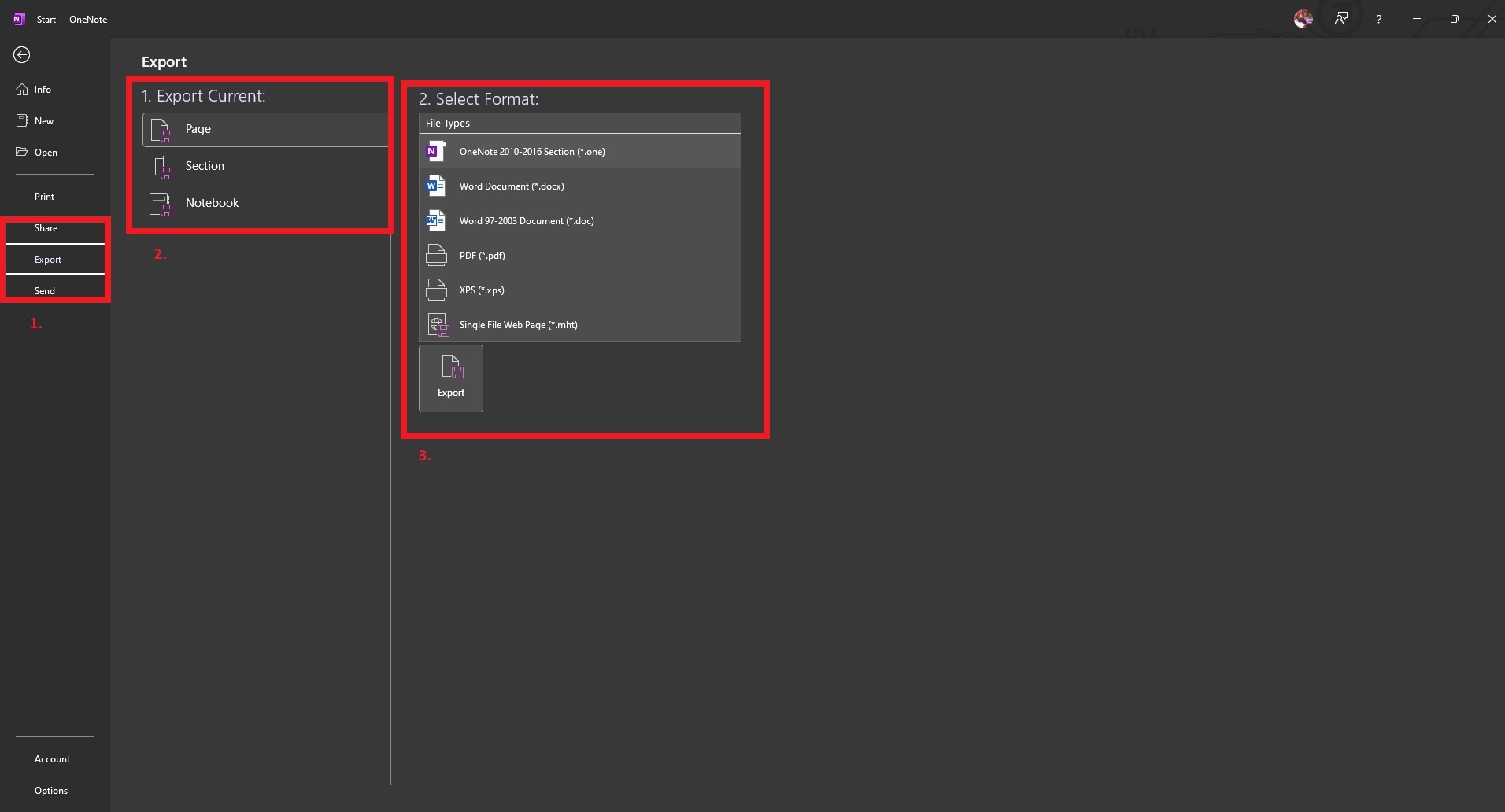
Create a Flowchart With Wondershare EdrawMax: Easier and Faster
While OneNote can help you create a flowchart, Wondershare EdrawMax is a standout choice as a dedicated diagramming tool. Its wide array of features makes it a top contender in the realm of diagramming software. EdrawMax provides the tools and resources to make your flowchart creation process easier and faster.
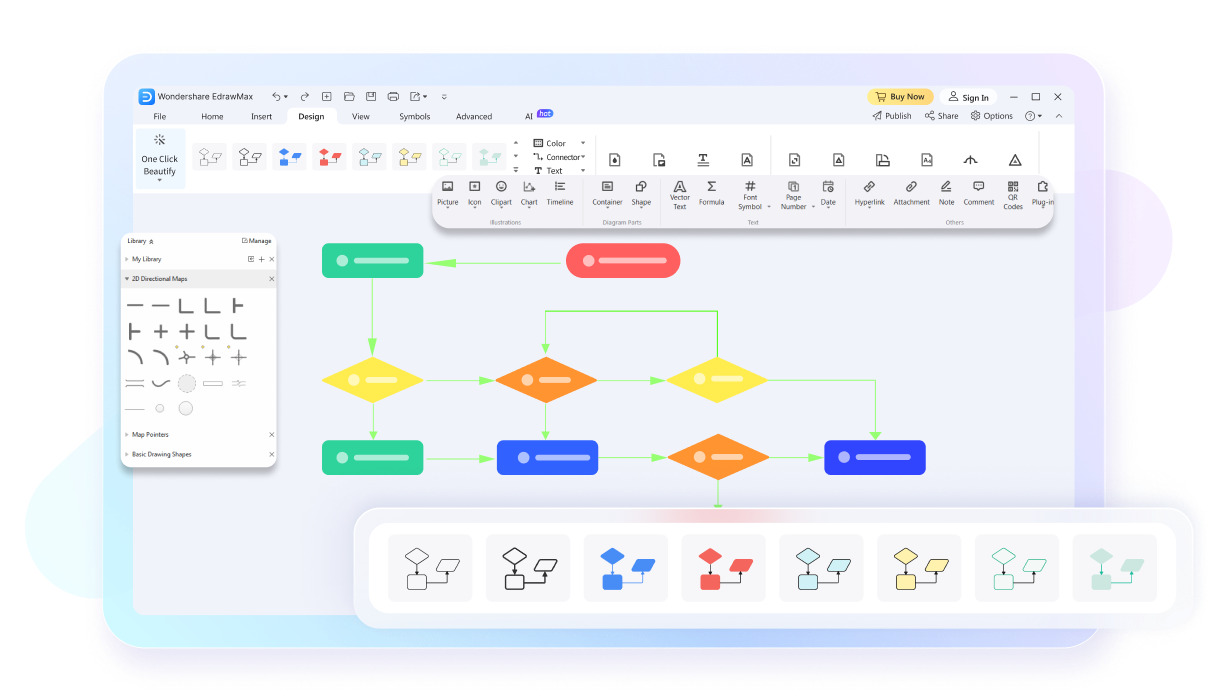
Key Features
EdrawMax is the perfect choice for many creatives when designing intricate flowcharts. Its prosperous template community, interface, drag-and-drop simplicity, and file format compatibility are among its standout features. Below are some reasons why you should choose EdrawMax over Onenote.
- Templates Community. EdrawMax offers a rich selection of pre-designed flowchart templates. These templates cover a wide range of industries and use cases, from business processes to project management. It significantly accelerates your workflow by providing a starting point for your diagrams.
- Beginner-Friendly. EdrawMax is designed to accommodate all skill levels. Its intuitive interface simplifies the flowchart creation process. It enables beginners to grasp the tools and features quickly.
- Drag-and-Drop Interface. EdrawMax's drag-and-drop interface allows for effortless placement and connection of shapes and symbols. It saves you valuable time and ensures your diagrams have a polished, professional look.
- File Format Compatibility. EdrawMax supports many file formats, including PDF, Word, Excel, Visio, and more. That means you can import and export your flowcharts in the formats your team or clients prefer.
How To Create Flowcharts With EdrawMax
Using OneNote's Draw and Shapes tools is an easy way to create basic flowcharts. If you're designing professional-looking flowcharts for projects or presentations, then EdrawMax is the app you need. Below are the steps to start creating intricate flowcharts with EdrawMax.
Step1
Download and install Wondershare EdrawMax. Log in with your Wondershare ID or an account of Google, Facebook, or Twitter.
Step2
Click New > Flowchart. Click Basic Flowchart to generate a flowchart in one click. Alternatively, you can also click on the different flowchart templates available from the choices in the window.
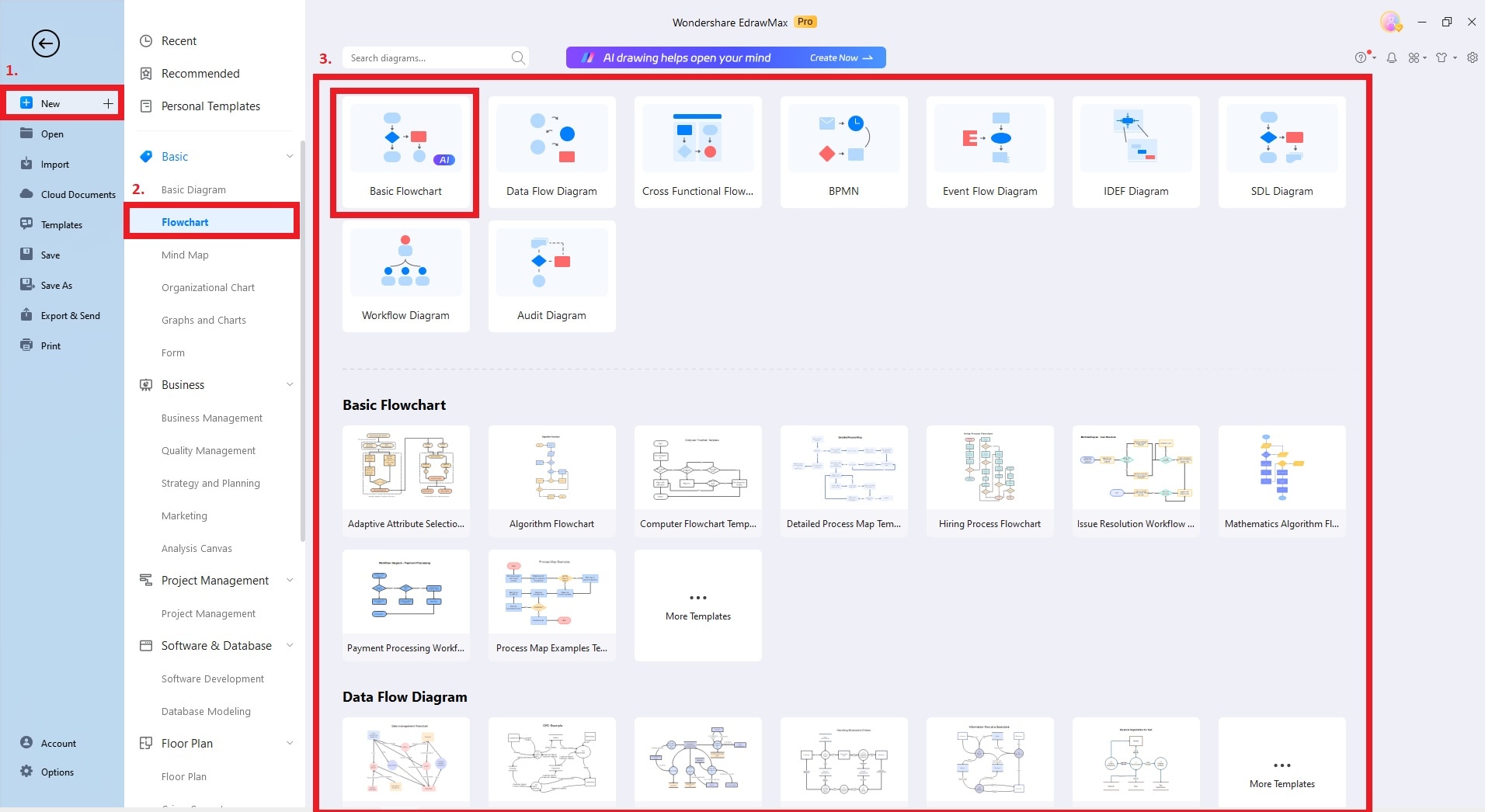
Alternatively, click Templates and use the Search Bar. Choose a professionally designed flowchart template straight from EdrawMax's Templates Community.
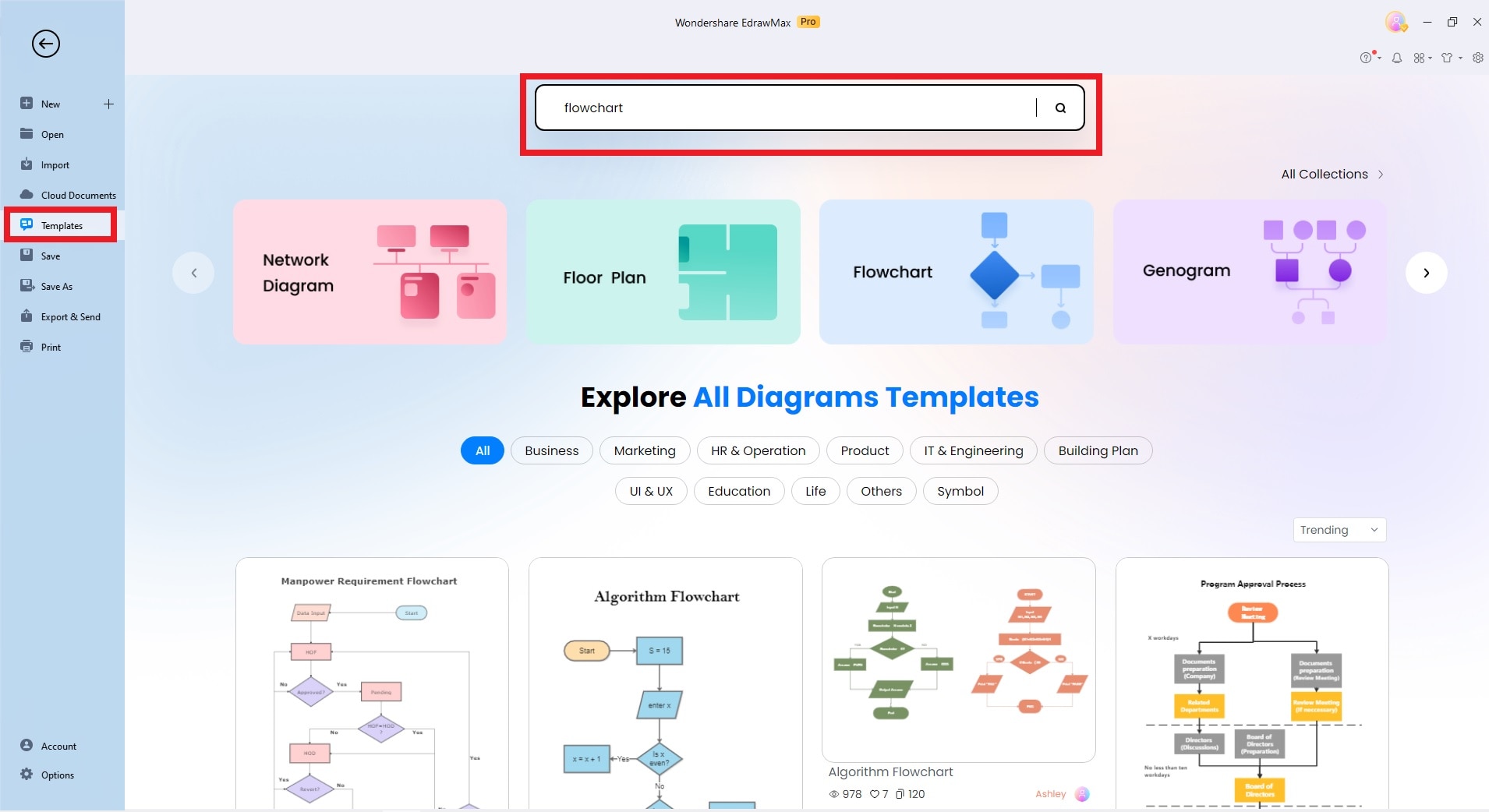
Step3
Once you've selected a template or a blank canvas, you'll be directed to the main interface. On the left sidebar, choose from various flowchart shapes and symbols. Drag and drop the shapes and symbols you prefer onto the canvas. You can then resize and customize it as needed. Click the connector tool from the toolbar at the top to connect shapes.
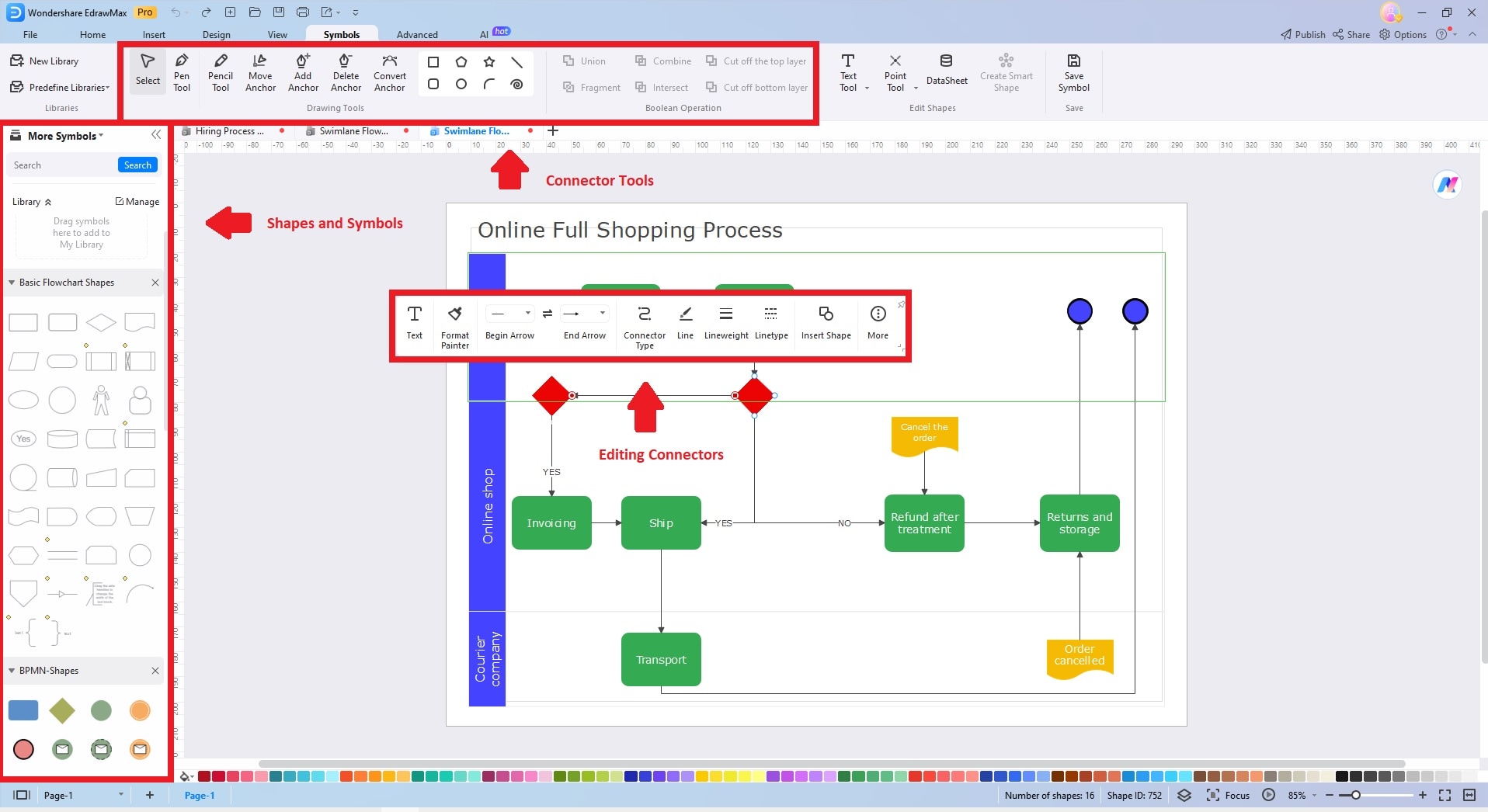
Step4
To add text to your shapes, click a shape to select it and start typing. You can also add labels and descriptions to clarify each step in your flowchart. Customize the text formatting, including font size, style, and color, using the options in the top toolbar. Personalize the background using the Design tool according to your preferences.
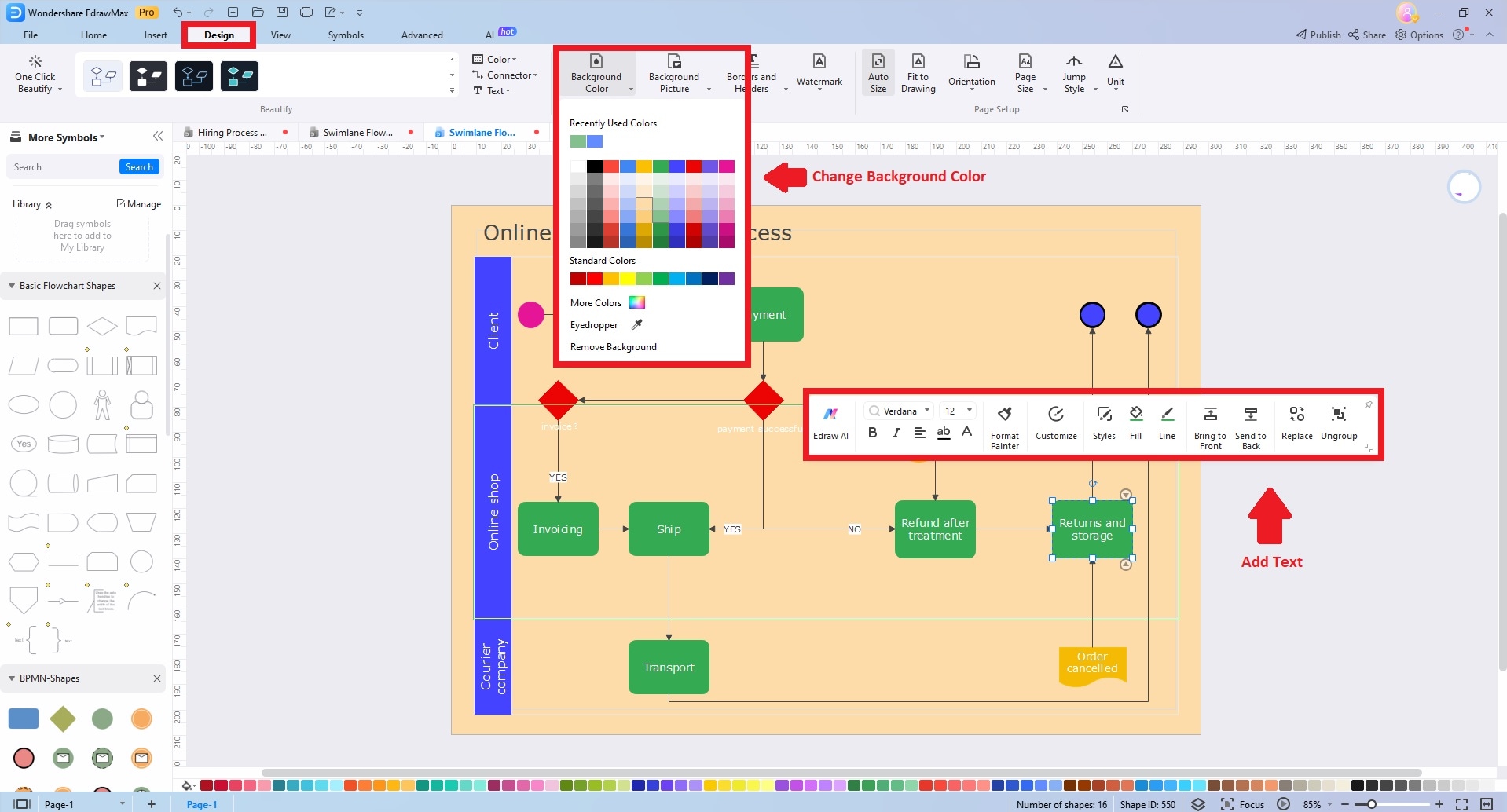
Step5
After completing your flowchart, save your work by clicking File > Save or Save As. Alternatively, click Export & Send to export your flowchart to various file formats. You can export to PDF, Word, Excel, Visio, etc.
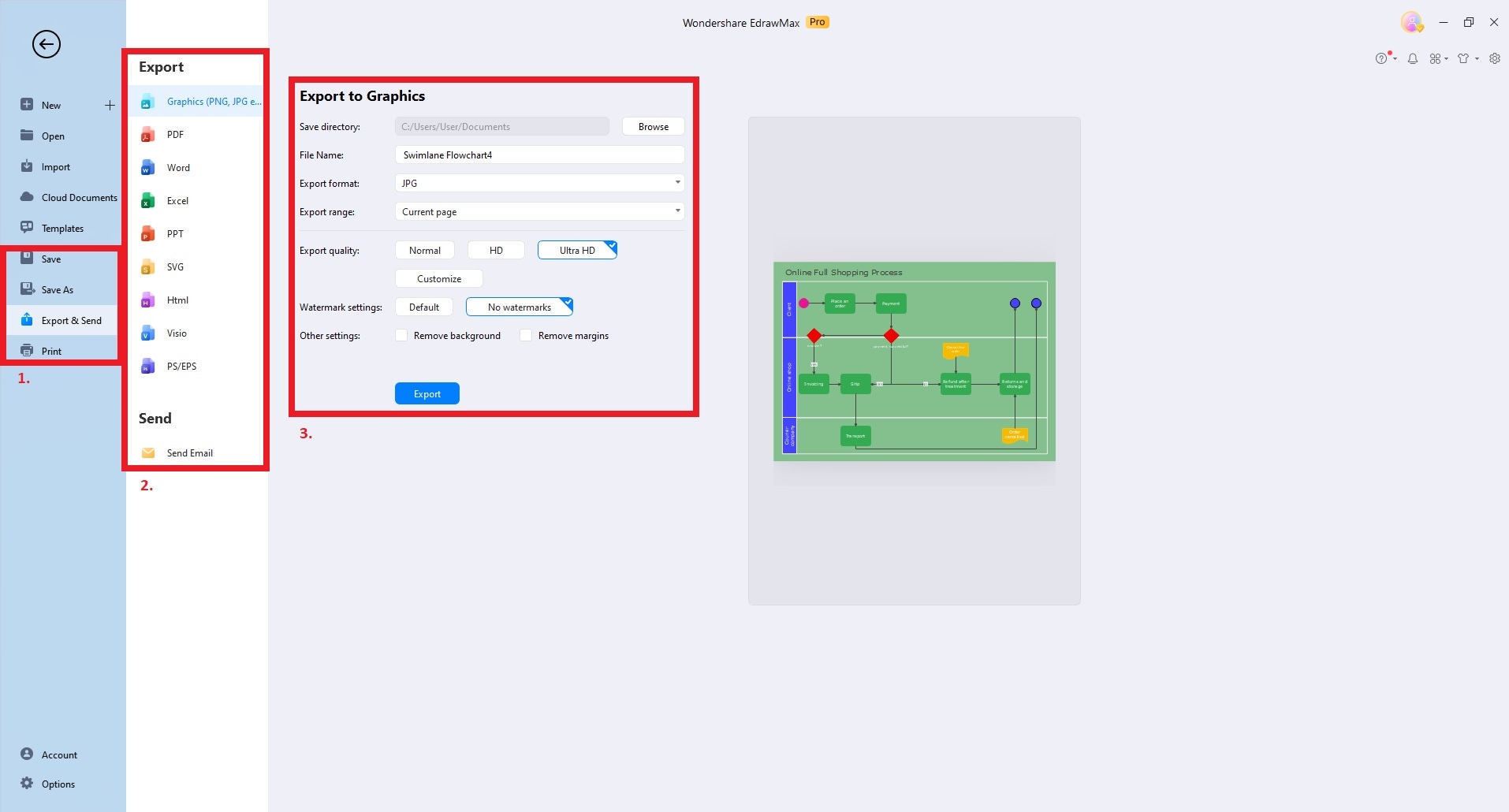
Start With an Example From EdrawMax's Templates Community
Although it’s simple to create a flowchart in EdrawMax, things would be much easier if you start with a template. Here are three useful templates from EdrawMax's Templates Community to start crafting intricate flowcharts. These templates offer a quick and efficient way to generate a flowchart without creating ideas from scratch.
Besides these templates, EdrawMax also offers an AI Flowchart feature. You can make a flowchart based on your need with AI. All you need is to type in your requirements to EdrawMax AI. It will generate a flowchart for you in seconds.
Deployment Flowchart
This deployment flowchart illustrates the order fulfillment process. It starts with a customer placing an order. The sales team reviews the order and sends it to the warehouse. Inventory checks stock availability and fulfills the order. The customer service department handles refunds and order cancellations as needed. The deployment flowchart design below is valuable for e-commerce companies. It streamlines the order processing cycle, ensuring inventory management and handling customer inquiries.
Network Transaction Process Template
In the network transaction process, an applicant submits an application. It's accepted by approval and sent to service for processing. The approval stage verifies and processes the data, sending the results back to the applicant. The flowchart below streamlines application approval and is suitable for online services and other similar processes.
Indigenous People IllustrationTemplate
The flowchart illustrating Indigenous people begins with a brief introduction and splits into two defining characteristics. It further explores historical continuity, territorial autonomy, and the establishment of self-governing institutions. This flowchart aids in understanding Indigenous communities, making it valuable for cultural education and academic purposes.
Things To Consider When Designing Flowcharts
Flowcharts work well when used the right way. Following design conventions and collaborating with team members can also do wonders. Below are things to consider when designing clear and informative flowcharts.
When To Use a Flowchart
Flowcharts are versatile tools that can serve various purposes. It's crucial to determine when to use them effectively. You can craft one to develop an understanding of complex processes. Or you can document a process for future reference. Before creating a flowchart, ask yourself whether it's meant to clarify a concept or serve as a procedural guide.
Designing the Right Way
Flowcharts rely on a standardized set of symbols to convey information. Familiarize yourself with the elements used. These include rectangles for processes, diamonds for decisions, and arrows for flow direction. Consistency in symbol usage ensures clarity and understanding.
Identifying Key Processes
Not every detail needs to be in the flowchart. Identify the fundamental processes that are critical to achieving the chart's purpose. This involves collaboration with key stakeholders who have in-depth knowledge of the process. It ensures accuracy and getting valuable feedback. You can refine the flowchart for better usability by following these key considerations.
Conclusion
Using OneNote and EdrawMax for designing flowcharts can be a game-changer for creatives. OneNote offers a basic and functional way of creating simple flowcharts. EdrawMax offers a rich template library, collaborative tools, and an intuitive interface.
Both platforms empower you to create flowcharts with ease. However, crafting professional diagrams with EdrawMax can elevate your creative process. Feel free to try the tool today to experience its critical features for diagramming.





 below.
below.  below.
below. 

