Visio in Office 365 offers a powerful set of capabilities for creating diagrams and enhancing productivity within organizations. With cloud-based collaboration, seamless integration with other Office 365 apps, and more, Visio provides a comprehensive solution for visualizing and communicating ideas. Here, we will discuss Visio’s capabilities in Office 365, collaborating and sharing with Visio included in Office 365, and more.
Visio is a powerful tool for creating diagrams. When integrated with Office 365, Visio offers a wide range of capabilities that can enhance productivity and streamline collaboration within an organization.
In this article
Part 1. Overview of Microsoft Office 365 Visio
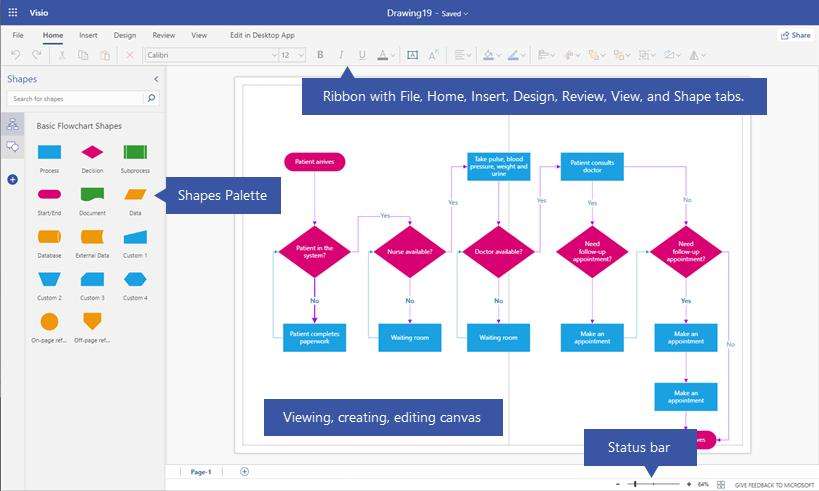
- Cloud-based Collaboration:Office 365 include Visioallows users to create and edit diagrams in real-time, enabling seamless collaboration among team members. With cloud-based storage, multiple users can work on the same diagram simultaneously.
- Integration with Other Office 365 Apps:Visio integrates seamlessly with other Office 365 applications, such as SharePoint, Teams, and OneDrive. This integration enables users to embed Visio diagrams into other Office 365 documents and presentations.
- Data-linked Diagrams:Visio in Office 365 allows users to connect their diagrams to external data sources, such as Excel, SQL Server, or SharePoint lists.
- Customizable Templates:Visio in Office 365 provides a wide range of customizable templates for various types of diagrams, including flowcharts, organizational charts, and network diagrams.
Part 2. Collaborating and Sharing with Visio in Office 365
Collaboration and sharing are essential aspects of working with Visio included in Office 365. Users should be knowledgeable about these aspects.
- Real-Time Co-Authoring:Visio in Office 365 enables real-time co-authoring, allowing multiple users to work on the same diagram simultaneously. This feature promotes collaboration and accelerates the diagram creation and editing process.
- Commenting and Reviewing:Users can add comments and annotations to Visio diagrams, facilitating feedback and review processes. Comments can be used to provide context, ask questions, or suggest changes.
- Sharing and Permissions:Visio diagrams can be easily shared with colleagues and stakeholders within the organization. Users can set permissions to control who can view, edit, or comment on the diagrams.
Part 3. Integration with Other Office 365 Applications
Adding Visio to Office 365 offers seamless integration with other Office 365 applications, allowing users to leverage the capabilities of multiple tools within a unified environment.
- SharePoint Integration:Visio diagrams can be embedded into SharePoint pages and document libraries, providing a central location for storing and sharing diagrams within the organization.
- OneDrive Integration:Visio in Office 365 integrates with OneDrive, enabling users to store and access Visio diagrams in the cloud. OneDrive integration ensures that diagrams are accessible from any device and facilitates seamless collaboration among distributed teams.
- Excel Data Linking:Visio diagrams can be linked to Excel data, allowing users to create data-driven visualizations that update automatically as the underlying data changes.
To maximize the benefits of using Visio included in Office 365, users can follow some essential tips and best practices to enhance their diagram creation and collaboration experience.
- Leverage Templates:Take advantage of Visio's customizable templates to jumpstart diagram creation and maintain a consistent visual style across different diagrams. Templates provide a starting point for creating various types of diagrams.
- Use Data Linking:Explore the data linking capabilities of Visio to create dynamic, data-driven diagrams that update automatically as the underlying data changes. Data linking enhances the relevance and accuracy of diagrams, particularly for visualizing complex datasets.
- Embrace Real-Time Collaboration:Emphasize the benefits of real-time co-authoring and collaboration when working on Visio diagrams with team members. Real-time collaboration accelerates the diagram creation process and fosters a sense of teamwork and shared ownership.
Part 4. Make Diagrams Efficiently Using Wondershare EdrawMax
Wondershare EdrawMax is the ultimate tool for creating diagrams due to its exceptional features and user-friendly interface. It offers a wide range of templates and symbols, making it suitable for various industries. With its advanced collaboration and sharing options, the tool ensures seamless teamwork. These are the steps to make a flowchart using the tool:
Step 1: Before starting to create a flowchart using a template, log into your Wondershare EdrawMax account. Enter your login credentials and press the login button to access the platform.
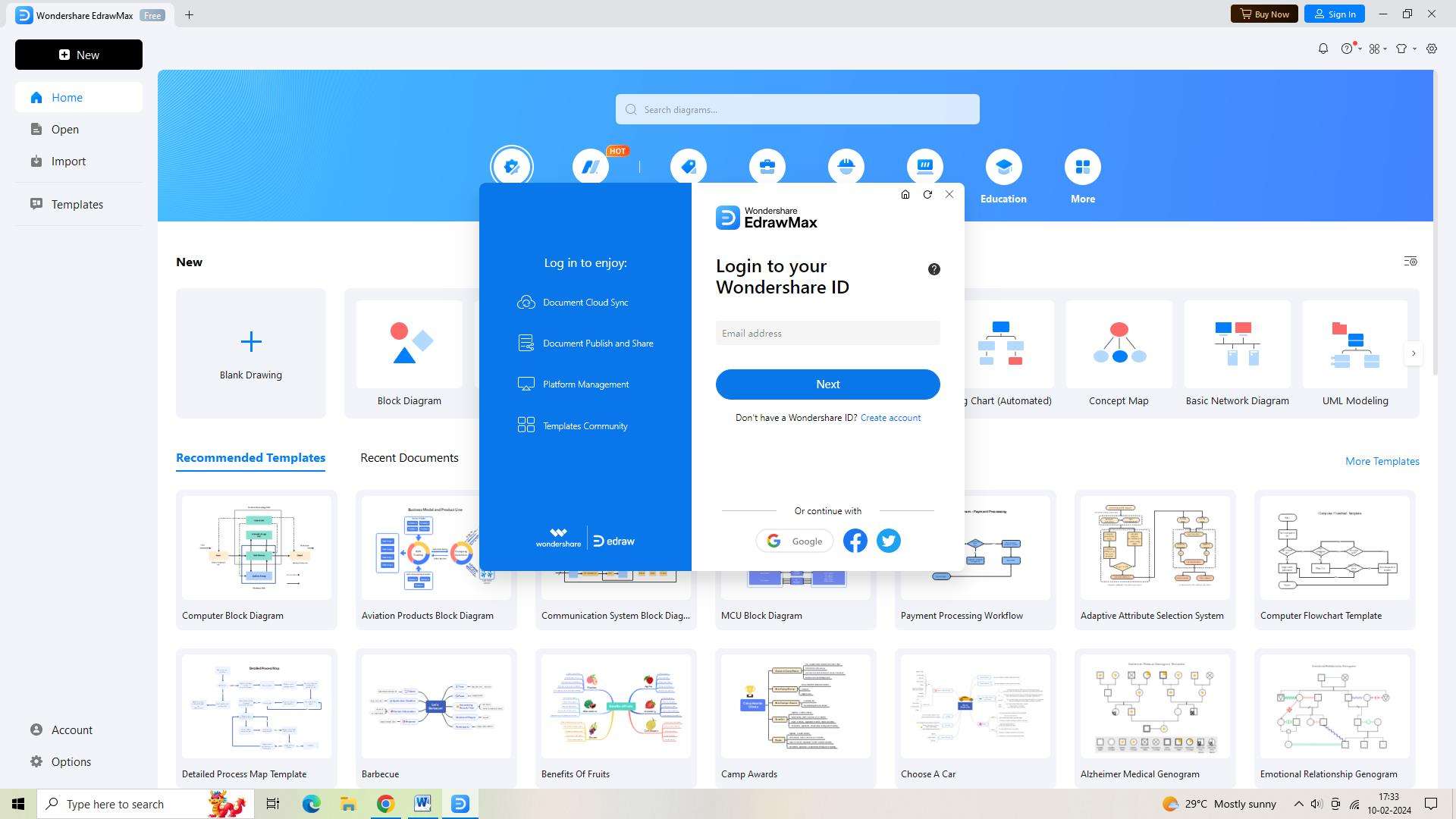
Step 2: Locate and click the "New Document" icon in the upper left corner of the screen after logging in. This gives you the opportunity to start creating your flowchart like a blank canvas.
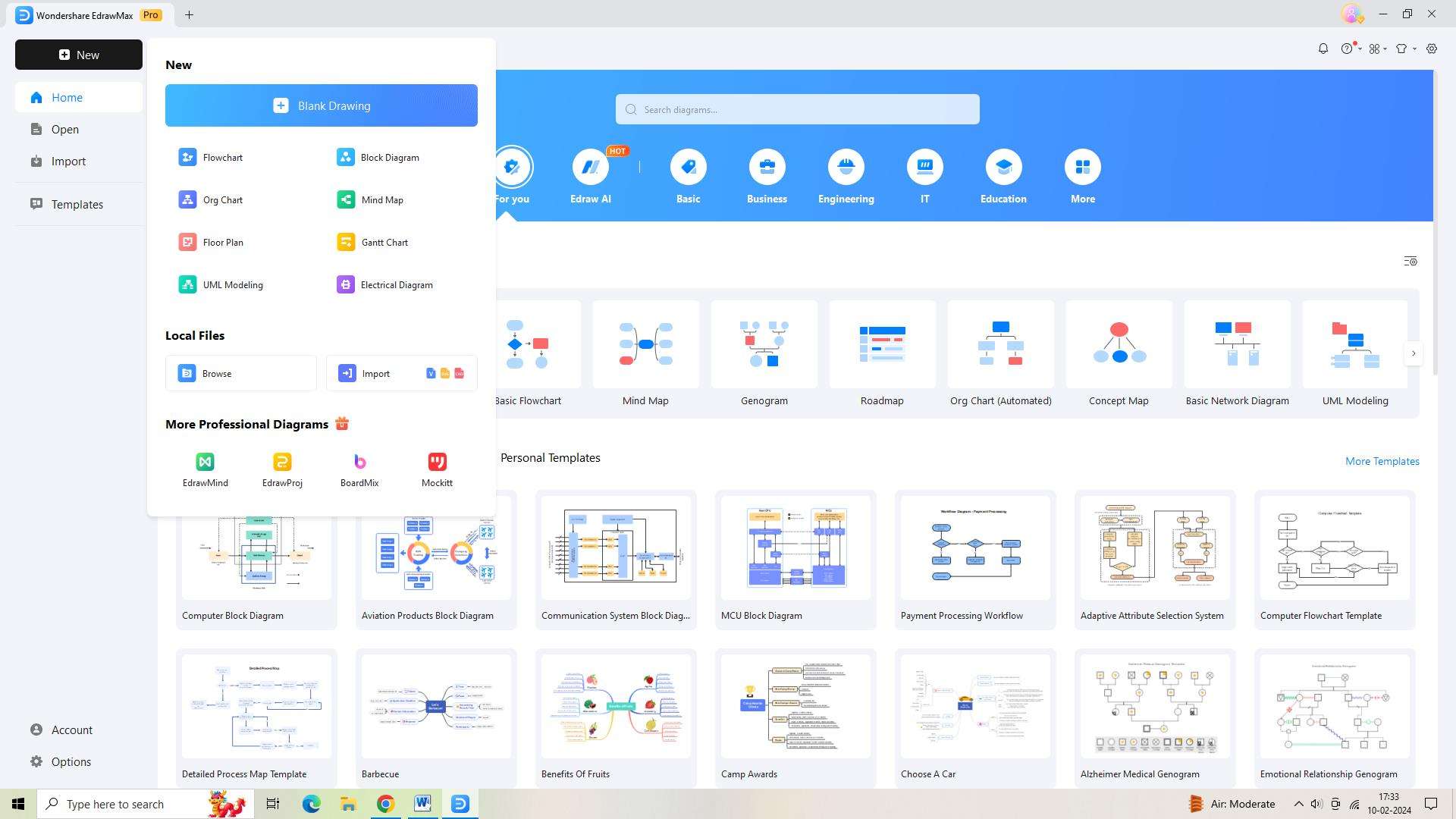
Step 3: To view the template gallery, choose the "Templates" option from the left sidebar. In the search area, type "Flowchart" and hit the enter key. Choose the template that best fits your needs from among all those that show up, and then click to make it available.
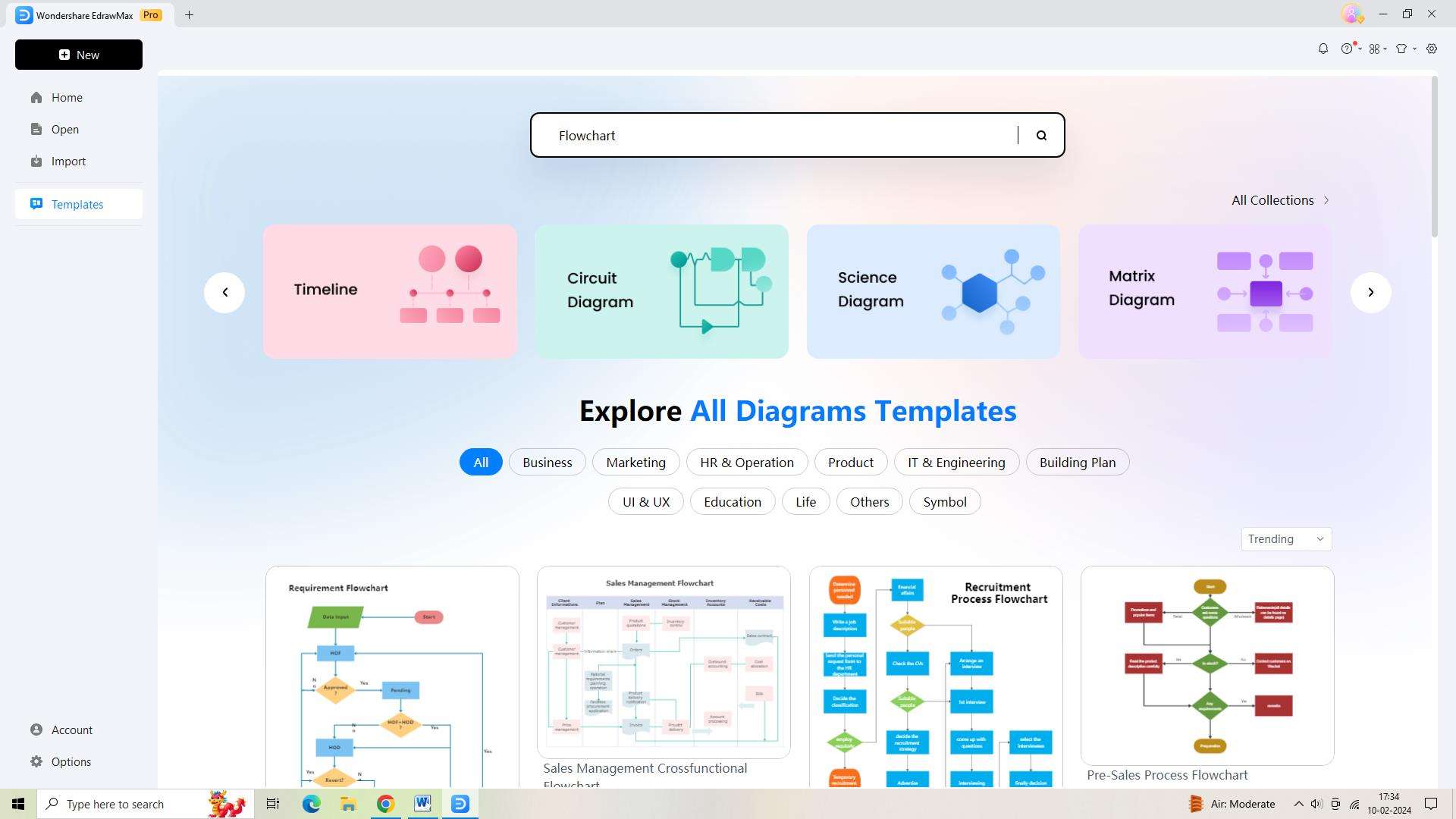
Step 4: Open the template at this stage and make the necessary changes to make it work for you. You may change the fonts, colors, and styles to achieve the desired effect.
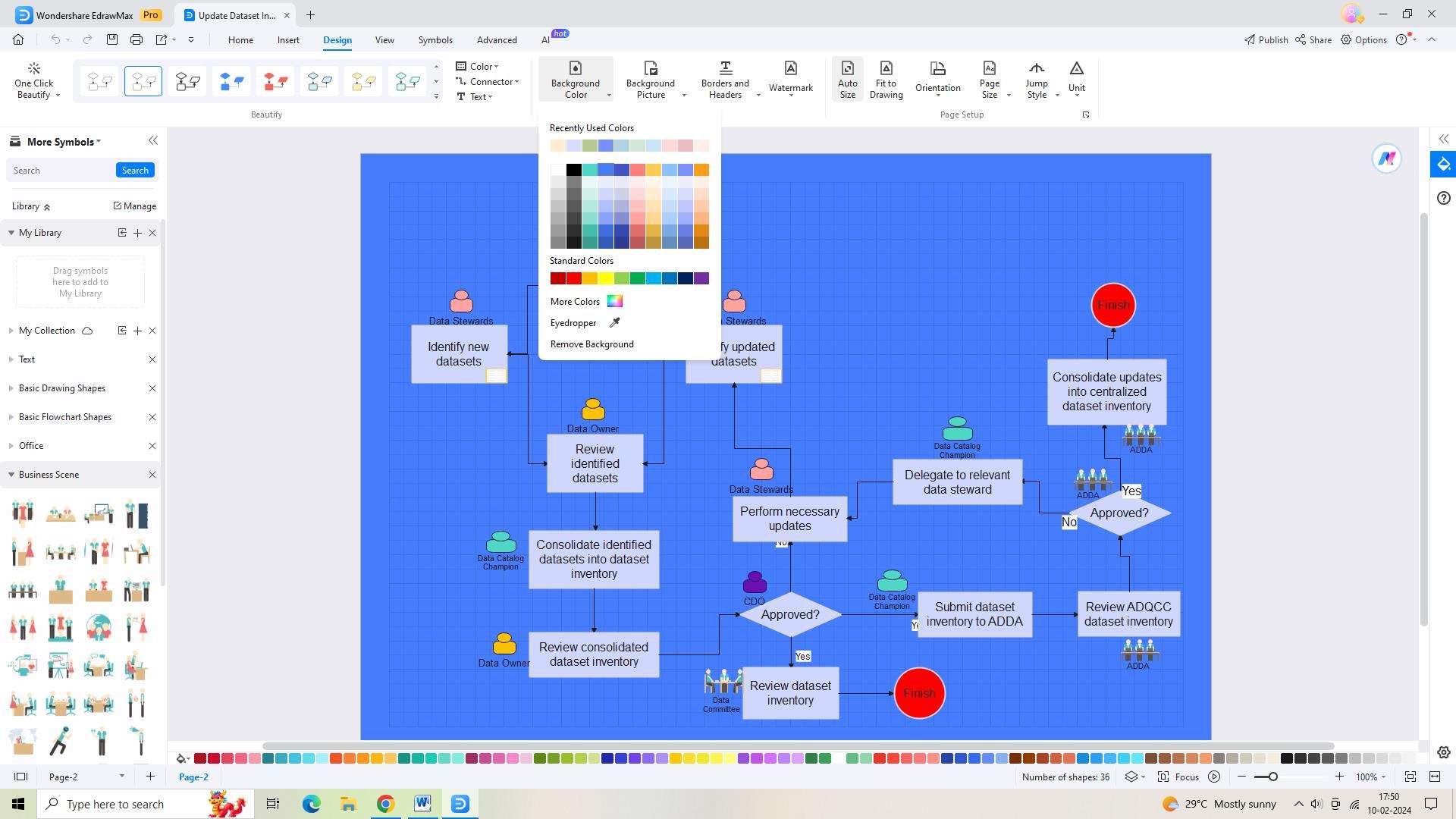
Step 5: Once you're satisfied with the changes, save your flowchart. From the top toolbar, choose the "Save" button. Give your flowchart a name and decide if you want it saved on your computer or on the cloud.
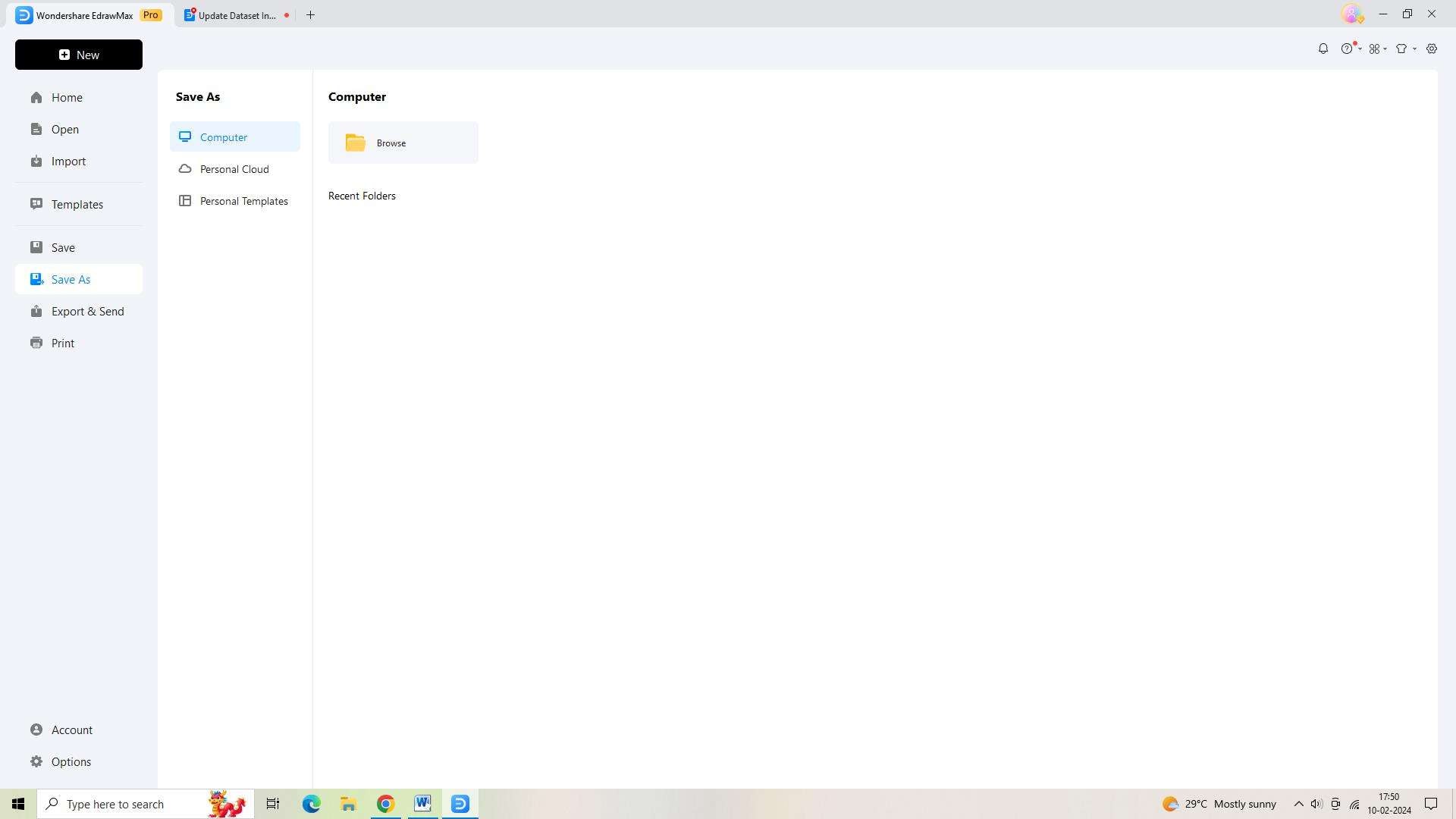
Step 6: In order to share or utilize your flowchart elsewhere, you need to export it from EdrawMax. Click the "Export" button in the upper toolbar to select the desired file type.
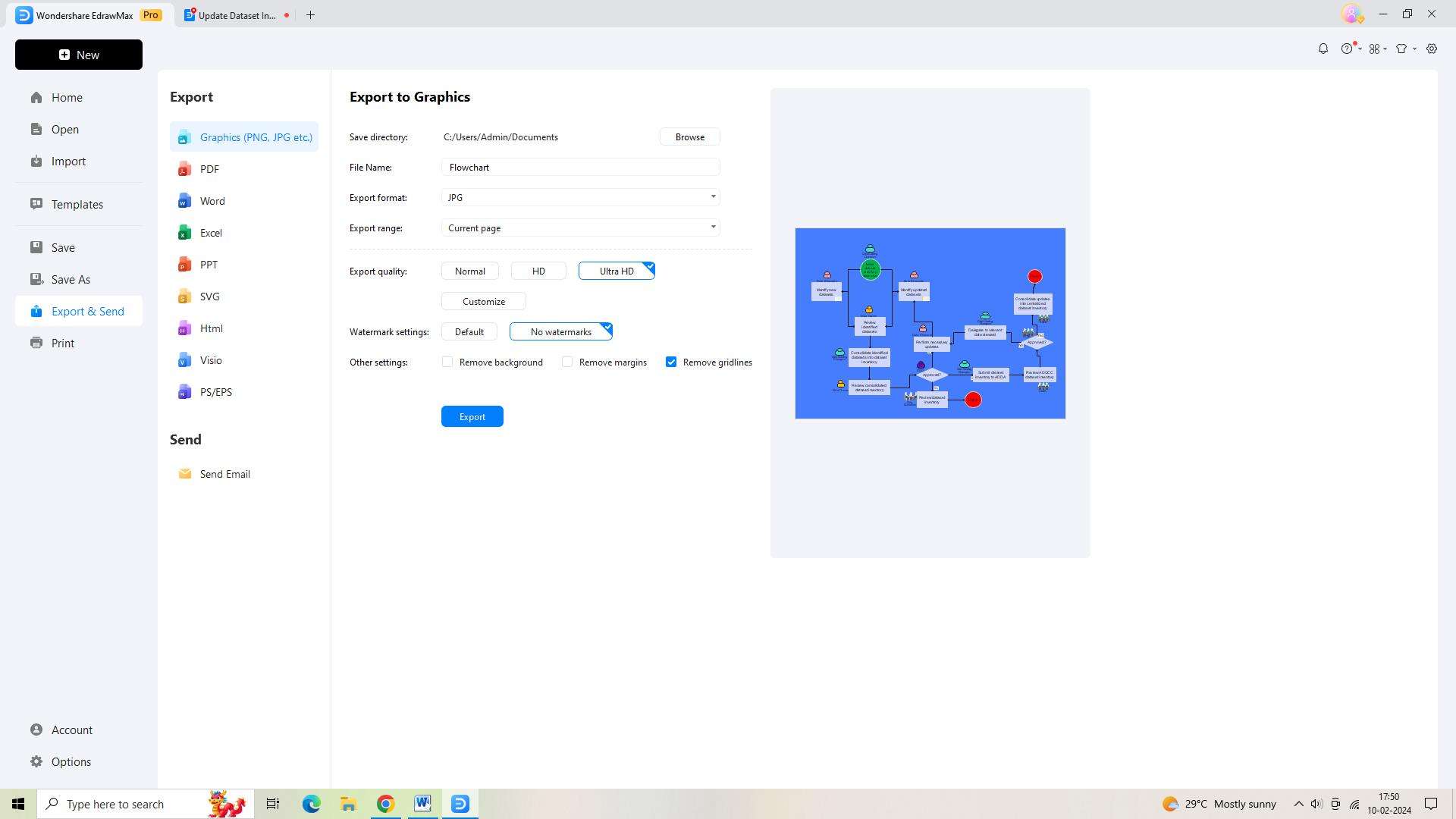
Conclusion
Visio in Office 365 offers a wide range of capabilities for creating, collaborating on, and sharing visual representations of data within an organization. By understanding its capabilities, utilizing its integration with other Office 365 applications, and following best practices for collaboration and sharing, users can maximize the benefits of using Visio included in Office 365.





