Think Bigger From EdrawMax User Guide
-
Get Started with EdrawMax
-
User Interface
-
Basic Operations
-
Advanced Operations
-
Shape Operations
-
Drawing Tools
-
Formatting and Styling
-
Text Operations
-
Symbol and Library
-
Insert/Add Objects
-
Page Settings
-
Presentation Mode
-
AI Features
-
How to Make a Flowchart
-
How to make an Org Chart
-
How to make a Gantt Chart
-
How to Make a Mind Map
-
More examples
Encrypt File
You often share diagrams with your team, colleagues, or clients. These diagrams might have private information like business plans or personal data. EdrawMax's file encryption keeps this data safe from unauthorized access. Encryption adds security when sharing, so only those with a copy of the password can access the diagram. Here's how to add a password to your diagrams:
Step 1: Go to the Advanced tab in the upper navigation pane, then click Encrypt File.
Step 2: In the Encrypt File pop-up window, enter a passphrase in the Password input field, verify it in the Confirm Password input field, and click OK.
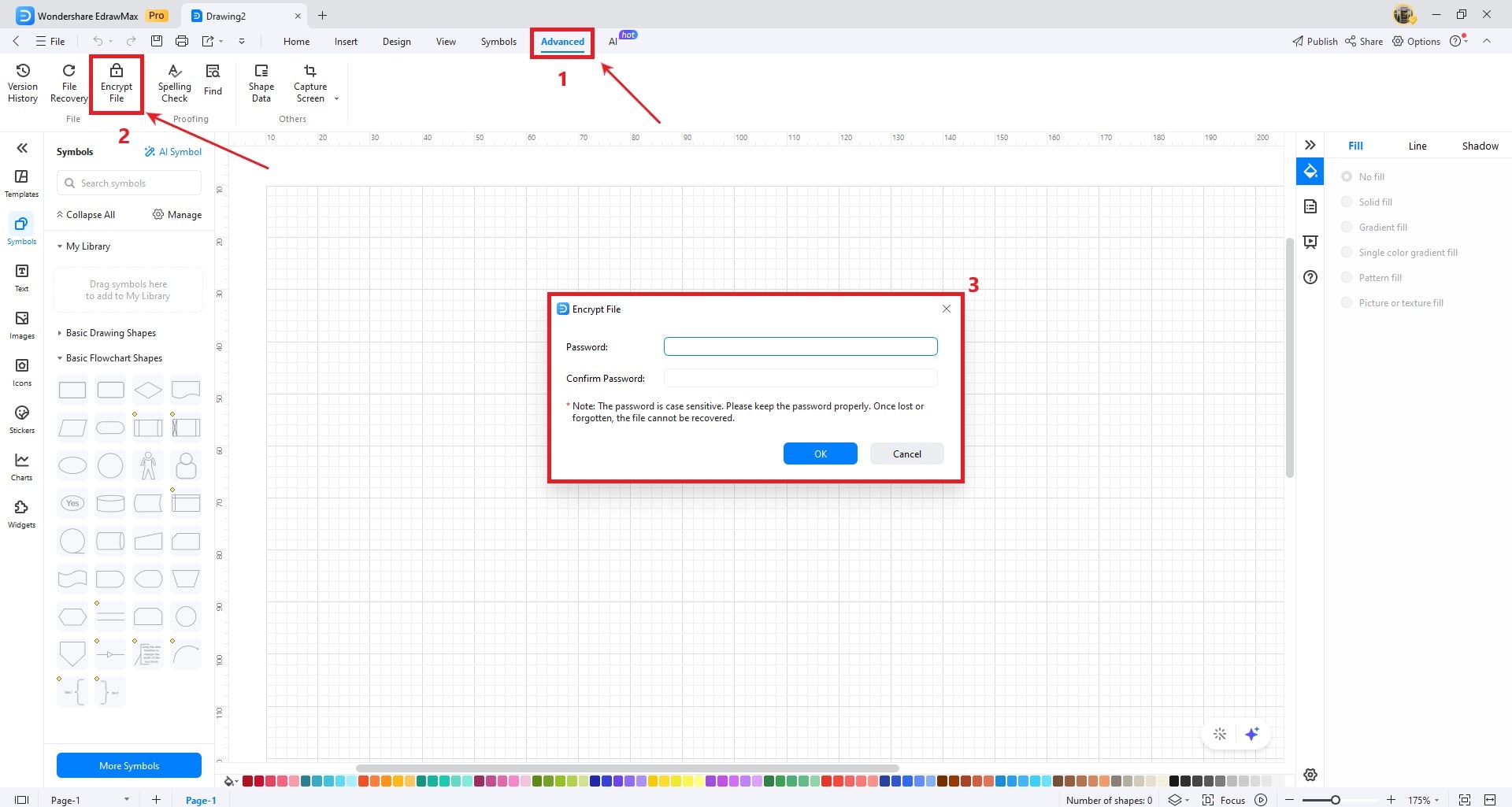
Note:
The password is case-sensitive, so type it exactly how you created it. Also, please keep your password in a safe place. If you lose or forget the password, you will not be able to access the file.
