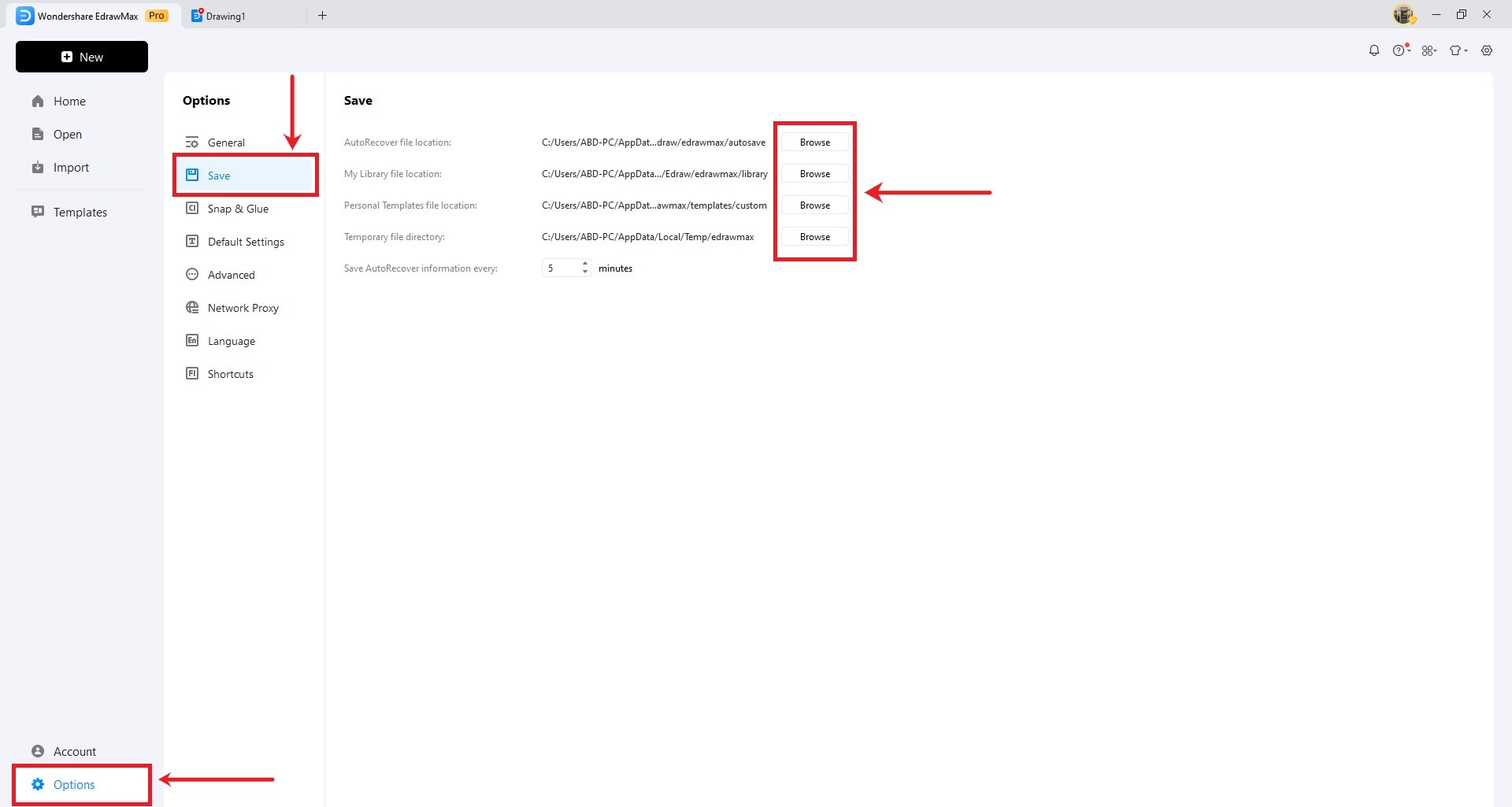Think Bigger From EdrawMax User Guide
-
Get Started with EdrawMax
-
User Interface
-
Basic Operations
-
Advanced Operations
-
Shape Operations
-
Drawing Tools
-
Formatting and Styling
-
Text Operations
-
Symbol and Library
-
Insert/Add Objects
-
Page Settings
-
Presentation Mode
-
AI Features
-
How to Make a Flowchart
-
How to make an Org Chart
-
How to make a Gantt Chart
-
How to Make a Mind Map
-
More examples
Save Documents
Saving a document offline in your system is highly recommended as it lets you instantly open it whenever you need it in the future. Simultaneously, by keeping a document, you can choose different formats.
Go to the File tab on the top navigation bar. Alternatively, right from the EdrawMax canvas, you can click on CMD + S or Ctrl + S on your keyboard to save the file instantly.
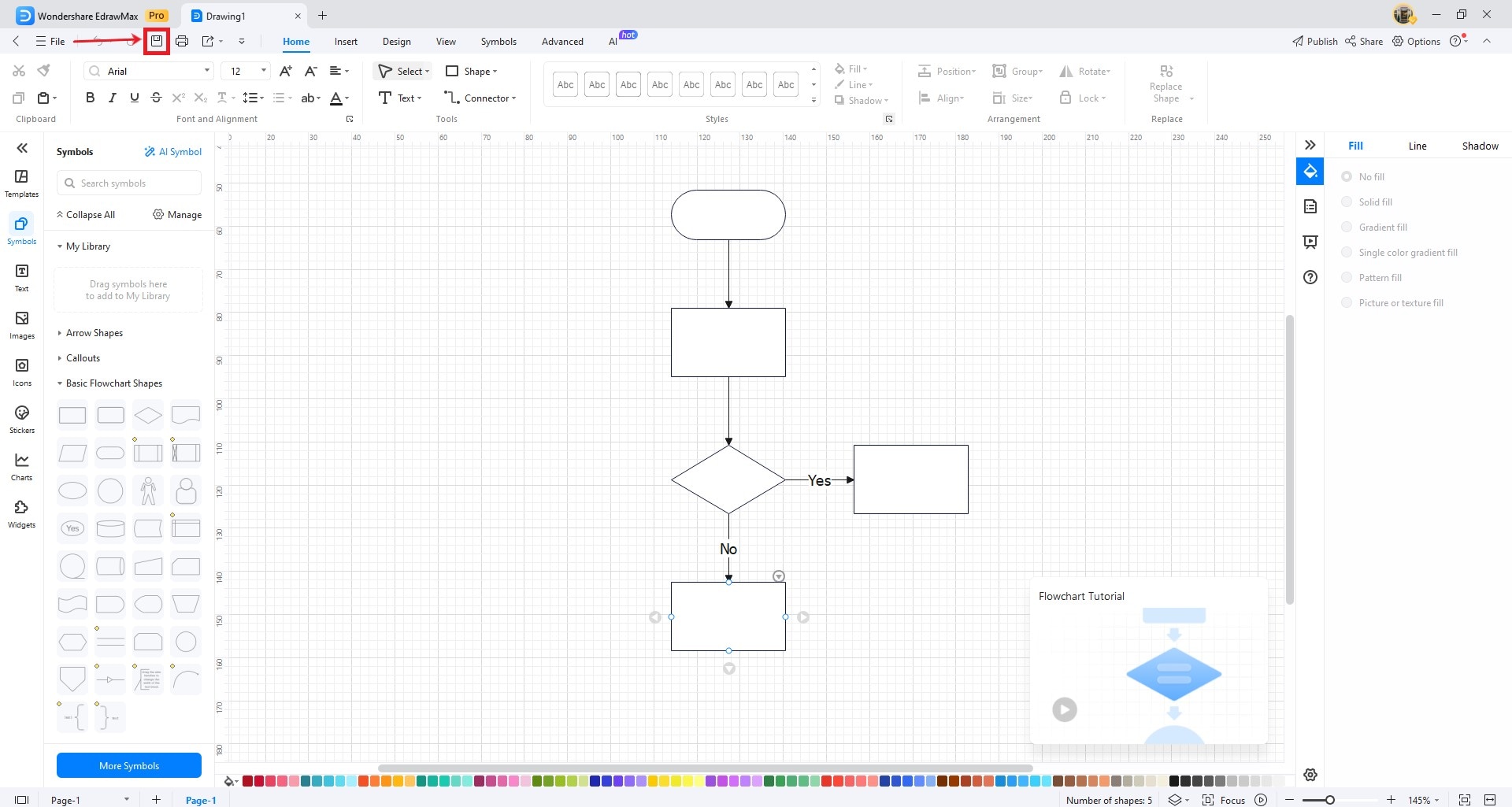
Save As
If you want to save the diagram to a different location or to a particular folder, click on the File button, then Save As. From here, you can choose between a Computer, Personal Cloud, and Personal Templates to save your diagram.
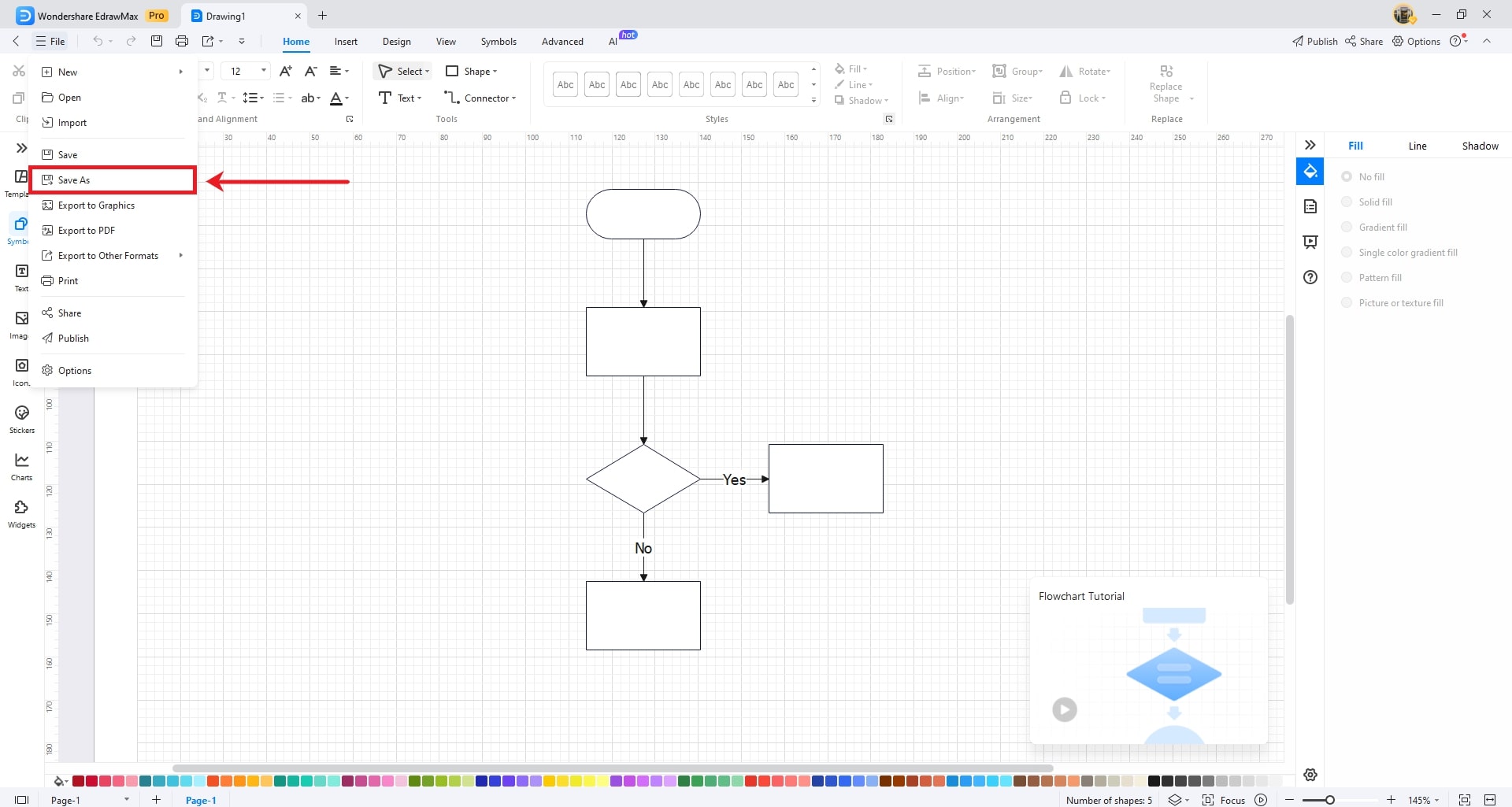
Step 1 Computer: Click on File > Save As > Computer > Browse or choose from Recent Folders. Locate the destination folder and click on the drop-down pop-up to select between different saving formats.
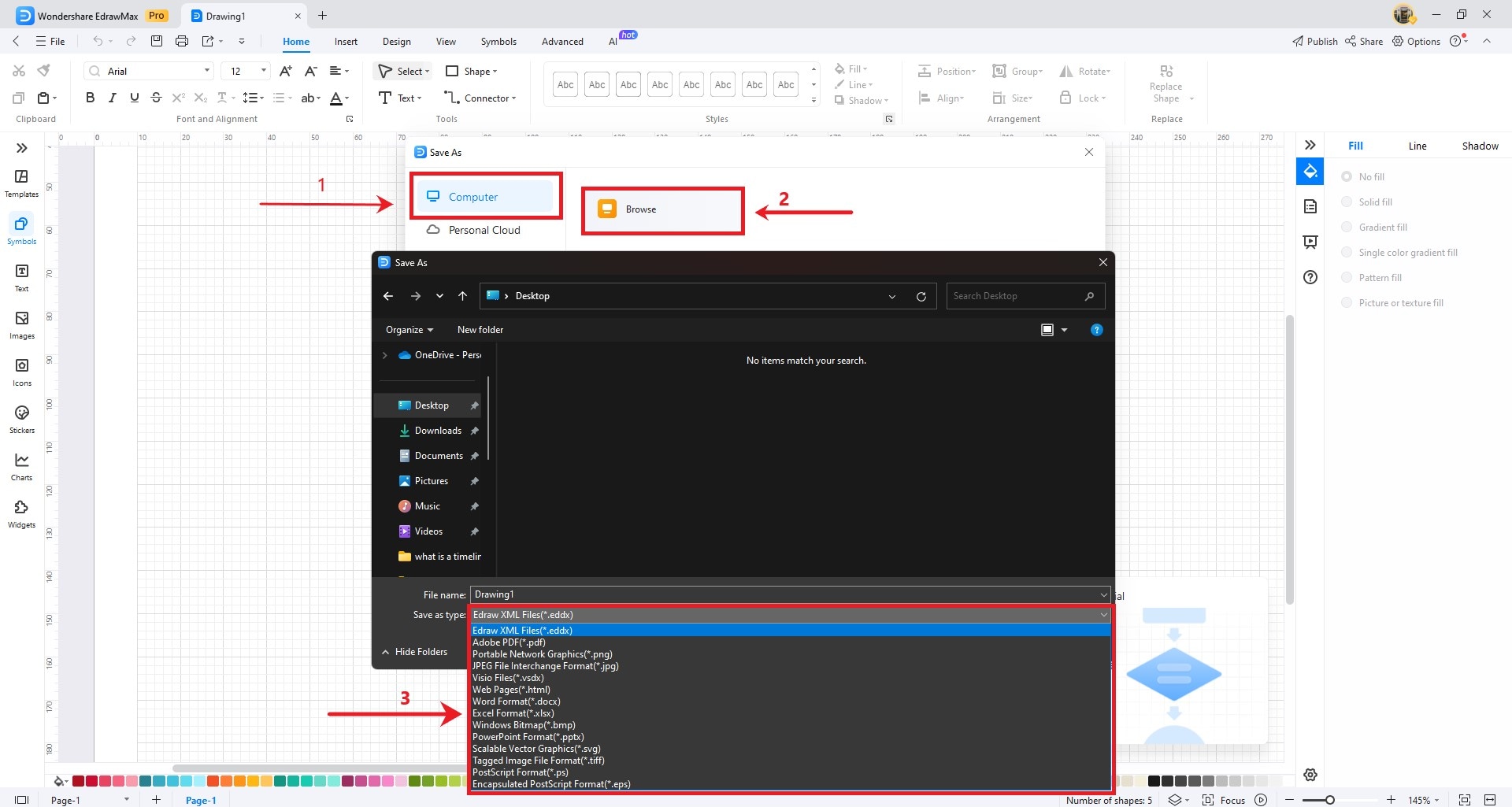
Step 1a Personal Cloud: Click on File > Save As > Personal Cloud. Enter the Name of the file > click on Save. You can also save the file in your previously created folder by clicking on the respective folder name.
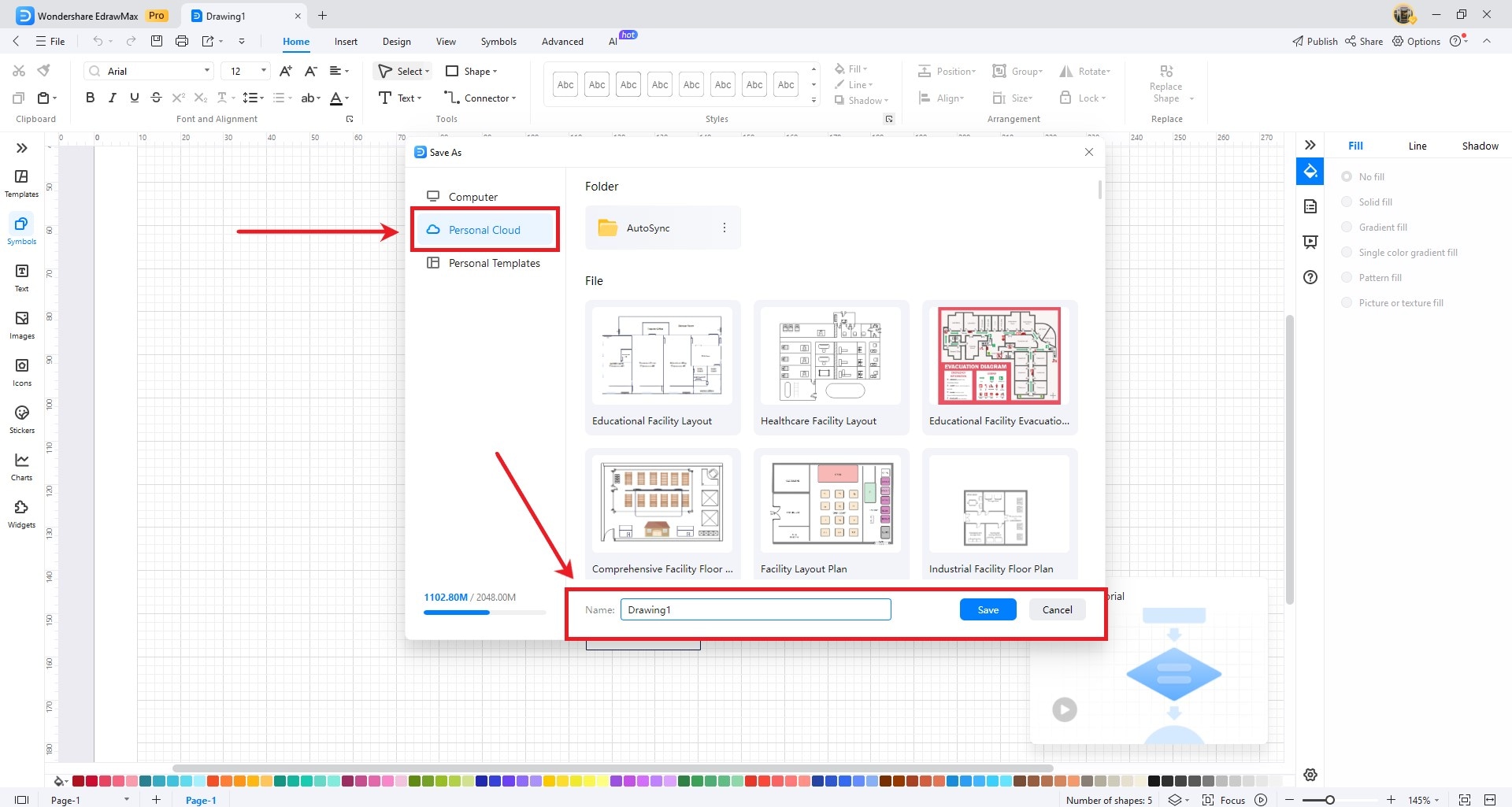
Step 1b Personal Templates: Click on File > Save As > Personal Templates. Enter the Name of the file > click on Save. You can choose the destination between Local personal templates if you want to store them locally in your system or Cloud personal templates if you wish to save them to your personal cloud storage.
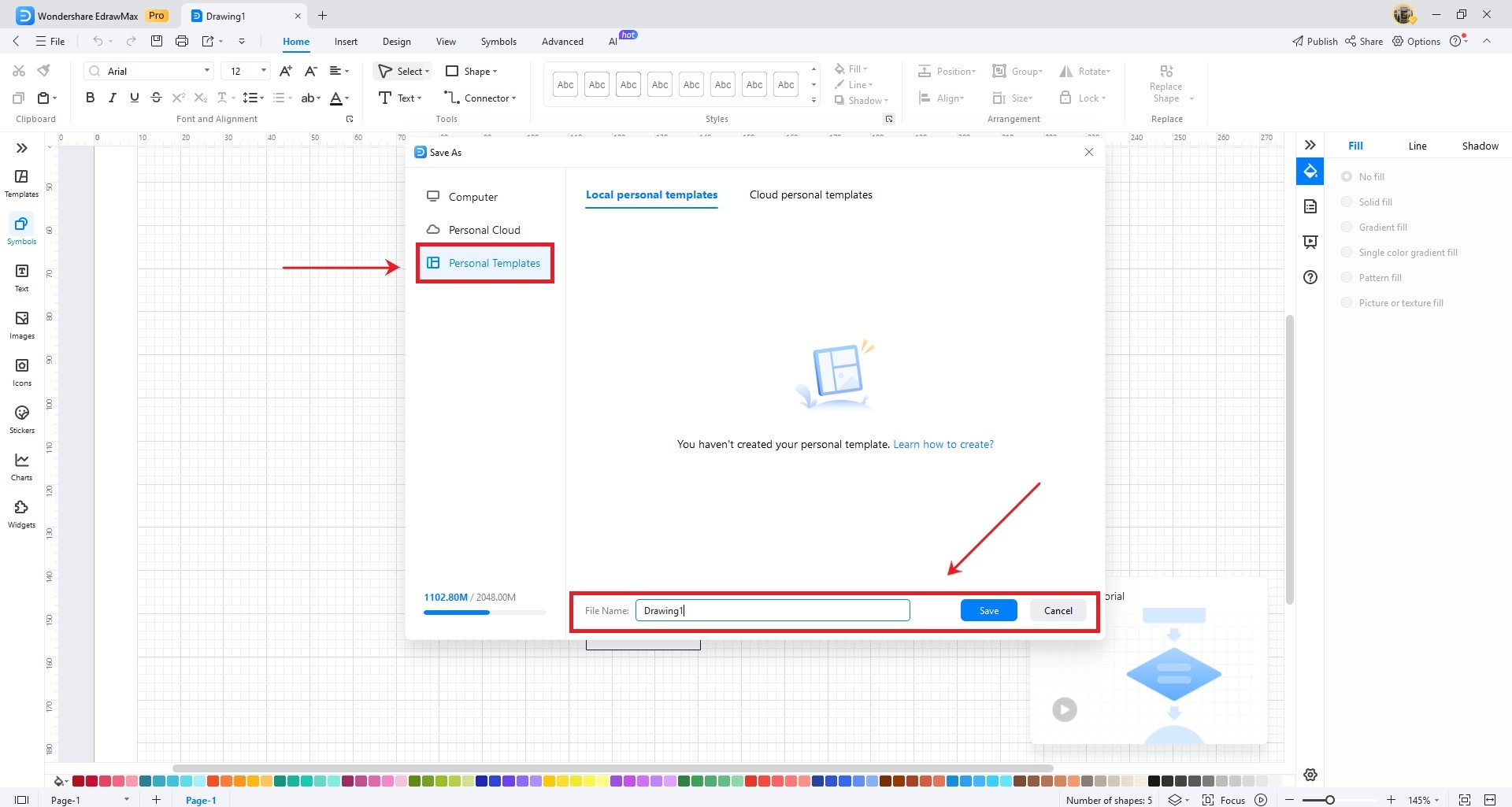
Save Setting
EdrawMax lets you change the default locations of your saved files. Click on Options from the homepage > Save. It will open different setting options, like AutoRecover file location, My Library file location, Personal Templates file location, Temporary File directory, and Save AutoRecover information duration. Click on Browse to make the desired adjustments.