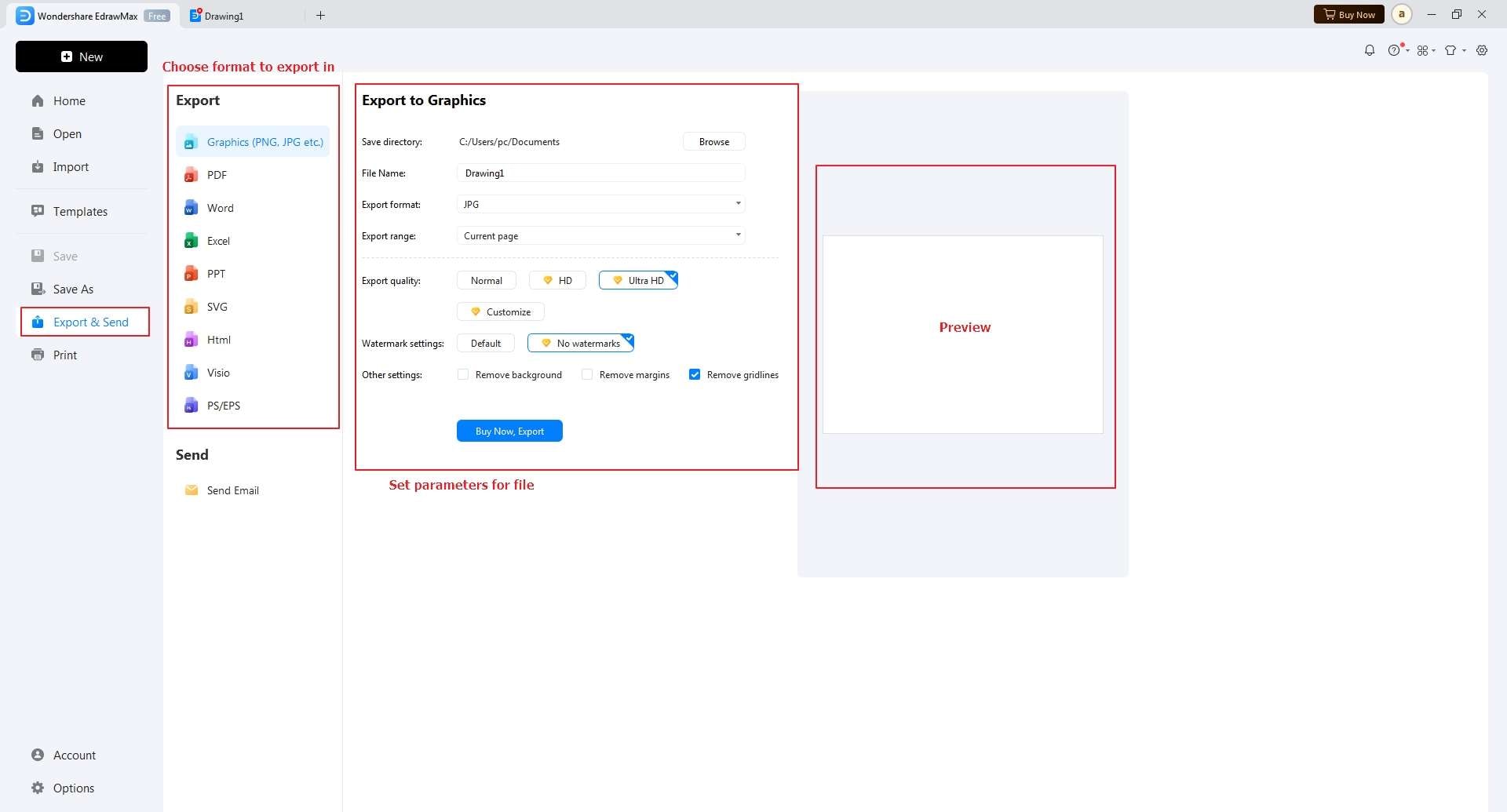Think Bigger From EdrawMax User Guide
User Guide for Desktop
-
Get Started with EdrawMax
-
User Interface
-
Basic Operations
-
Advanced Operations
-
Shape Operations
-
Drawing Tools
-
Formatting and Styling
-
Text Operations
-
Symbol and Library
-
Insert/Add Objects
-
Page Settings
-
Presentation Mode
-
AI Features
-
How to Make a Flowchart
-
How to make an Org Chart
-
How to make a Gantt Chart
-
How to Make a Mind Map
-
More examples
For Desktop
For Mobile
Importing a Document
EdrawMax supports various file formats for importing, including CAD, Visio, and SVG. To import complex diagrams or data, consider using these advanced file formats.
- Go to the Start page of EdrawMax.
- Click Import from the left menu bar and choose the correct format.
- Browse your computer to locate the document you want to import.
- Click Open to import the document into EdrawMax.
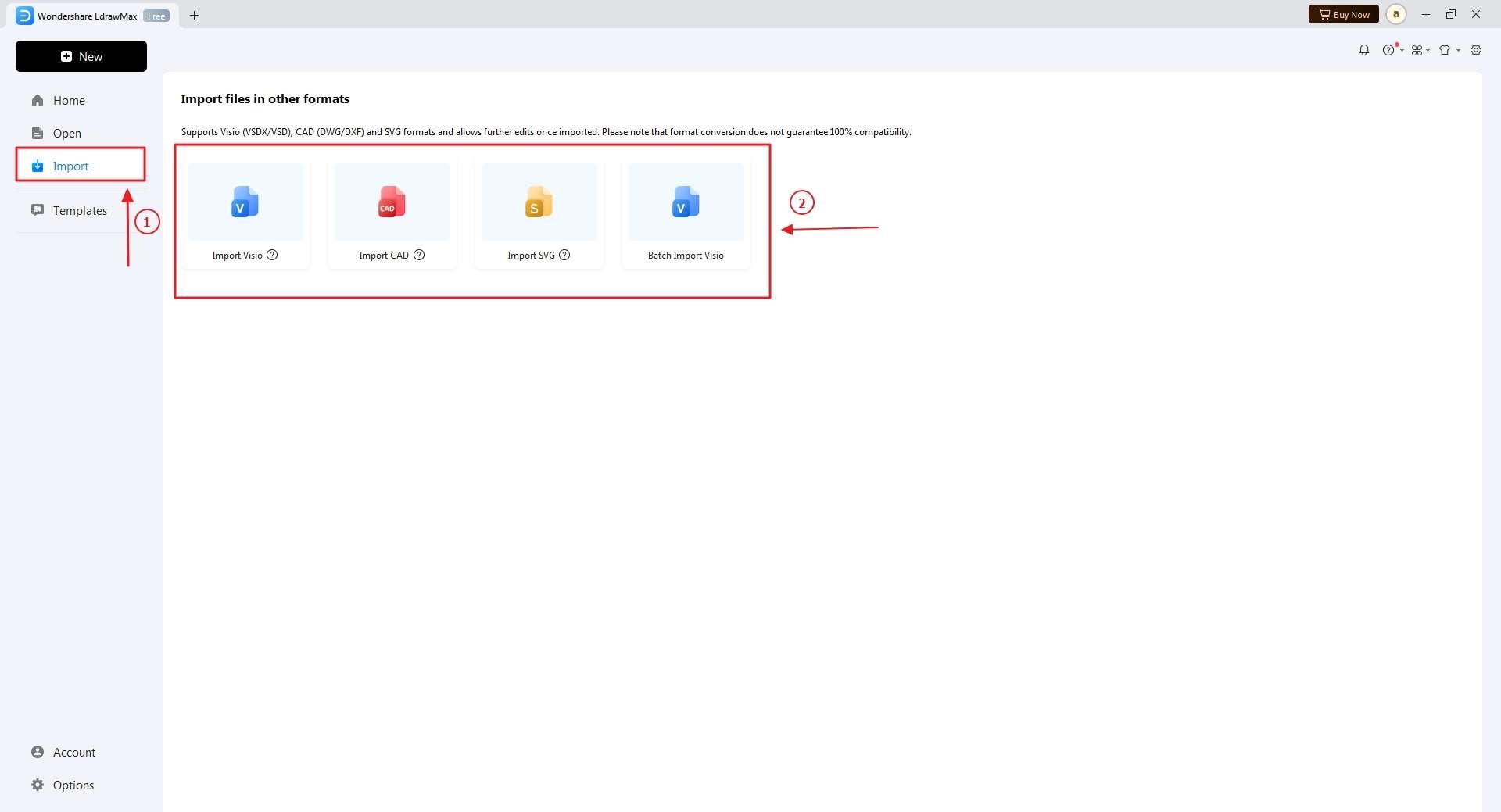
Exporting a Document
EdrawMax offers advanced export options, including customizable image resolutions, page ranges for export, and format-specific settings. Explore these options to tailor your exported document to your needs.
- Open the document you want to export in EdrawMax.
- Click on File in the top menu bar.
- Select Export from the dropdown menu.
- Choose a file format for exporting (e.g., PDF, JPG, PNG).
- Specify the export settings and location.
- Click Save to export the document.