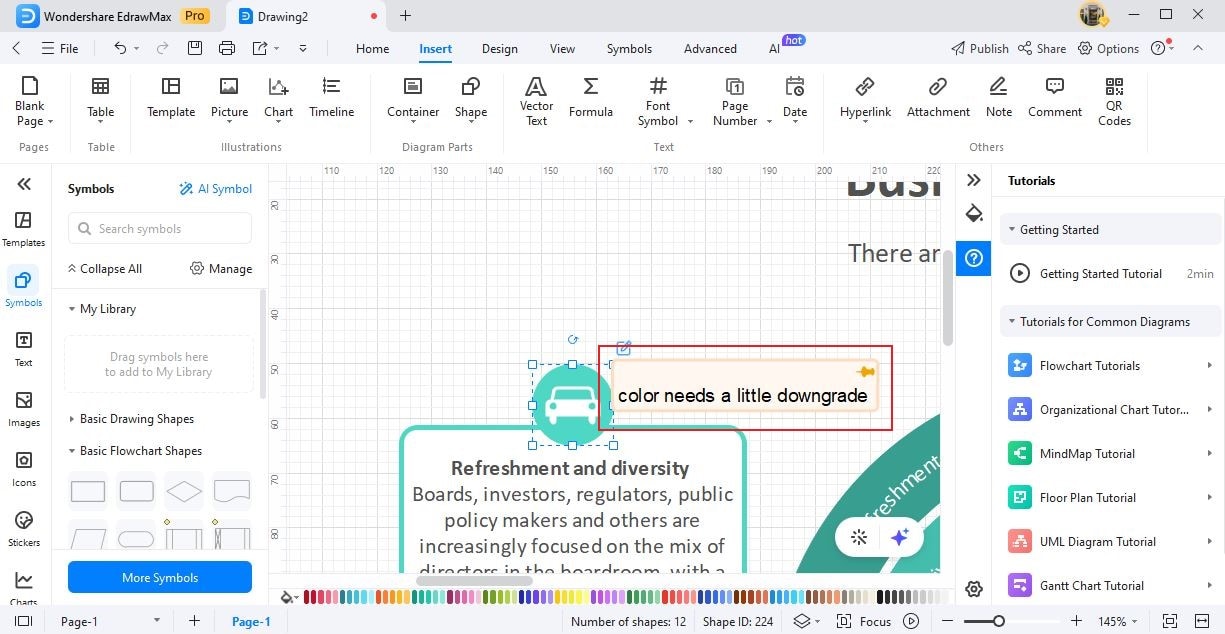Think Bigger From EdrawMax User Guide
-
Get Started with EdrawMax
-
User Interface
-
Basic Operations
-
Advanced Operations
-
Shape Operations
-
Drawing Tools
-
Formatting and Styling
-
Text Operations
-
Symbol and Library
-
Insert/Add Objects
-
Page Settings
-
Presentation Mode
-
AI Features
-
How to Make a Flowchart
-
How to make an Org Chart
-
How to make a Gantt Chart
-
How to Make a Mind Map
-
More examples
Add Annotations
EdrawMax's Add Annotations feature simplifies the process of adding text, graphics,
explanations, or comments within diagrams and visuals. It serves as a tool for enhancing communication and comprehension within visual materials. Follow the provided steps below to use this feature effectively.
Step 1: Select the element or object within your diagram to which you want to add an annotation. It could be a shape, line, icon, or any other visual element.
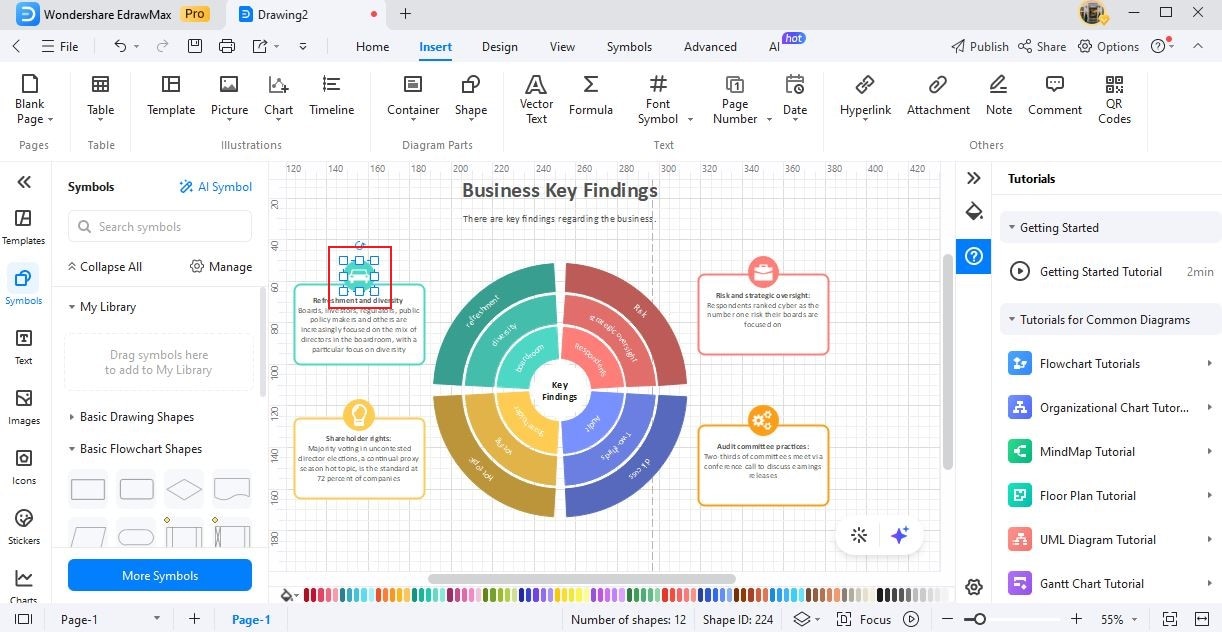
Step 2: Right-click the shape and then choose Insert > Insert Note in the context menu. Alternatively, you can press Ctrl + Alt + N directly.
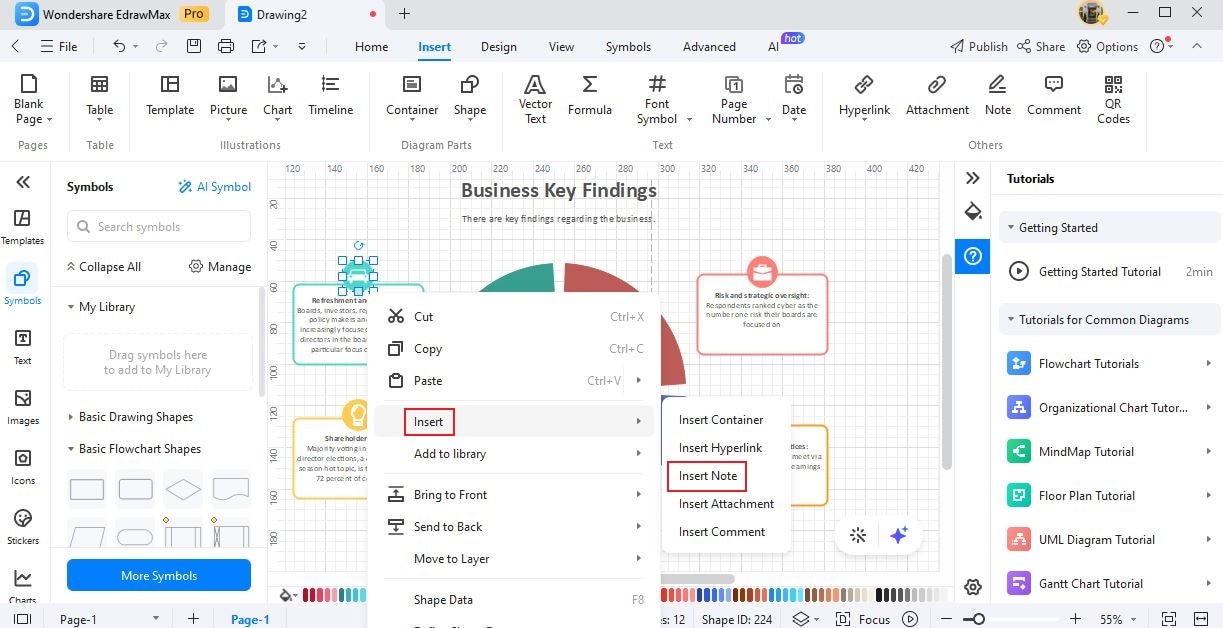
Tips: You can also go to the Insert tab on the ribbon and click Note to add a note to the shape.
Step 3: Input the text into the Insert Note window and then click OK.
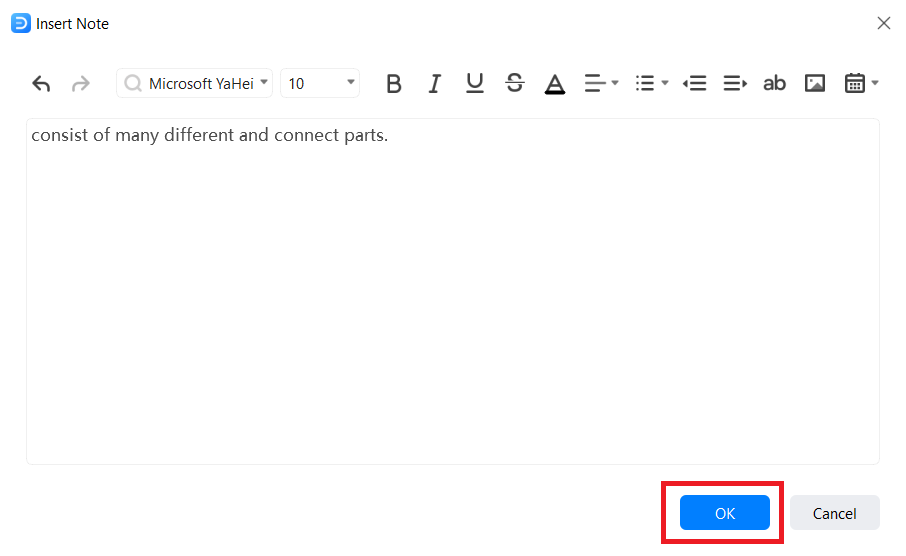
Step 4: Once you've added a note to a shape, you will notice a pen icon in the upper right corner of the shape. Hover your cursor over this icon to view the note text.