Think Bigger From EdrawMax User Guide
Protect a Shape
Your diagrams often involve shapes representing different elements or concepts. Accidental modifications to the shape's attributes could lead to misunderstandings or incorrect representations. Protecting a shape prevents unintentional changes such as moving, resizing, and editing. It can also help maintain the intended design and structure. Here are the steps on how to protect a shape on a diagram:
Step 1: Select the shape you want to protect by clicking on it.
Step 2: Go to the Home tab in the upper navigation pane, then select an attribute in the Lock drop-down list.
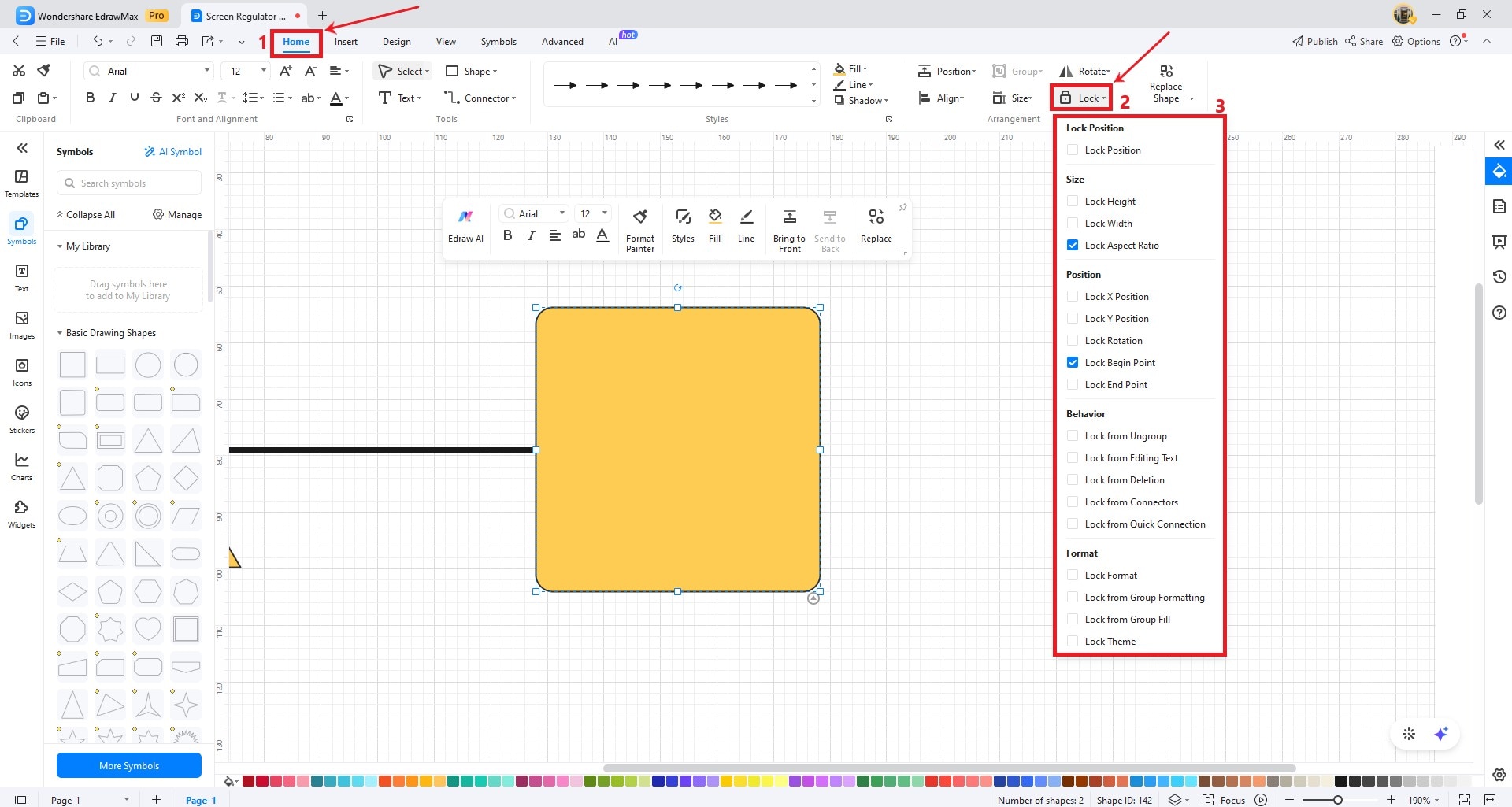
- Width. It helps you prevent the shape from being resized horizontally. The shape will always remain the same width, regardless of how much you drag the handles on the sides.
- Height. It helps you stop the shape from being resized vertically. The shape will remain the same height, regardless of how much you drag the handles on the top or bottom of the shape.
- Aspect Ratio. When you click and drag one of the corner handles to resize the shape, both the width and height will change simultaneously to keep the aspect ratio constant.
- X Position. It affects its horizontal movement along the X-axis, so you cannot move the shape left or right.
- Y Position. Select this to prevent the shape from being moved up or down.
- The shape will maintain its original orientation, and you won't be able to change the angle at which it is positioned.
- Begin Point. Select this to lock the starting point or origin of a connector or line shape. It prevents the connector from being disconnected or moved away from the other shape.
- End Point. Select this to lock the termination point or the arrowhead of a connector or line shape.
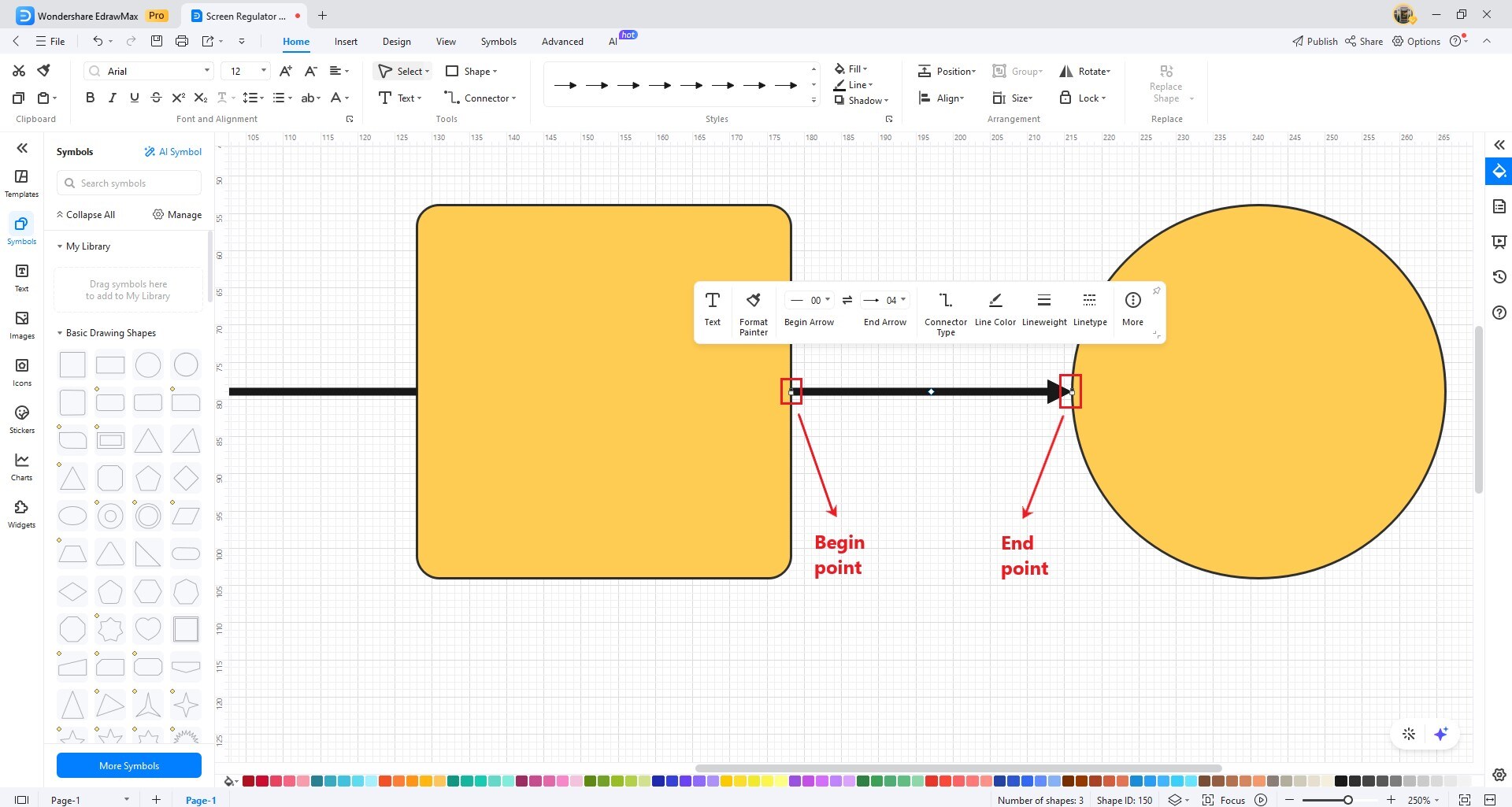
- Ungroup. Select this to prevent that shape from being separated into components or sub-elements.
- Edit Text. Select this to prevent any modifications to the textual content within that shape.
- From Selection. Select this to prevent the shape from being selected or interacted with in the usual way.
- From Deletion. Selecting this means you cannot delete or remove the shape from your diagram.
- From Connector. When you lock this, you prevent new connectors from being attached to the selected shape.
- Format. Select this to avoid any changes to the visual formatting or styling of the shape. It includes properties like the shape's color, line style, and other visual attributes.
- From Group Formatting. Locking the formatting of a shape within a group would ensure that the visual attributes of the selected shape remain unchanged. It can help if you want to maintain a specific appearance for that shape regardless of changes made to other parts of the group.
- From Group Fill. When you select this, it ensures that the fill color of the selected shape remains fixed, regardless of any changes applied to the group.
- From Theme. Selecting this means that the shape's formatting remains fixed and unaffected by any theme changes applied to the diagram.
- From Outline. Select this to lock connector outlines.
Note:
Right-click on the shape and choose the unlock option from the drop-down list to discard the locks applied.