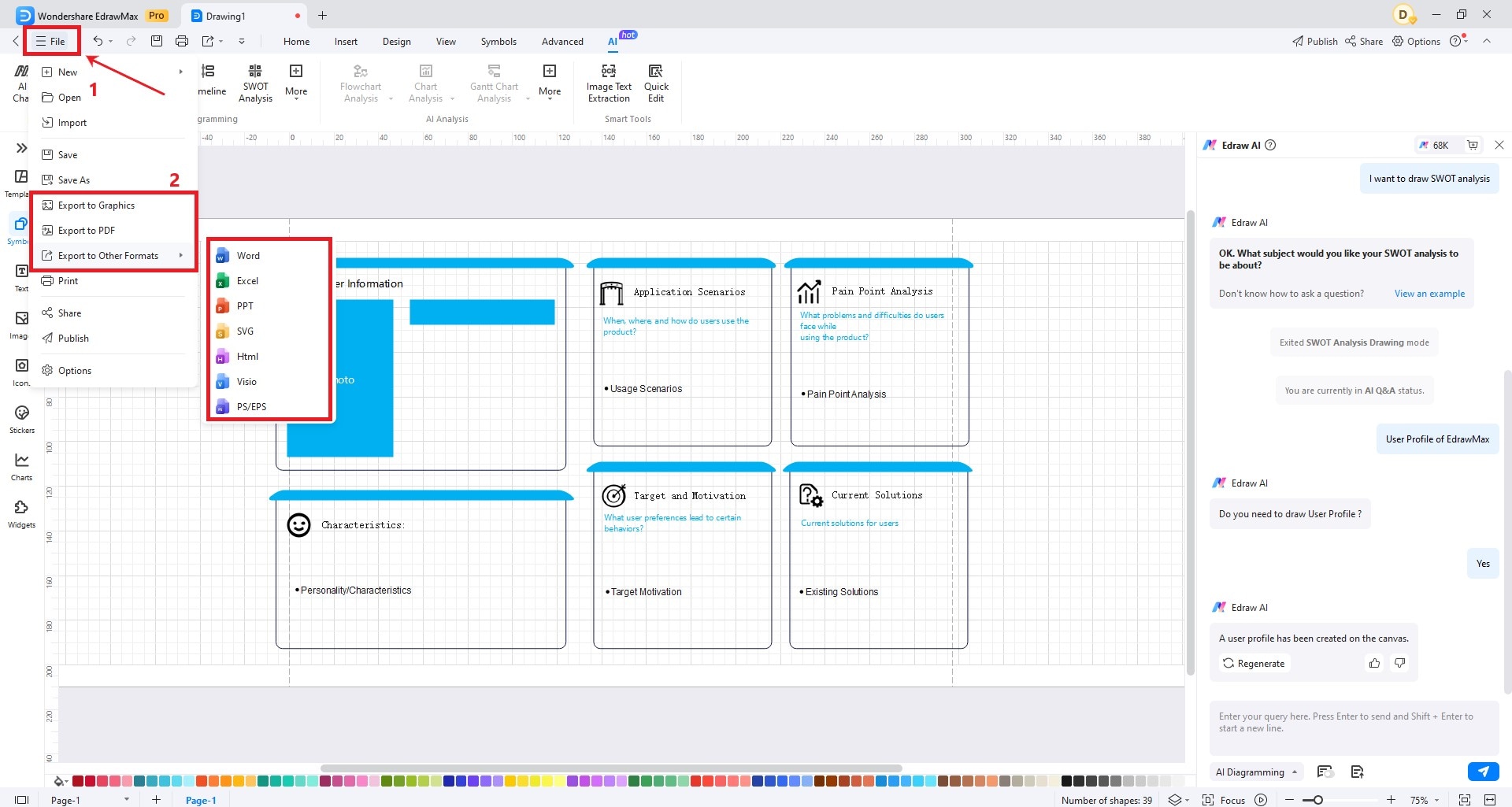Think Bigger From EdrawMax User Guide
-
Get Started with EdrawMax
-
User Interface
-
Basic Operations
-
Advanced Operations
-
Shape Operations
-
Drawing Tools
-
Formatting and Styling
-
Text Operations
-
Symbol and Library
-
Insert/Add Objects
-
Page Settings
-
Presentation Mode
-
AI Features
-
How to Make a Flowchart
-
How to make an Org Chart
-
How to make a Gantt Chart
-
How to Make a Mind Map
-
More examples
Use AI to Generate a User Profile:
If you are performing a task that requires obtaining "User Profile" but have no clue, you might as well try the AI function of Wondershare EdrawMax to automatically generate user profile.
Here are the steps to get started a user profile with Edraw AI:
Step 1: Find the AI button. There is a subcategory called "More" below it. Click on it when you see the "User Profile" button!
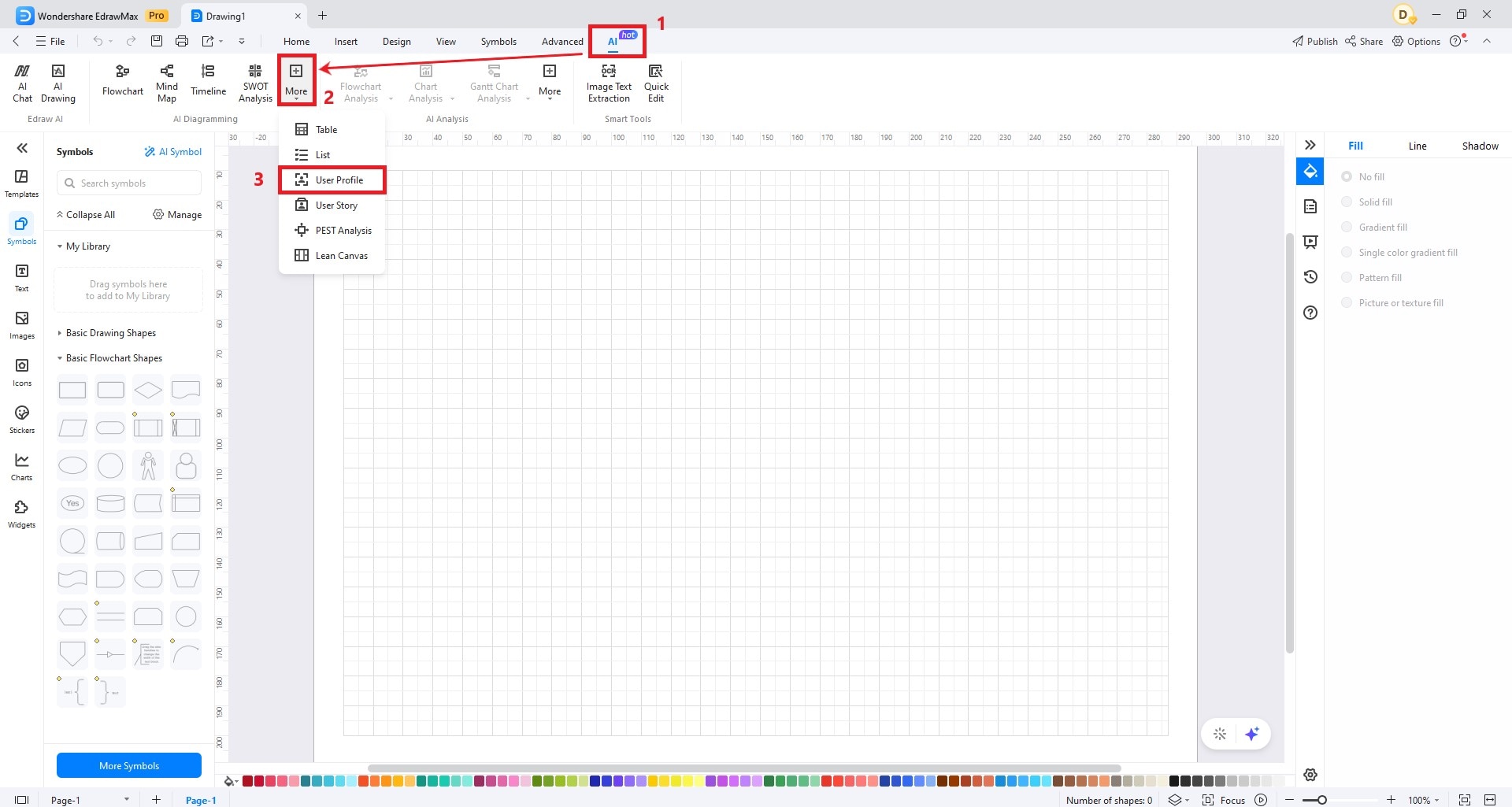
Step 2: In the lower right corner, enter the user portrait you want to generate and send it to the AI robot. Click the "Send" button and wait ten seconds. You will get a smart user portrait information.
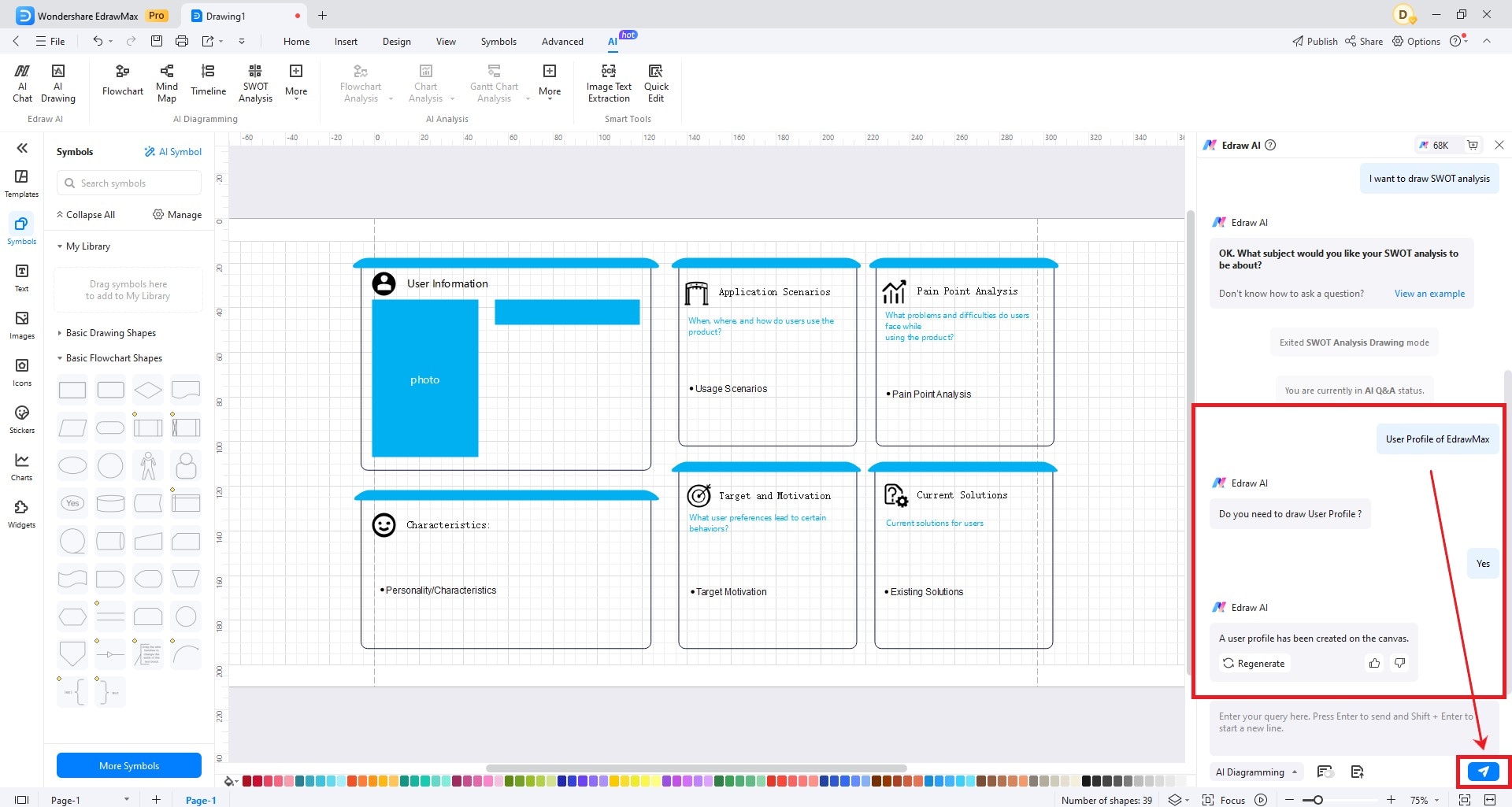
Step 3: If you are completely dissatisfied with the user portrait generated by AI, you can click the "Regenerate" button. If you want to modify it locally, you can click anywhere to edit it.
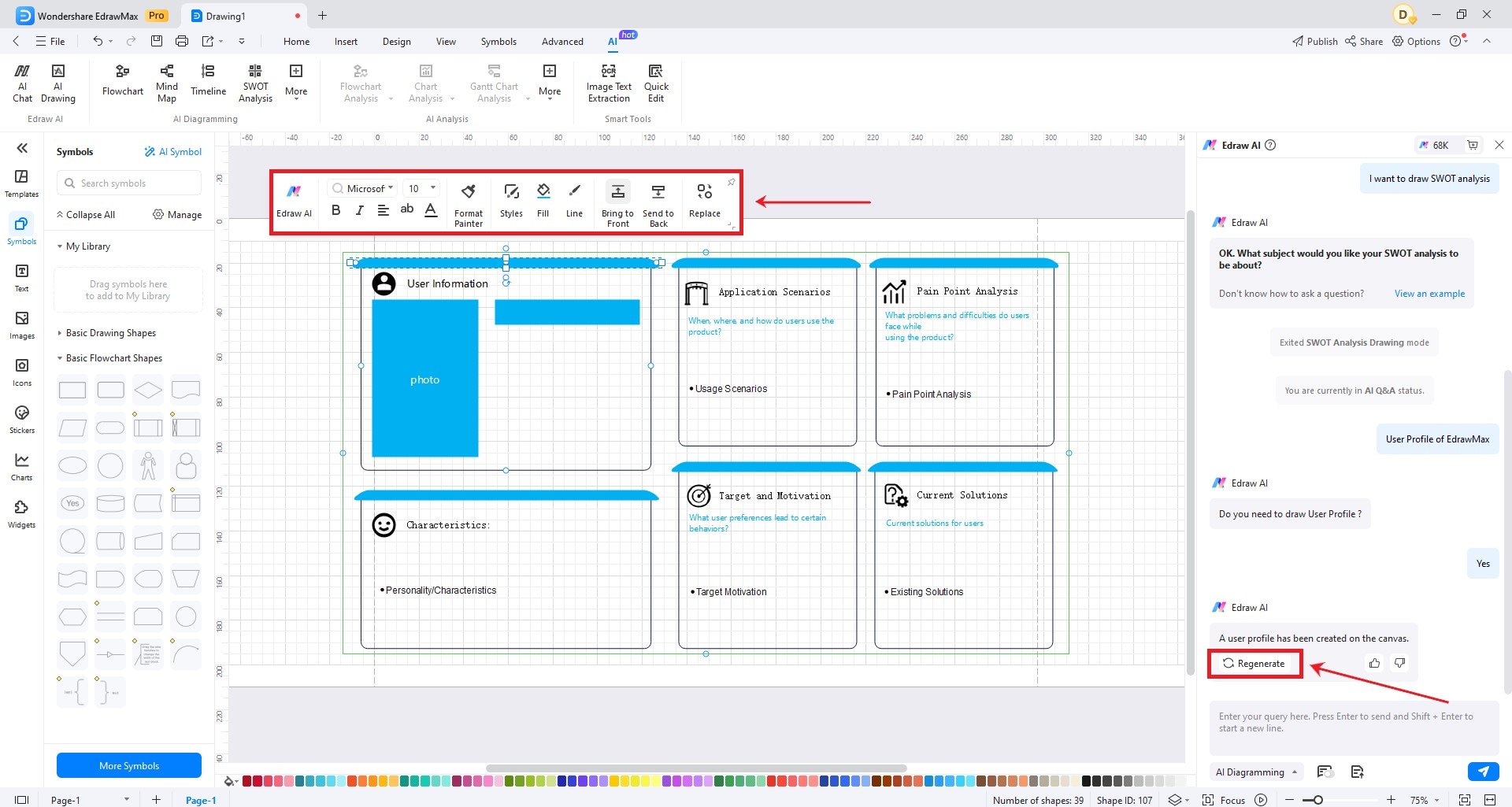
Step 4: In addition, if you're satisfied with your table, you can export it in various formats (e.g., PNG, PDF) or share it directly from EdrawMax.