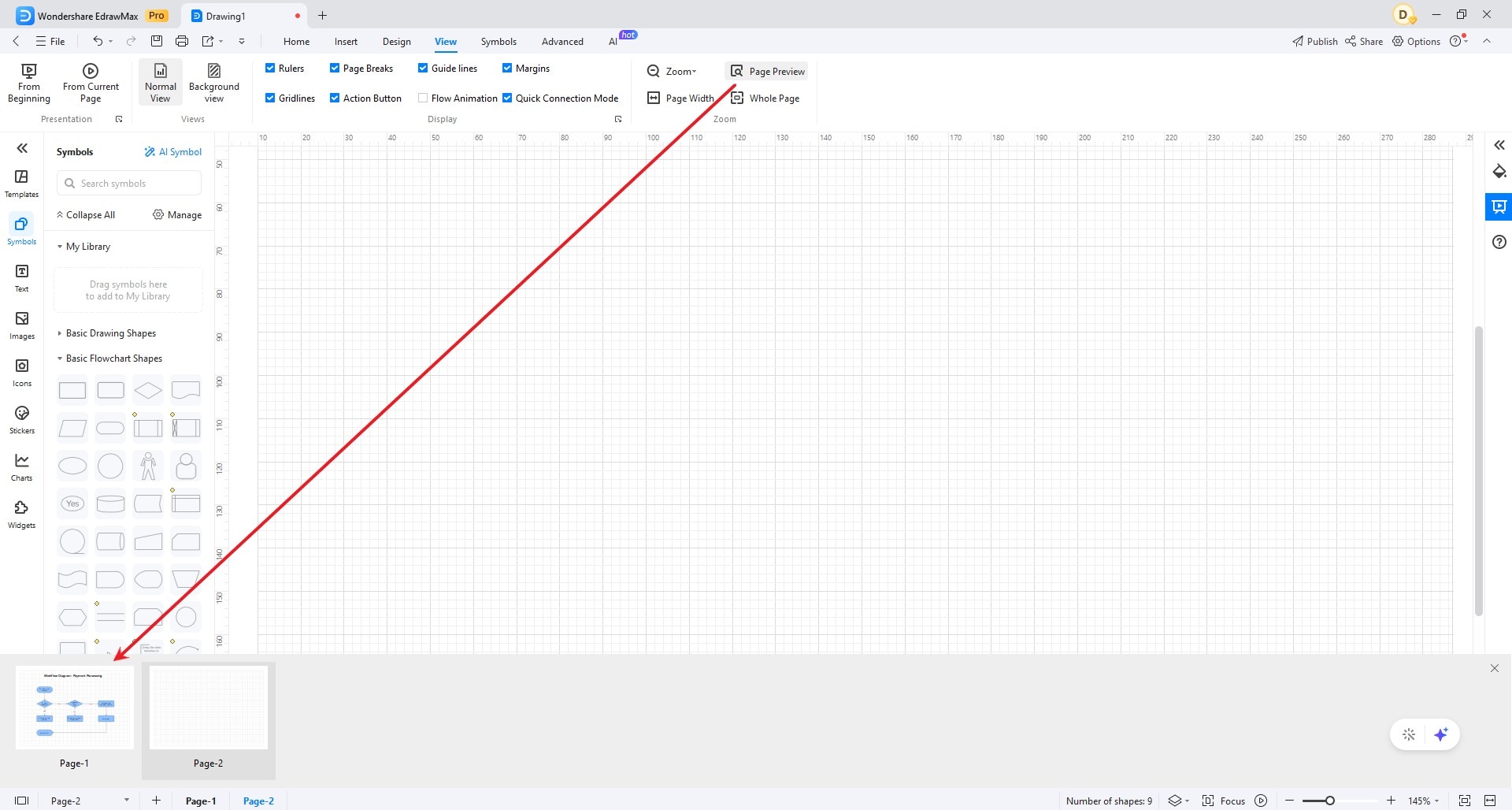Think Bigger From EdrawMax User Guide
1. Presentation Tools:
Presentation tools in EdrawMax allow you to navigate through your diagram or project in a presentation mode, starting from the beginning or the current page.
To Start from the Beginning:
- Go to the "Presentation" menu.
- Select "From Beginning."
- Your presentation will start from the first page of your diagram.
To Start from the Current Page:
- Navigate to the page from where want to start the presentation.
- Go to the "Presentation" menu.
- Select "From Current Page."
- The presentation will begin on the selected page.
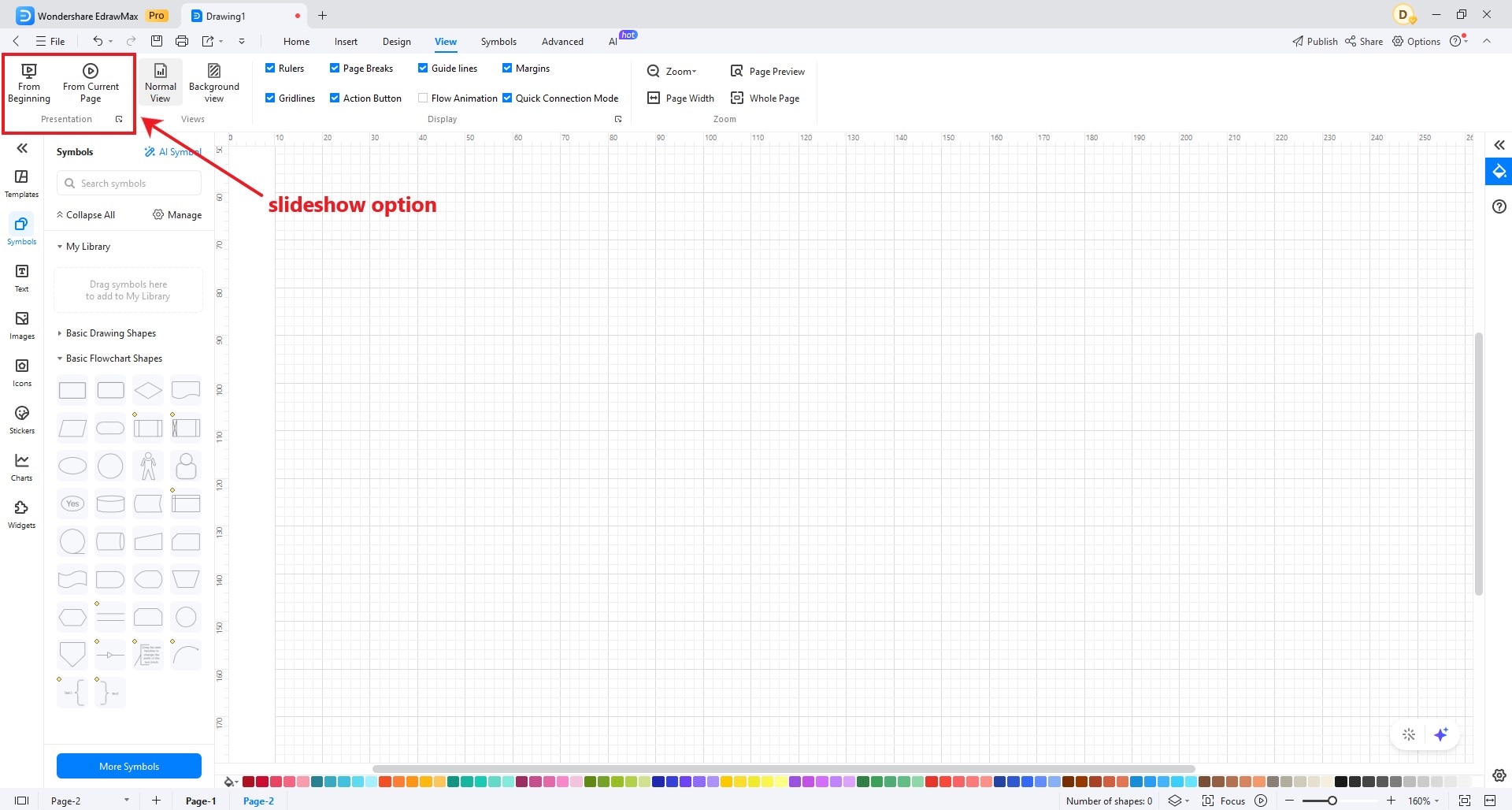
2. Presentation Editor:
- In the presentation editor, you can add slides to your presentation. To do this, click on the "Slide" option in the menu and choose "Create Slide." You can add multiple slides to create your presentation.
- Each slide in the presentation editor is like a blank canvas. You can add and format text, insert images or shapes, and apply various styles to customize your slides. Use the editing tools and options provided in the editor to design your presentation slides.
- You can easily rearrange the order of your slides by clicking and dragging them to the desired position in the slide sorter or thumbnail view.
- Before finalizing your presentation, you can preview it to check how it will look during the actual presentation. You can also present your slides directly from the presentation editor to see how they will appear in a full-screen mode.
- Once you're satisfied with your presentation, you can save it in the EdrawMax format or export it to common formats such as PowerPoint (PPTX) or PDF.
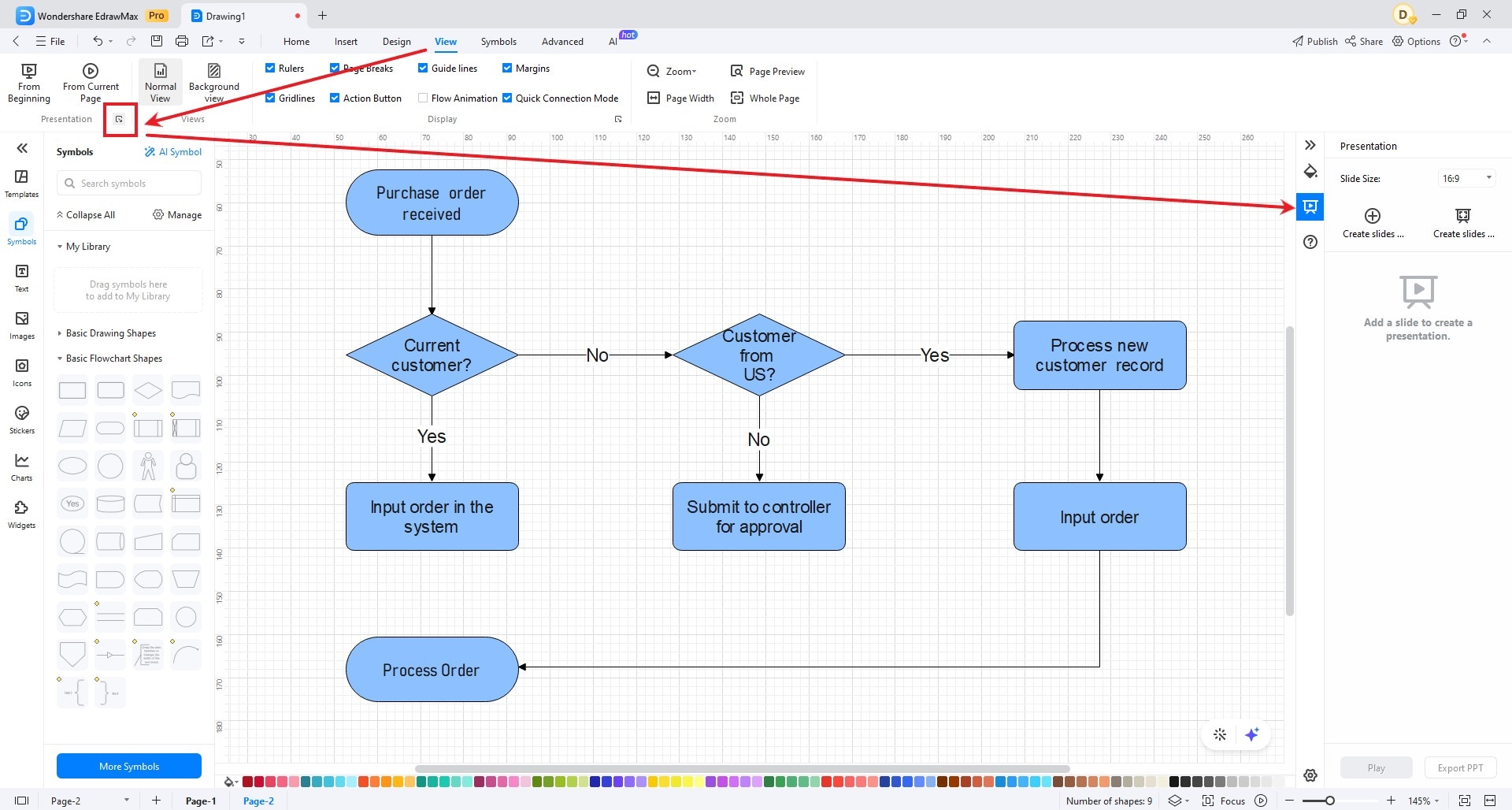
3. View Tools:
View options in EdrawMax allow you to switch between standard and background views, helping you focus on different aspects of your diagram.
To Switch to Normal View:
- Click on the "View" menu.
- Select "Normal View."
- This view displays your diagram elements and workspace normally.
To Switch to Background View:
- Click on the "View" menu.
- Select "Background View."
- In this view, you can focus on your diagram's background elements or content.
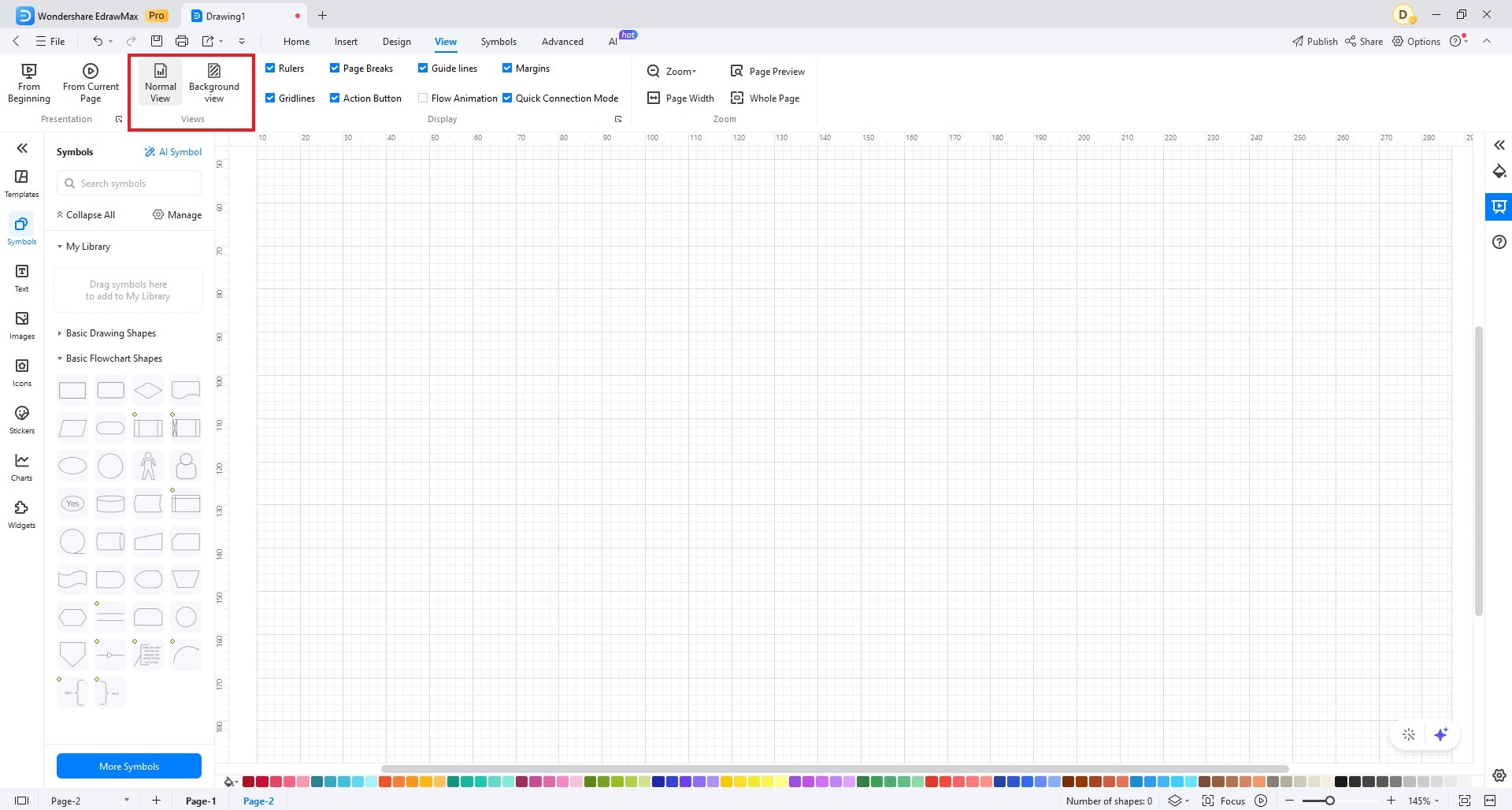
4. Display Tools:
Display tools in EdrawMax provide options to turn on and off various on-screen aids and elements such as rulers, gridlines, page breaks, action buttons, guidelines, quick connection mode, and margins.
To Enable or Disable Display Elements:
- Go to the "View" menu.
- Hover over the "Displays" submenu.
- Check or uncheck the desired display elements (e.g., rulers, gridlines) to enable or disable them as needed.
To Adjust Margins:
- Go to the "Page Layout" menu.
- Select "Page Setup."
- Adjust the margins in the Page Setup dialog box.
- Click "OK" to apply the changes.
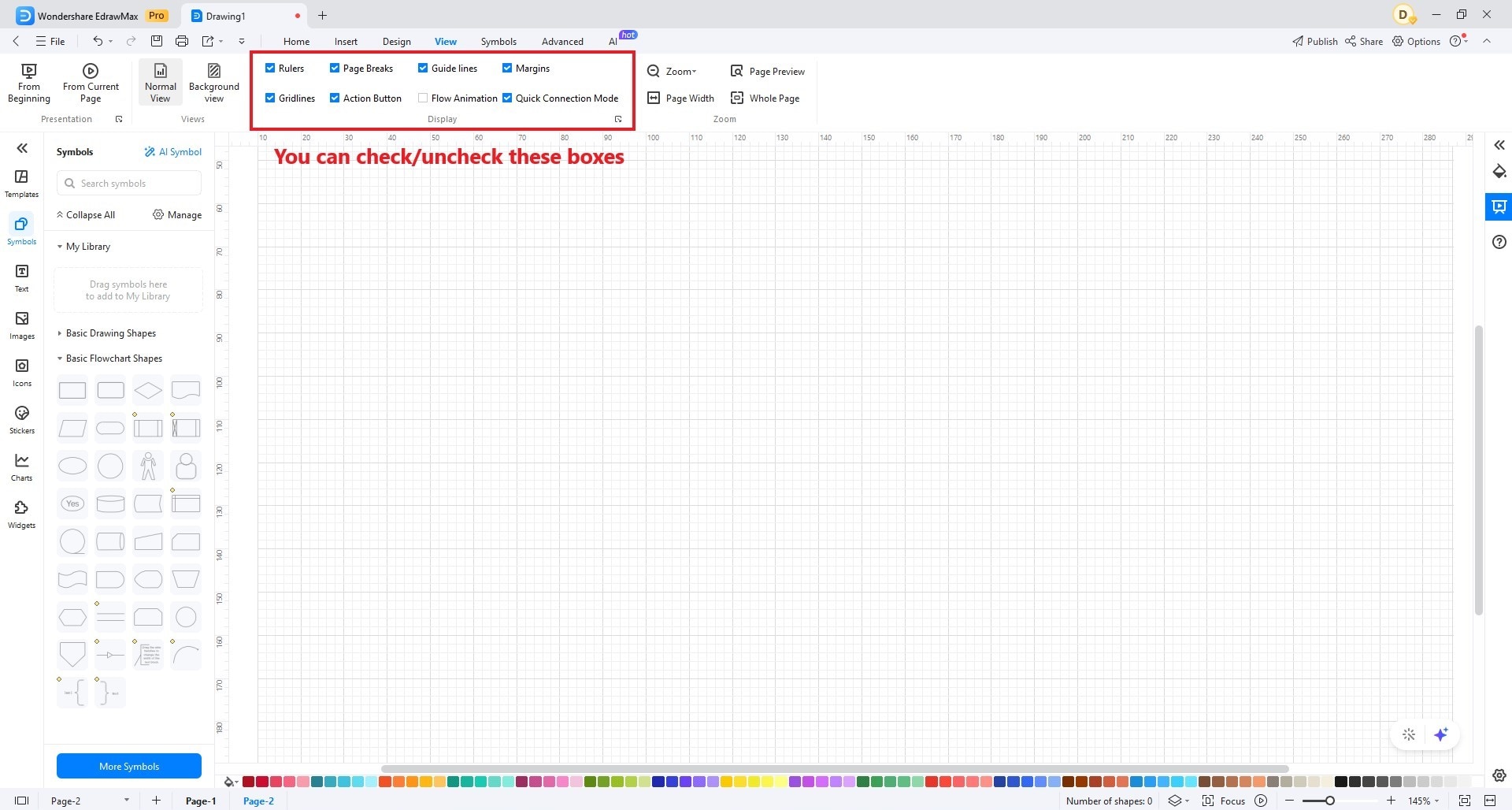
5. Zoom Tools:
Zoom tools in EdrawMax allow you to control the zoom level of your diagram and navigate through pages efficiently.
To Zoom in or Out:
- Click on the "View" menu.
- Hover over the "Zoom" submenu.
- Choose "Zoom In" or "Zoom Out" to adjust the zoom level accordingly.
To Fit Page Width:
- Click on the "View" menu.
- Hover over the "Zoom" submenu.
- Select "Page Width" to fit the workspace's entire width.
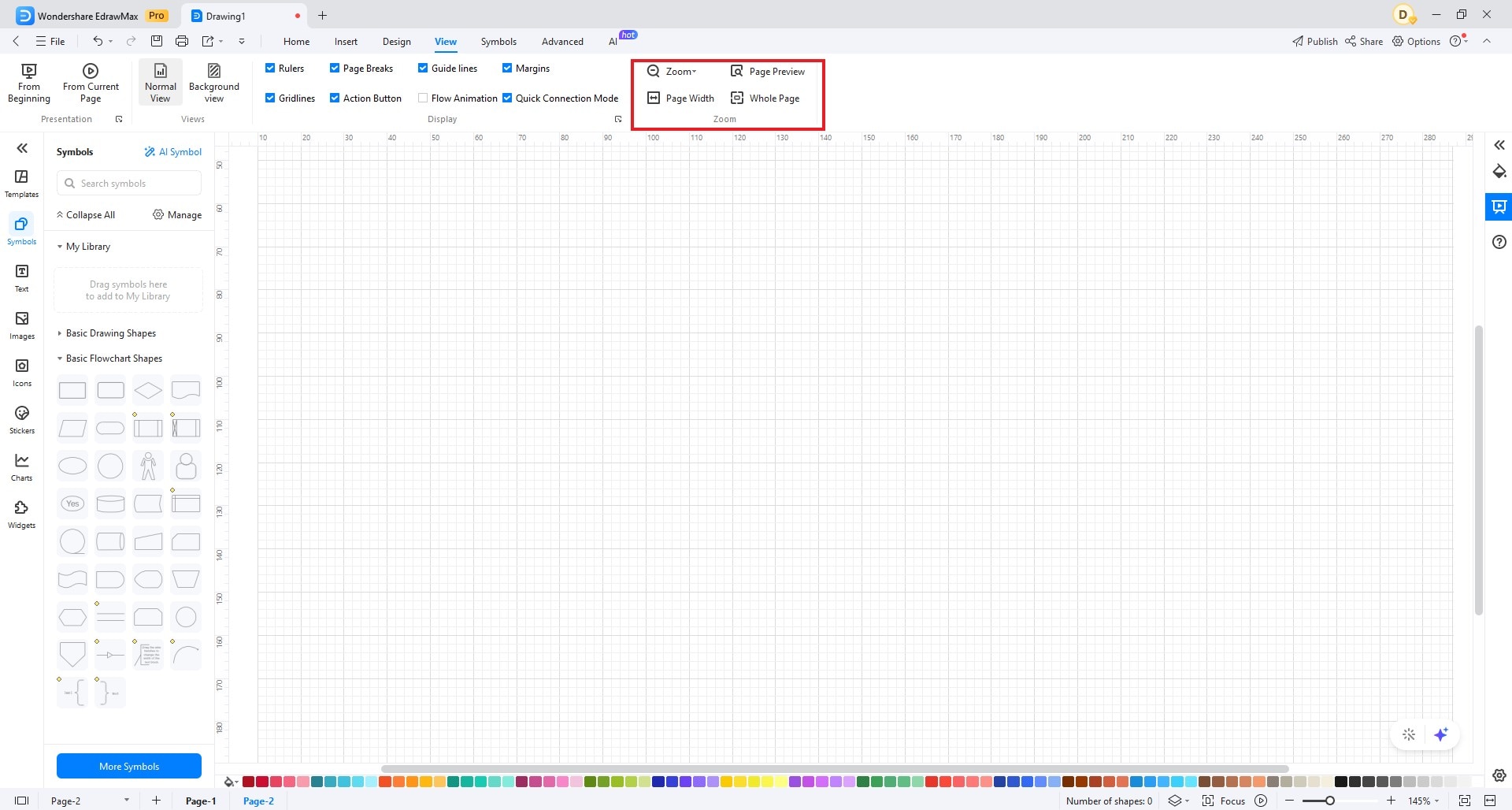
To Preview a Page:
- Click on the "View" menu.
- Select "Page Preview" to view how the page will appear when printed.
To View the Whole Page:
- Click on the "View" menu.
- Choose "Whole Page" to view the entire page without zooming.