Think Bigger From EdrawMax User Guide
User Guide for Desktop
-
Get Started with EdrawMax
-
User Interface
-
Basic Operations
-
Advanced Operations
-
Shape Operations
-
Drawing Tools
-
Formatting and Styling
-
Text Operations
-
Symbol and Library
-
Insert/Add Objects
-
Page Settings
-
Presentation Mode
-
AI Features
-
How to Make a Flowchart
-
How to make an Org Chart
-
How to make a Gantt Chart
-
How to Make a Mind Map
-
More examples
For Desktop
For Mobile
Text Format
EdrawMax offers a wide range of Font and Alignment options to format your text.
After writing a text on the canvas, head to Home > and start making adjustments to the Font and Alignment options.
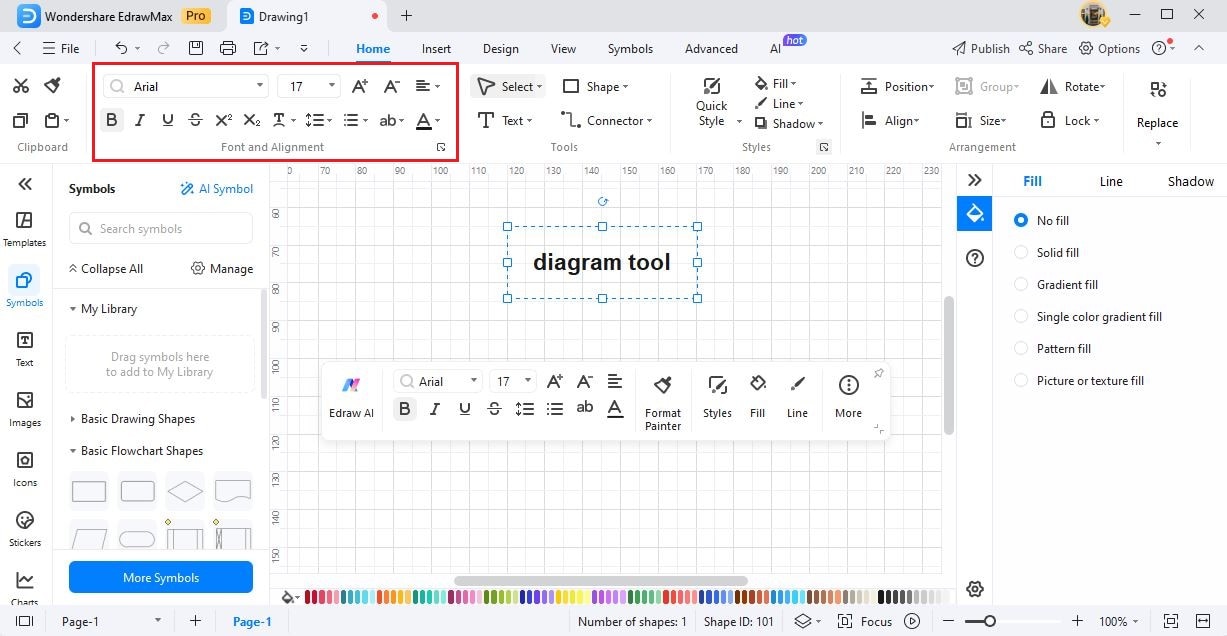
Here, you can make the following adjustments:
- Font: From the drop-down menu, select the desired font.
- Font Size: From the drop-down menu, select the desired font size.
- A+/A-: Instantly increase or decrease the selected text size.
- Text Align: Choose from a wide range of alignment options to align your text.
- Bold/Italic/Underline/Strikethrough: Choose from these options to make adjustments to your texts.
- Superscript/Subscript: Click on X2 to make the selected text either a superscript or subscript.
- Text on Path: If you want to format the text in a particular manner, select Text on Path and choose from different options that customize your text.
- Line Spacing: Click on the Line Spacing option to add the space between different lines. Under the Line Spacing Option, you can further do modifications to your Text Setup.
- Font Color: Click on Font Color and choose from Recently Used Colors or Standard Colors. You can also create your customized color from More Colors and Eyedropper options.
- Text Highlighted Color: Select the text > click on the Text Highlight option to add highlight to your text. You can add different colors by clicking on More Colors or Eyedropper.
- Bullets: Select the text > click on the Bullets option to arrange the text in a bulleted list.