Think Bigger From EdrawMax User Guide
User Guide for Desktop
-
Get Started with EdrawMax
-
User Interface
-
Basic Operations
-
Advanced Operations
-
Shape Operations
-
Drawing Tools
-
Formatting and Styling
-
Text Operations
-
Symbol and Library
-
Insert/Add Objects
-
Page Settings
-
Presentation Mode
-
AI Features
-
How to Make a Flowchart
-
How to make an Org Chart
-
How to make a Gantt Chart
-
How to Make a Mind Map
-
More examples
For Desktop
For Mobile
Insert Sticker
EdrawMax offers an Insert Sticker feature that allows you to add visual elements to your diagrams, charts, or mind maps. Here are the steps to use the Insert Sticker feature:
Step 1: Go to the left-side panel and click the Sticker button.
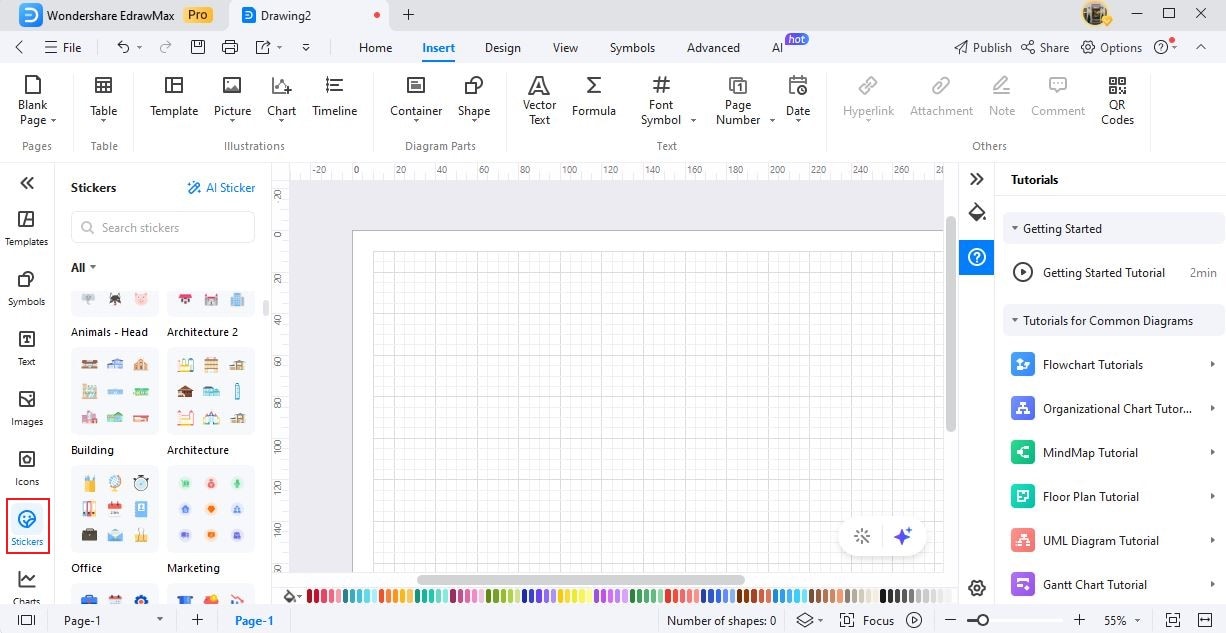
Step 2: Search or select your desired sticker related to your content. It might be Building, Finance, Marketing, and More.
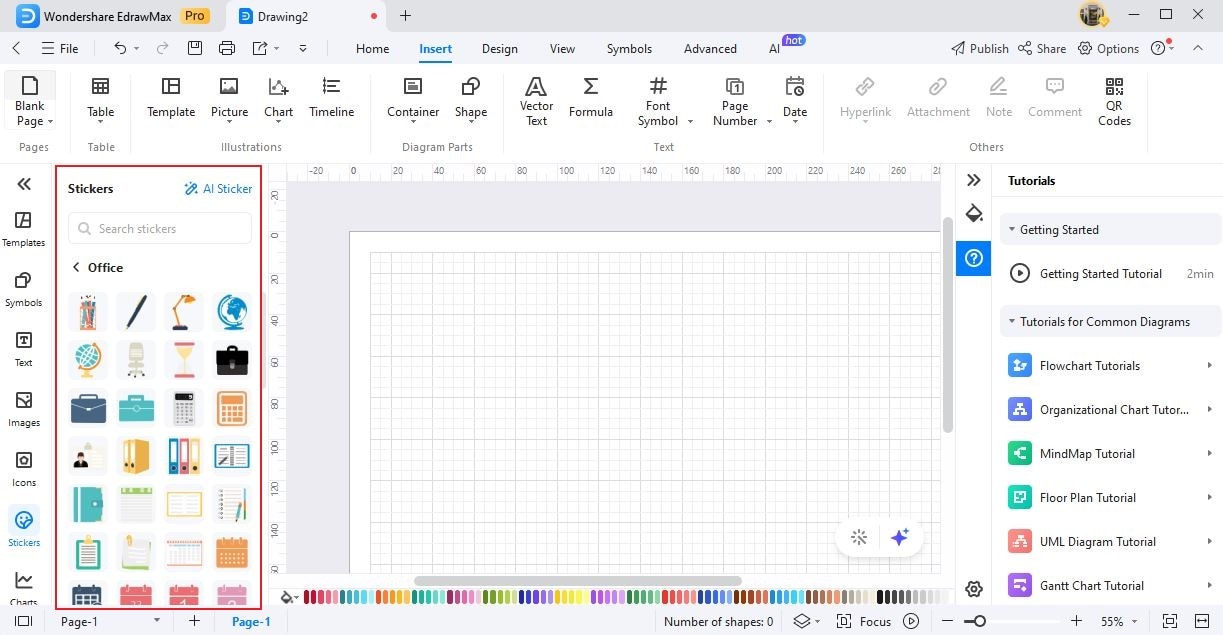
Step 3: Select sticker and drag it into the drawing page.
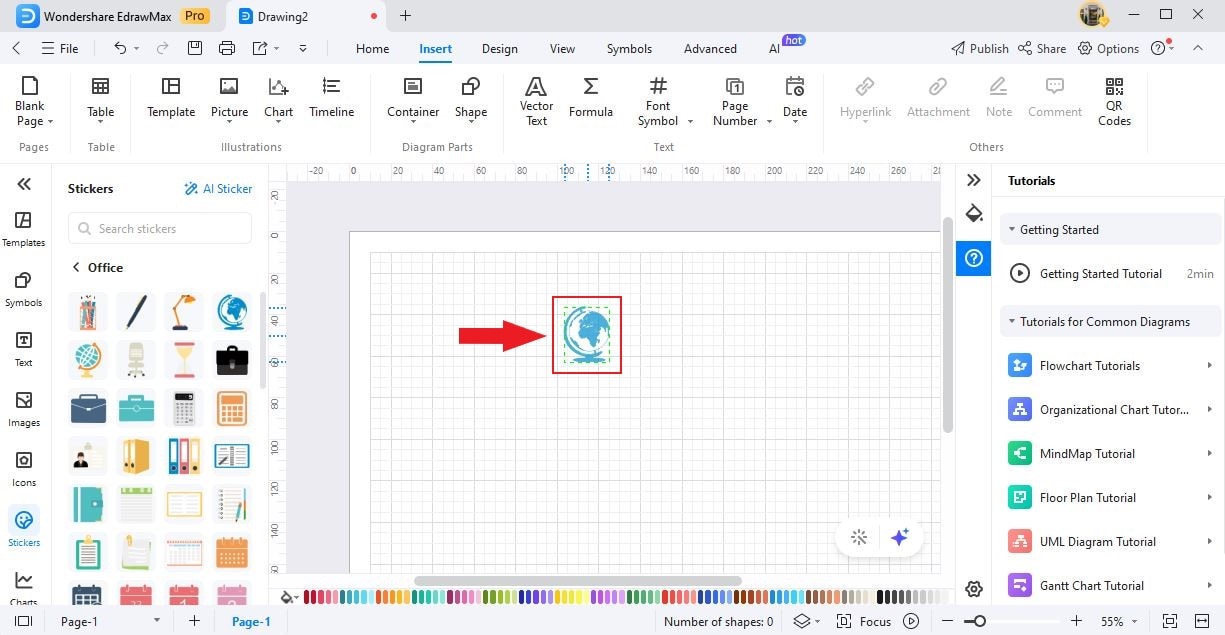
Step 4: To change the colors of the sticker, select the sticker and click Fill in the floating toolbar. Select your desired color from the menu.
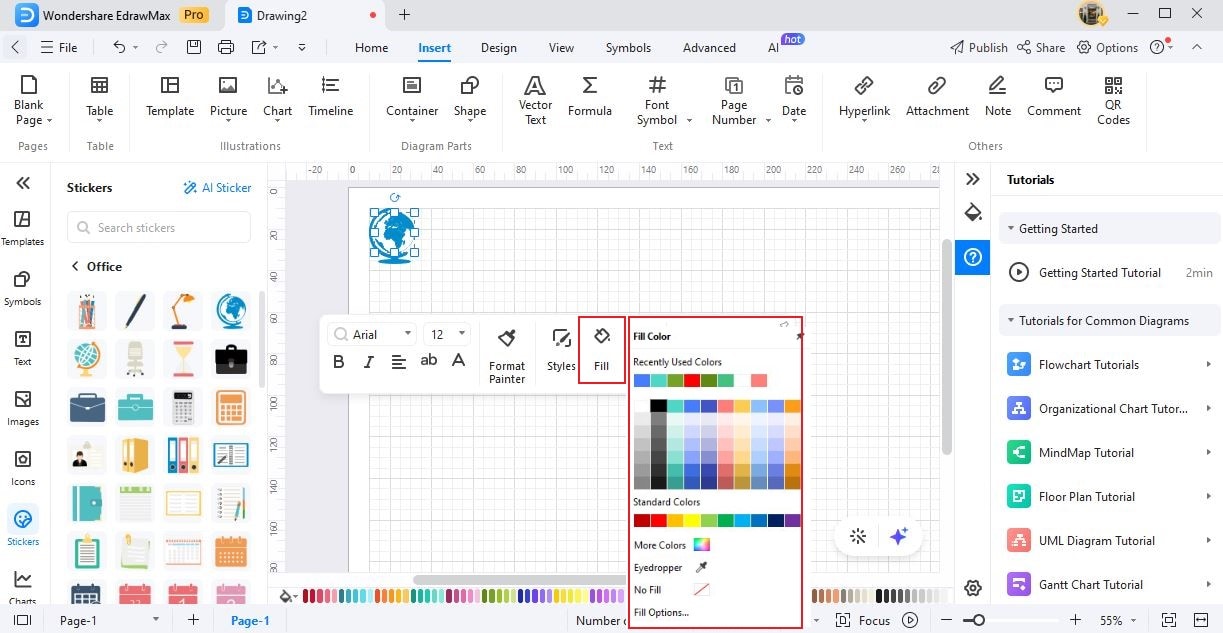
On the floating toolbar, you can also:
- Click Format Painter to replicate the formatting of one sticker onto another.
- Click Styles to change the sticker's style while ensuring its consistency in font styles, line styles, and fill styles.
- Click Fill to adjust the background or interior color of the sticker.
- Click Line to personalize the characteristics of lines, which includes adjusting their thickness, color, style, and arrowheads.
- Click Bring to Front and Send to Back to manage the layering order of a sticker within your drawing or diagram.