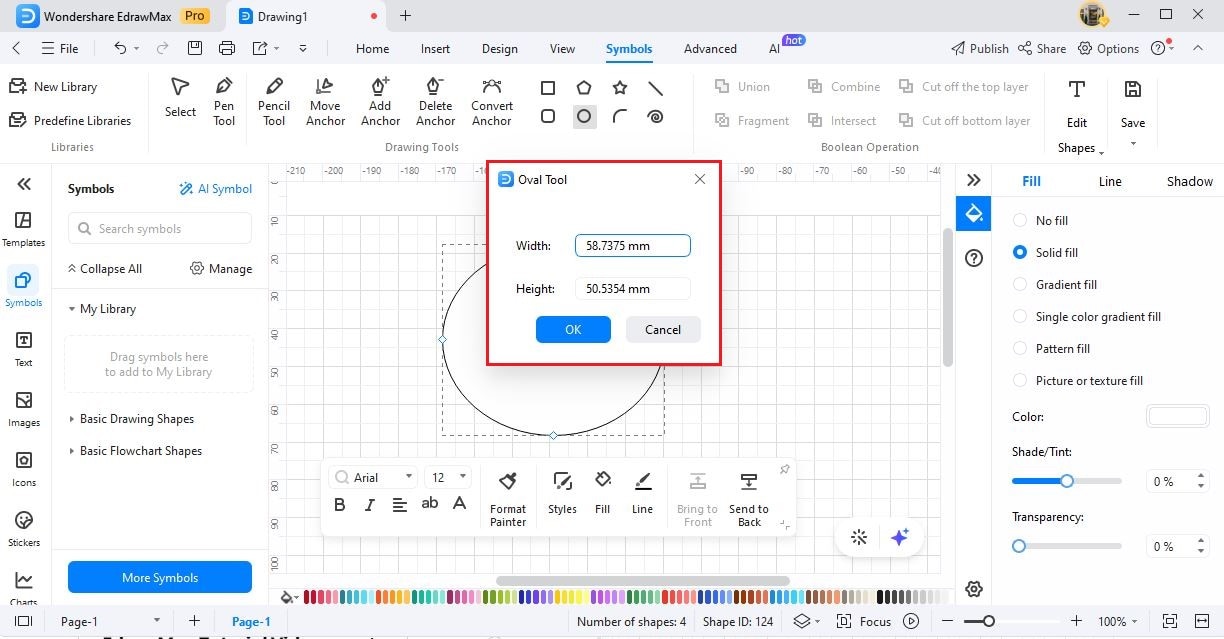Think Bigger From EdrawMax User Guide
-
Get Started with EdrawMax
-
User Interface
-
Basic Operations
-
Advanced Operations
-
Shape Operations
-
Drawing Tools
-
Formatting and Styling
-
Text Operations
-
Symbol and Library
-
Insert/Add Objects
-
Page Settings
-
Presentation Mode
-
AI Features
-
How to Make a Flowchart
-
How to make an Org Chart
-
How to make a Gantt Chart
-
How to Make a Mind Map
-
More examples
Shape Tool
With EdrawMax, you don’t need to create multiple shapes from scratch. Under the Drawing Tools option in the Symbol menu, you will find some predefined shapes that you can instantly use.
Navigate to Symbols tab > Under the Drawing Tools option, you will find multiple shapes that are commonly used, like rectangles, pentagons, stars, straight lines, circles, spirals, and more.
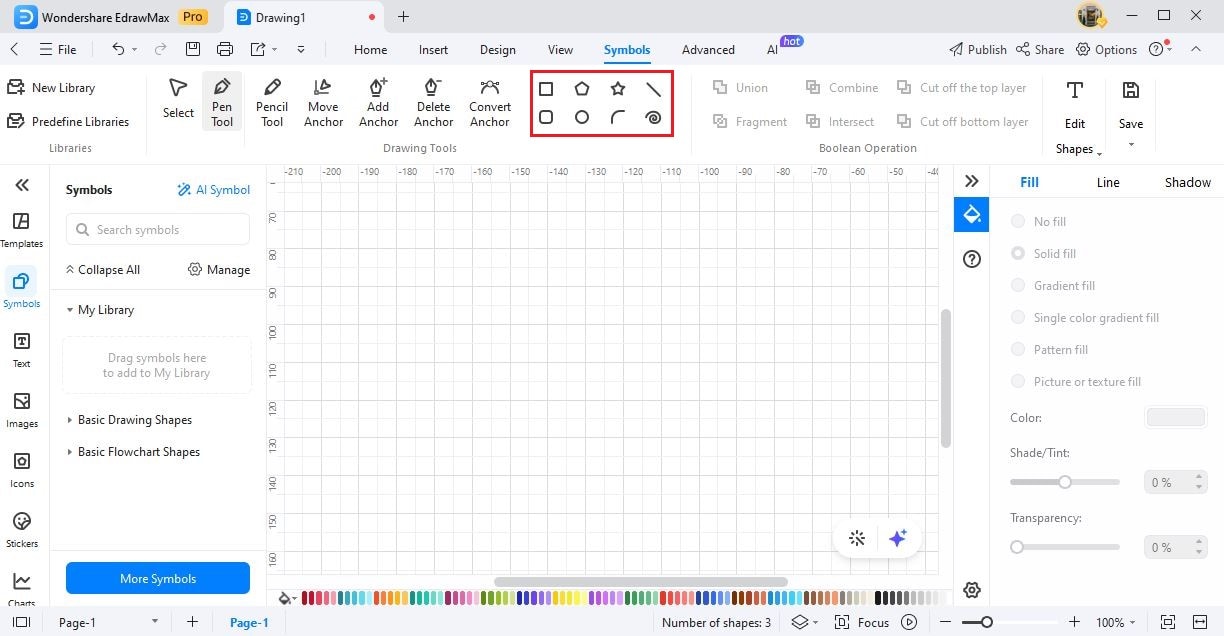
When you click on any one of them, the mouse cursor will transform into the respective shape, which would indicate that you can make that particular shape on the canvas.
To draw Rectangles or Squares right from the Symbols section, select the Rectangle shape and start drawing.
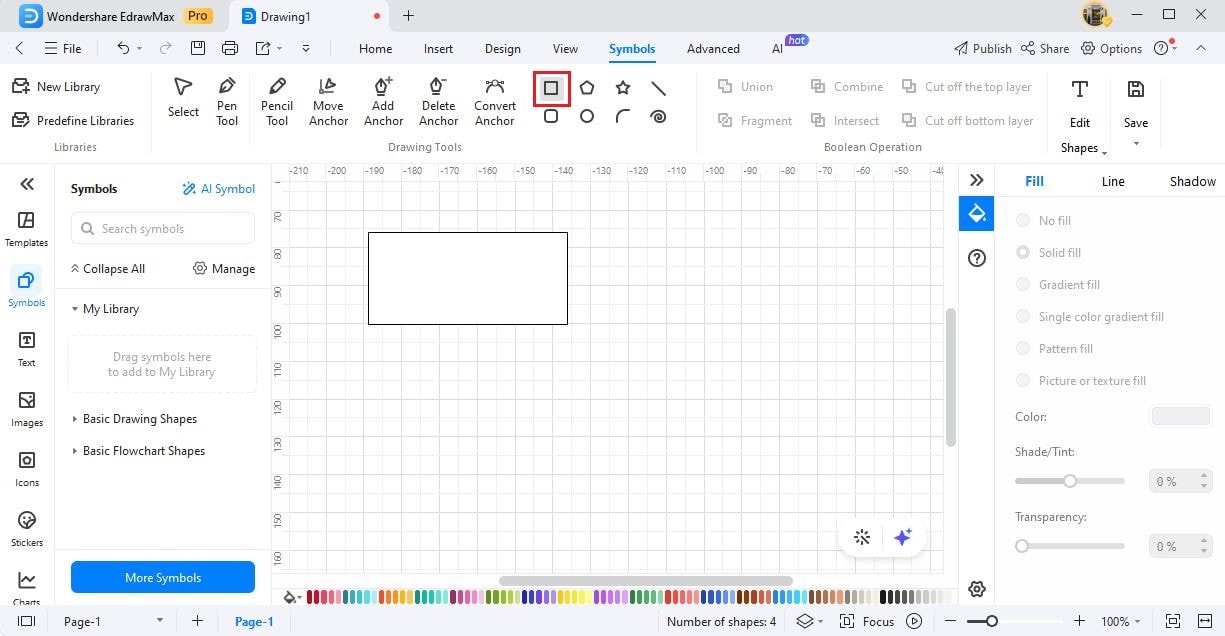
Note: Press the Swift key while dragging the cursor to transform the rectangle into a square.
Tip: Once you have selected the Rectangle shape, double-click on the screen. A new pop-up will appear on the window, where you can enter the Width and Height and click on the OK button.
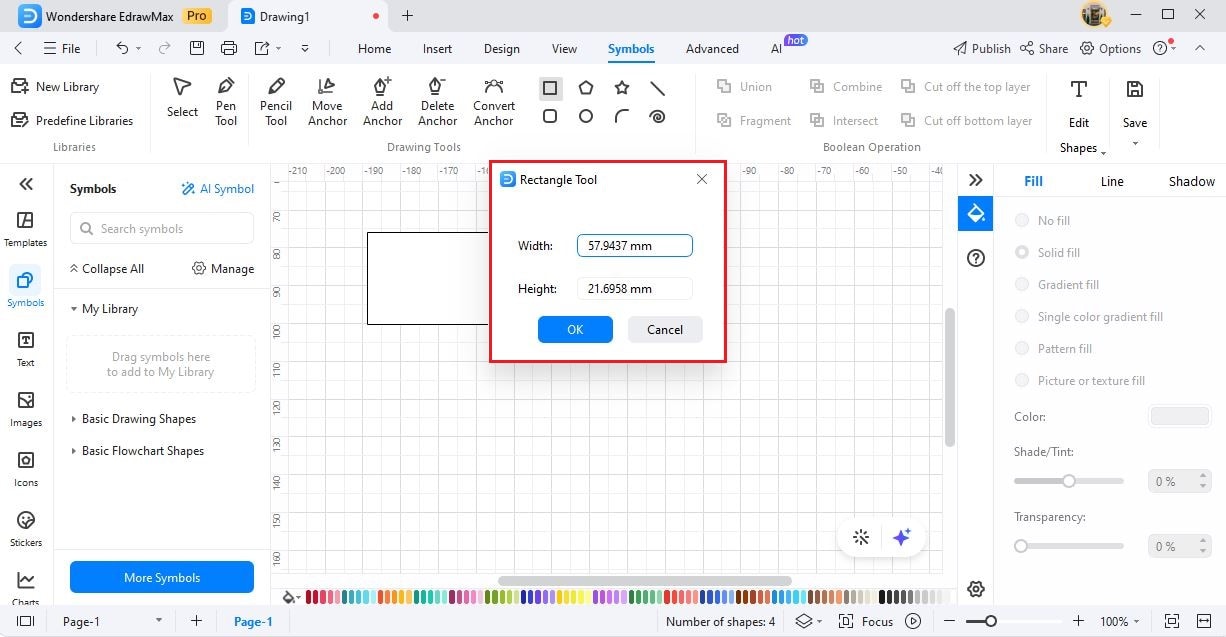
To draw a Polygon right from the Symbols section, select the Polygon shape and start drawing.
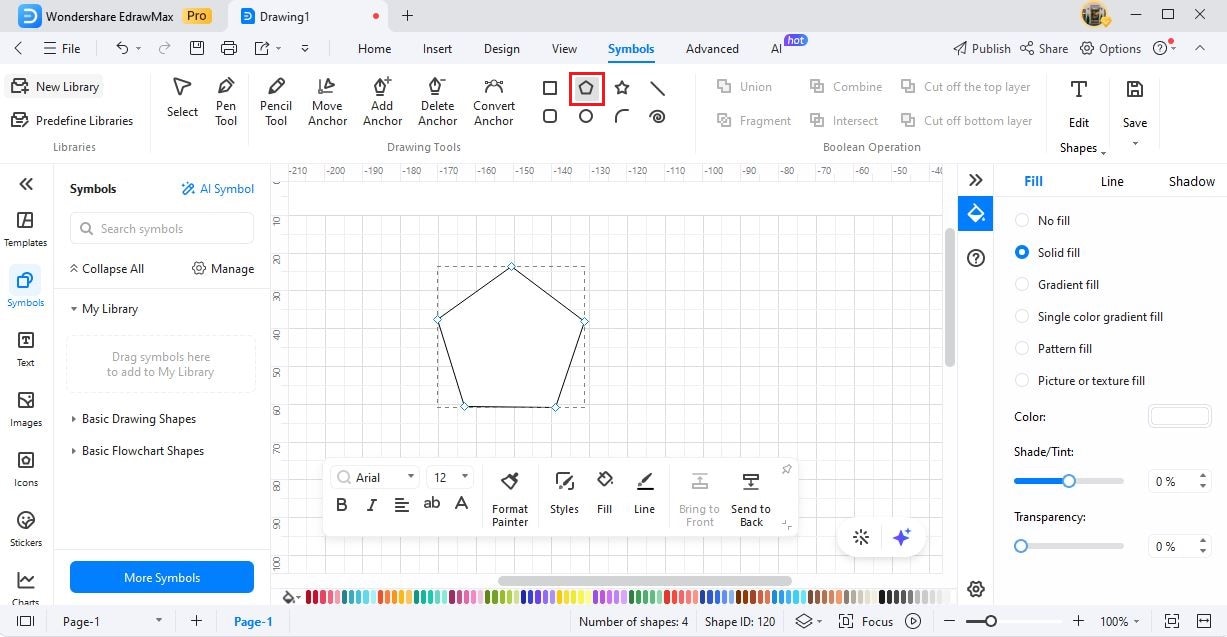
Tip: Double-click on the screen to enter the Radius and Edges Number into the Polygon Tool.
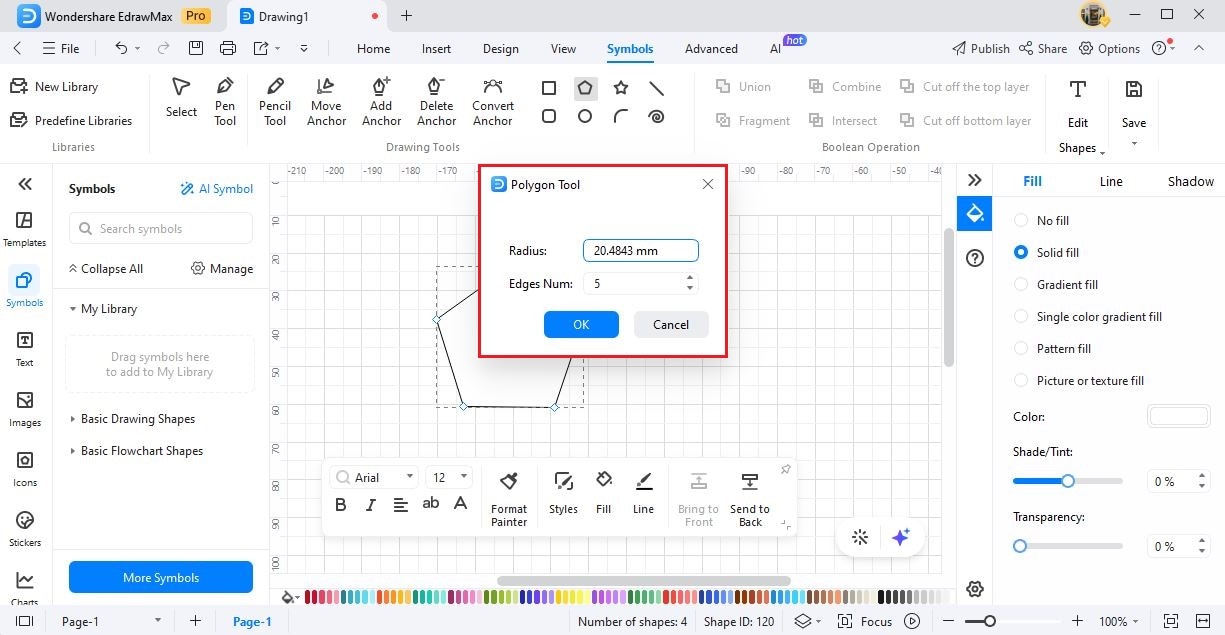
To draw a Star on the screen, select the Star icon from the Symbols section and start drawing.
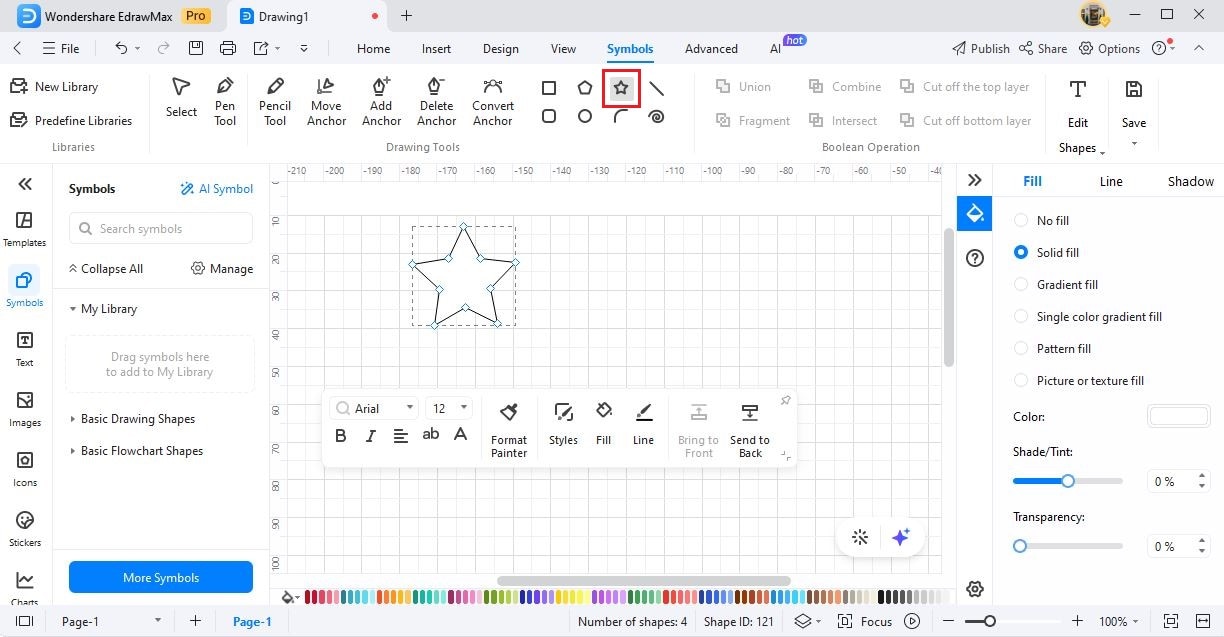
Tip: Double-click on the screen to enter details like Radius 1, Radius 2, and Vertex Number.
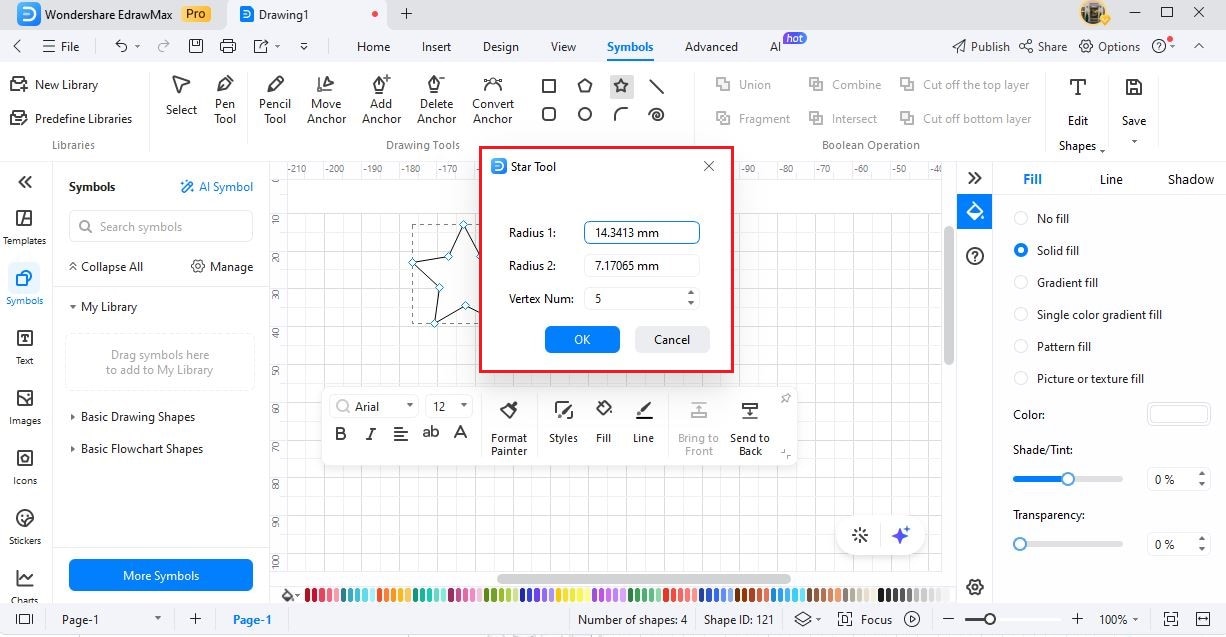
To draw a Straight line from the Symbols section, select the Straight line shape and start drawing.
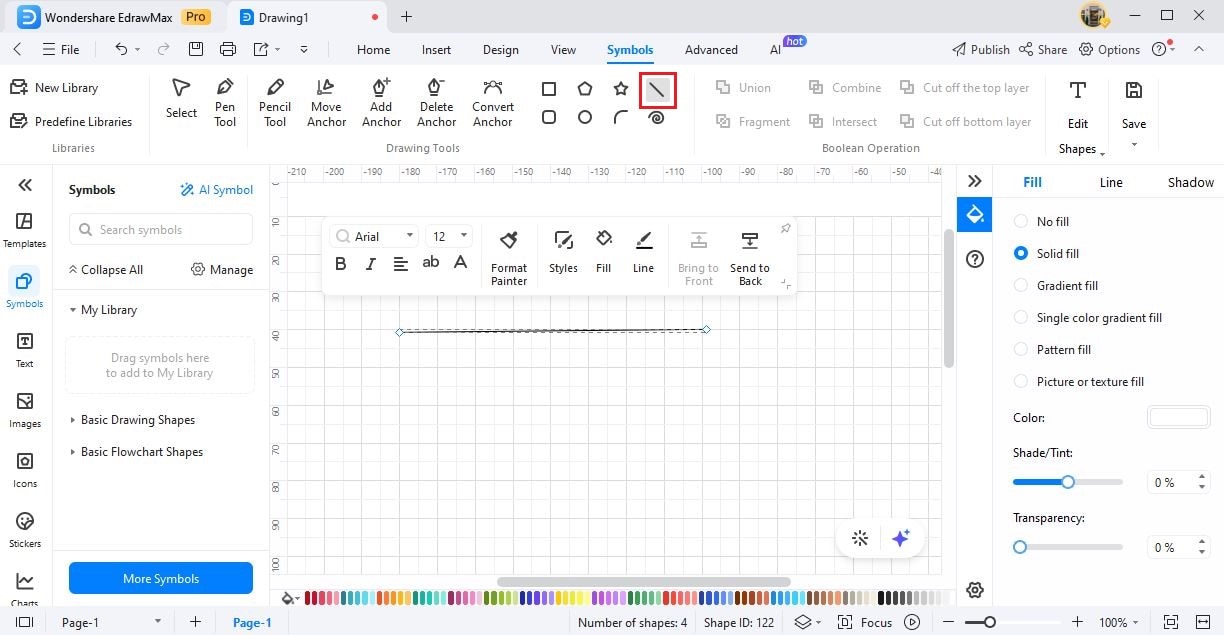
Tip: Once you have selected the Straight Line, double-click on the screen to enter the Length and Angle of the Line Tool.
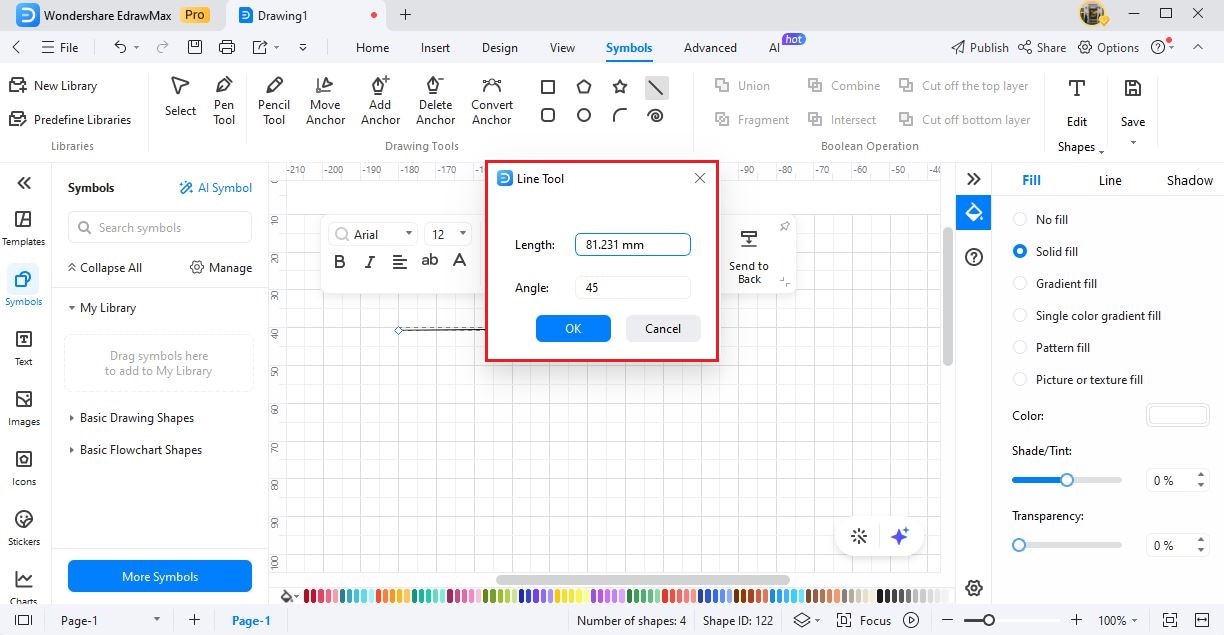
To draw a rectangle with rounded corners, select the Round icon from the Symbols’ section and start drawing.
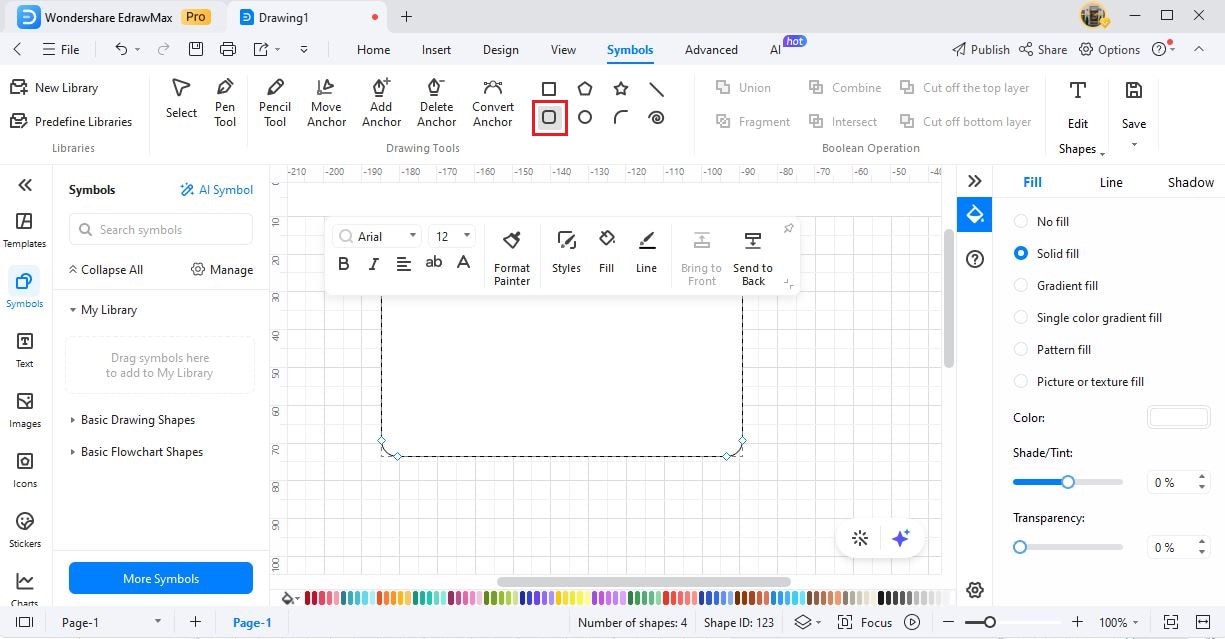
Tip: Double-click on the screen to enter Width, Height, and Radius in the Round Tool.
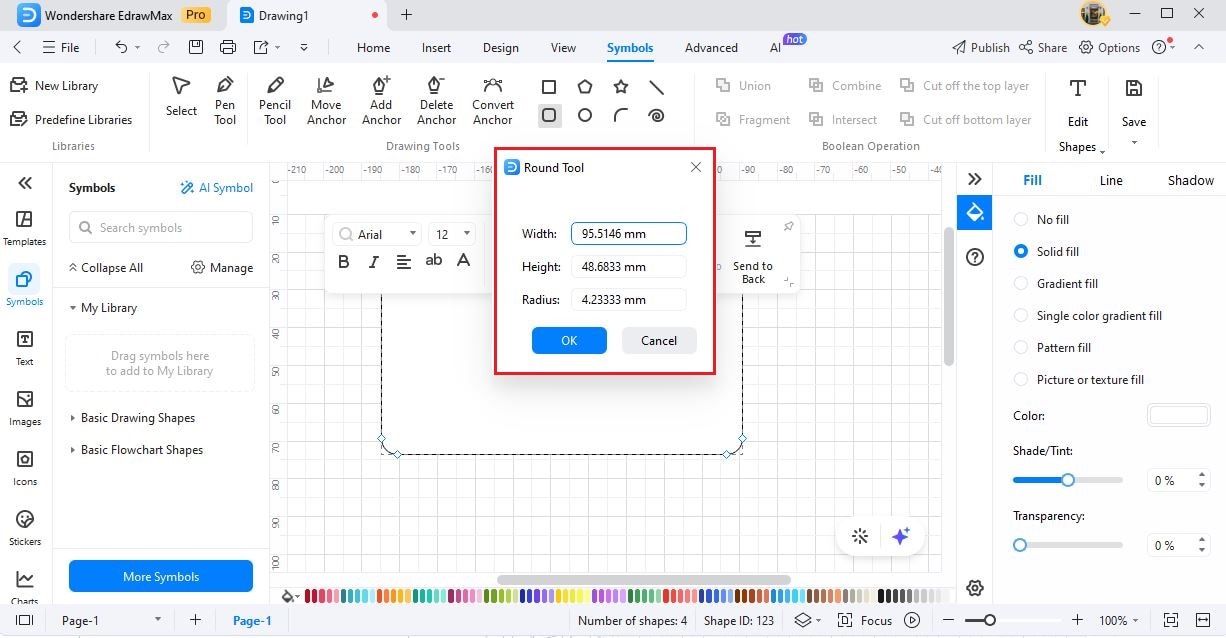
To add an Oval, click on the Oval icon from the Symbols’ shape and start drawing.
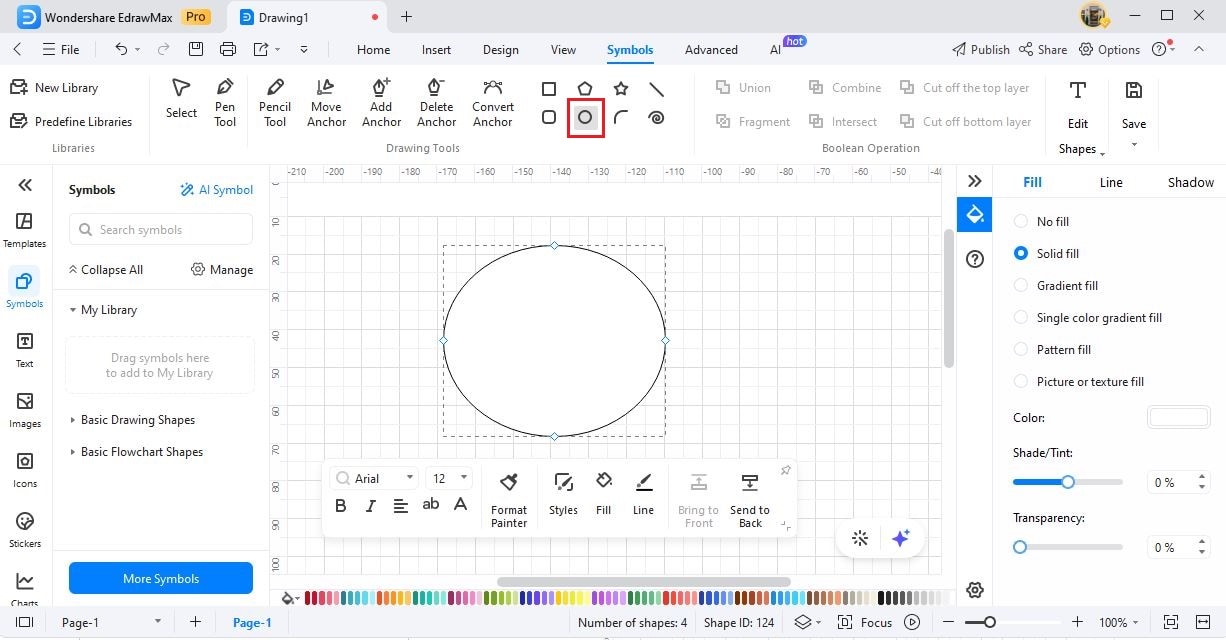
Note: Press the Swift key while dragging the cursor to transform the Oval into a Circle.
Tip: Double click on the screen to enter Width and Height in the Oval Tool.