Think Bigger From EdrawMax User Guide
User Guide for Desktop
-
Get Started with EdrawMax
-
User Interface
-
Basic Operations
-
Advanced Operations
-
Shape Operations
-
Drawing Tools
-
Formatting and Styling
-
Text Operations
-
Symbol and Library
-
Insert/Add Objects
-
Page Settings
-
Presentation Mode
-
AI Features
-
How to Make a Flowchart
-
How to make an Org Chart
-
How to make a Gantt Chart
-
How to Make a Mind Map
-
More examples
For Desktop
For Mobile
Version History, File Recovery, Encrypt File (File Tools):
File tools in EdrawMax allow you to manage and test your documents by accessing version history, recovering files, and encrypting them for security.
To Access Version History:
- Open the document for which you want to view version history.
- Go to the Advanced menu.
- Select Version History.
- You can view and restore previous versions of your document if they are available.
To Recover a File:
- Go to the Advanced menu.
- Select File Recovery.
- Choose the file you want to recover from the list of recoverable files.
- Click "Recover" to restore the selected file.
To Encrypt a File:
- Open the document you want to encrypt.
- Go to the File menu.
- Select Encrypt File.
- Set a password for the file and confirm it.
- Click OK to encrypt the file with the specified password.
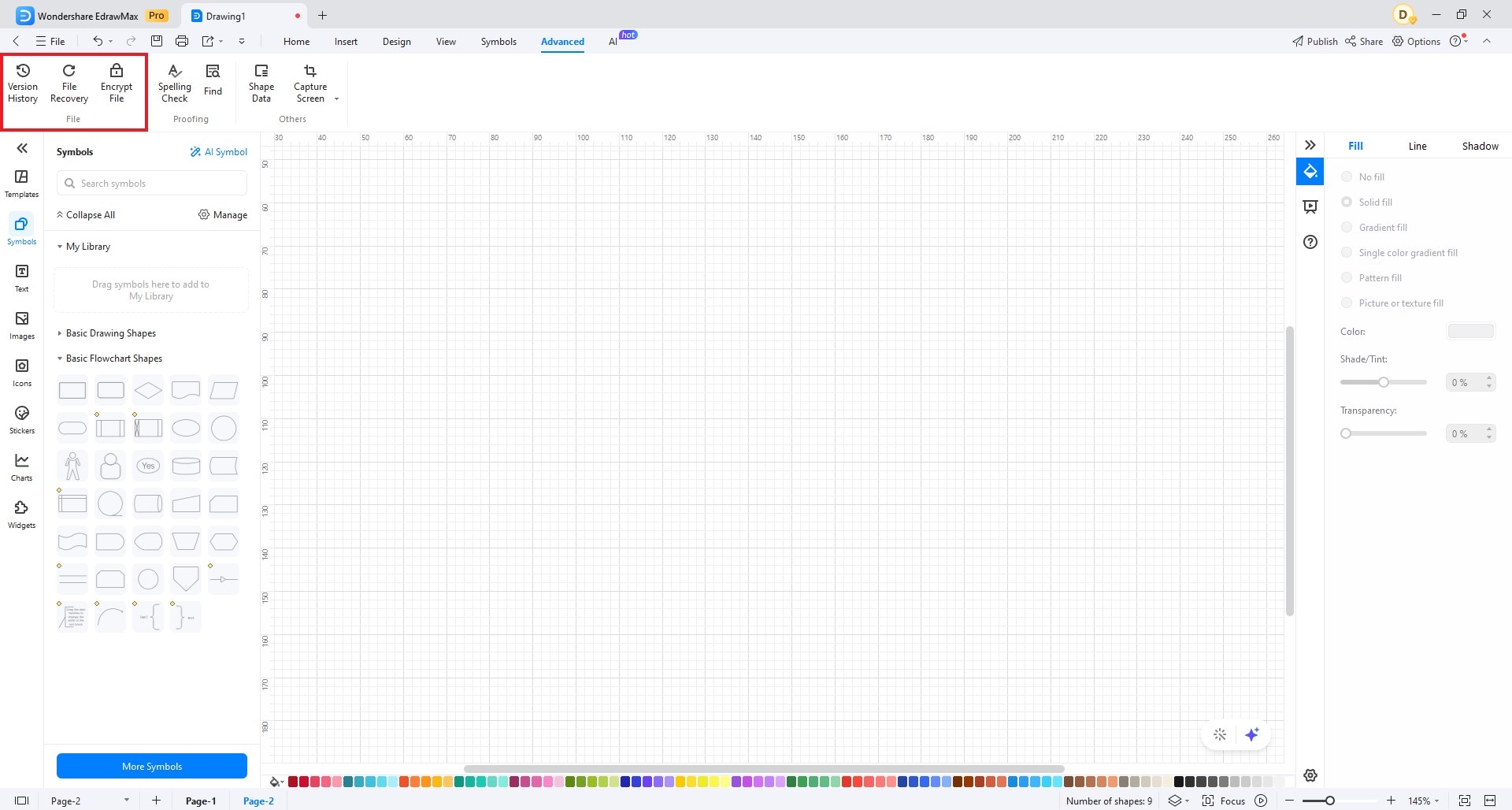
2. Spelling Check and Find (Proofing Tools):
Proofing tools in EdrawMax assist in checking spelling errors and finding specific text within your documents.
To Run a Spelling Check:
- Open the document you want to check for spelling errors.
- Go to the Advanced menu.
- Select Spelling Check.
- EdrawMax will scan the document for spelling errors and suggest corrections.
To Find Text:
- Open the document in which you want to find specific text.
- Go to the Advanced menu.
- Click on the Find option.
- Enter the text you want to find in the dialogue box.
- Click Find Next to locate the first occurrence of the text.
- You can repeat the process to find additional instances.
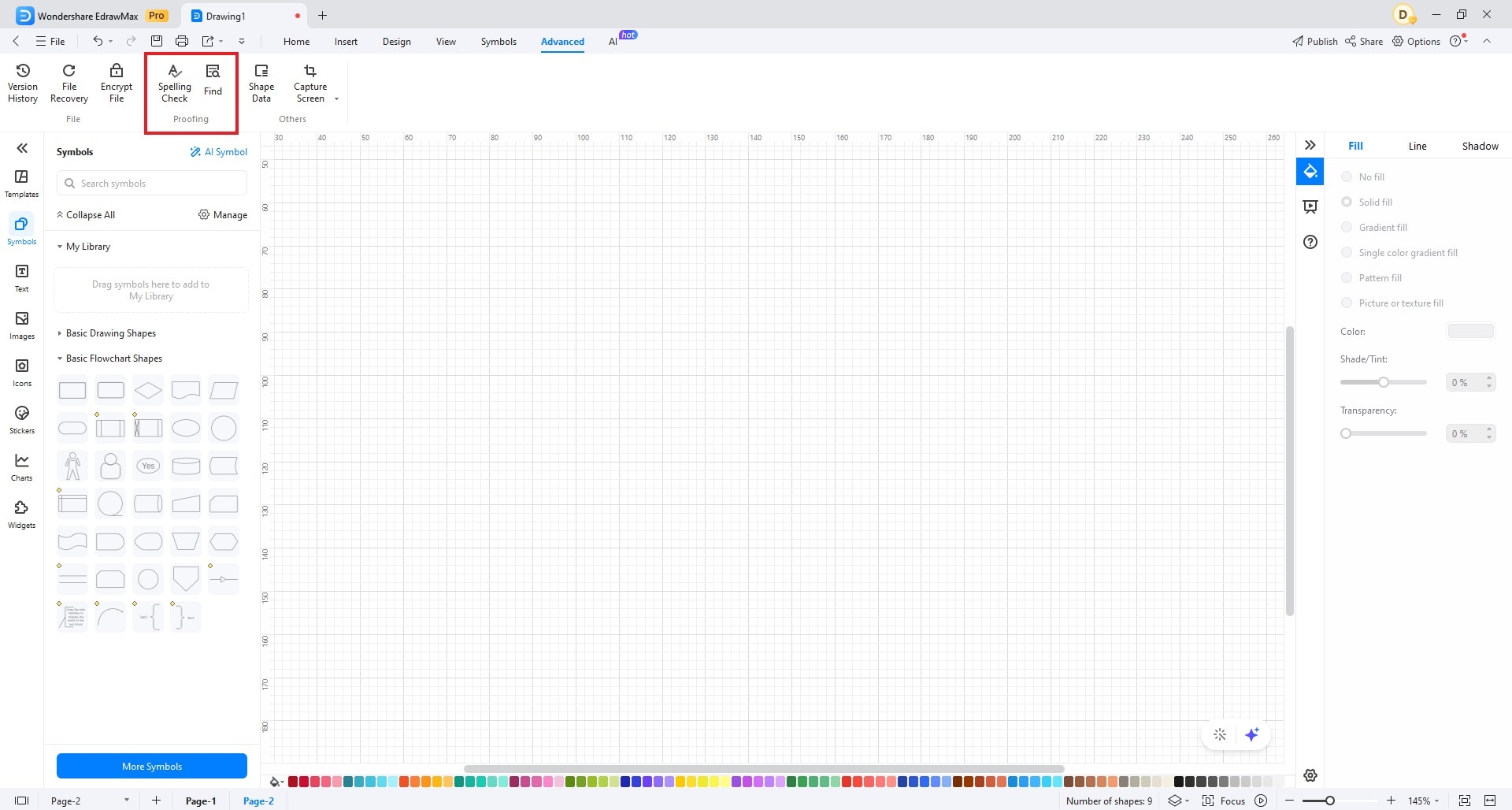
3. Shape Data:
Shape data tools in EdrawMax allow you to associate data with shapes in your diagrams, enhancing data visualization and analysis.
Associate Data with Shapes:
- Select the shape you want to associate with data.
- Go to the Advanced menu.
- Choose Shape Data.
- Enter the relevant data values or properties for the selected shape.
- The shape will display the associated data, which can be used for various purposes like generating reports or charts.
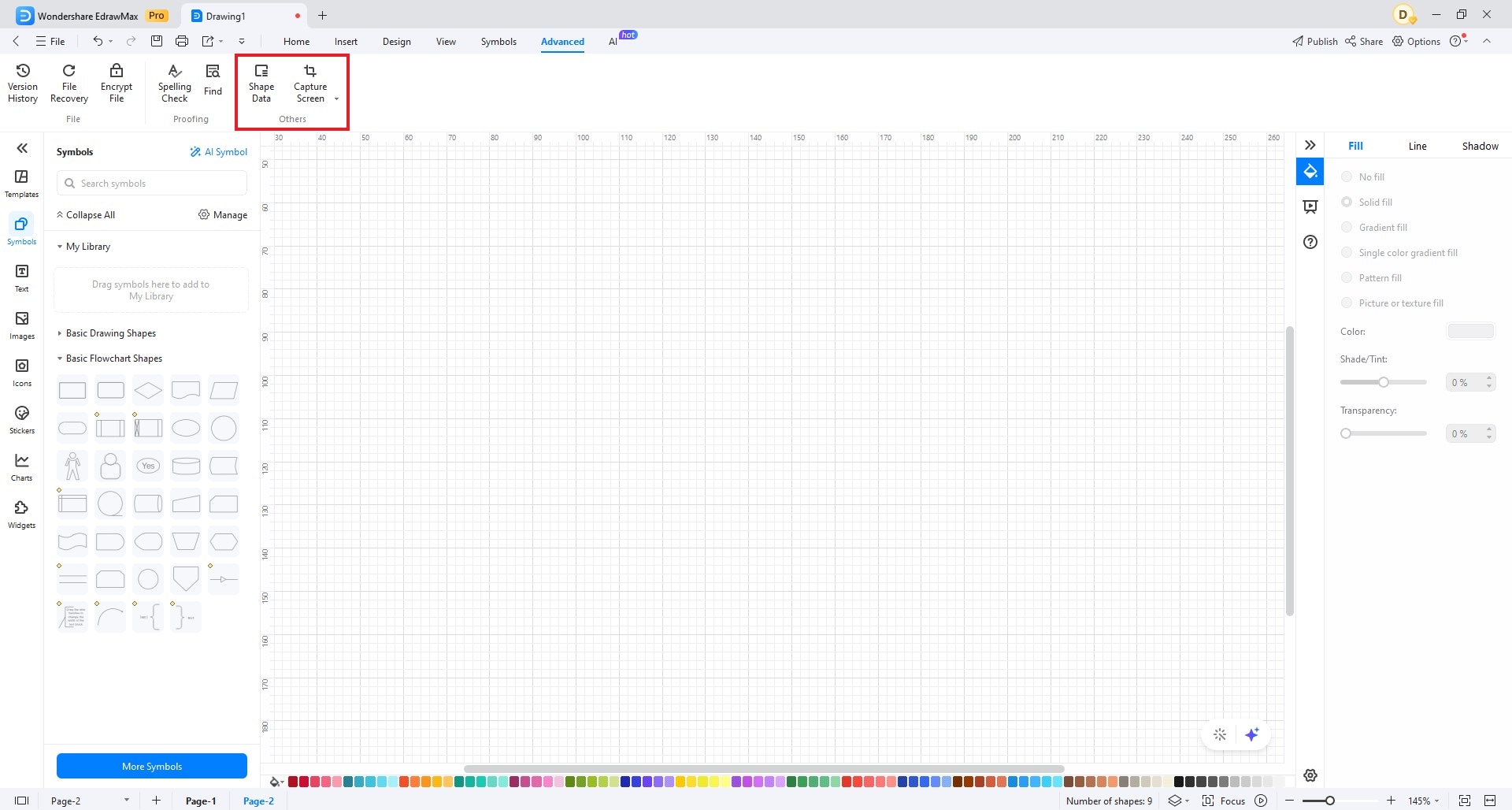
4. Capture Screen:
The Capture Screen feature in EdrawMax allows you to capture and import screenshots or screen recordings directly into your diagrams.
- Go to the Advanced menu.
- Select Capture Screen.
- Choose whether you want to capture a screenshot or screen recording.
- Follow the on-screen prompts to capture the desired area of your screen.
- The captured image or recording will be inserted into your diagram.
