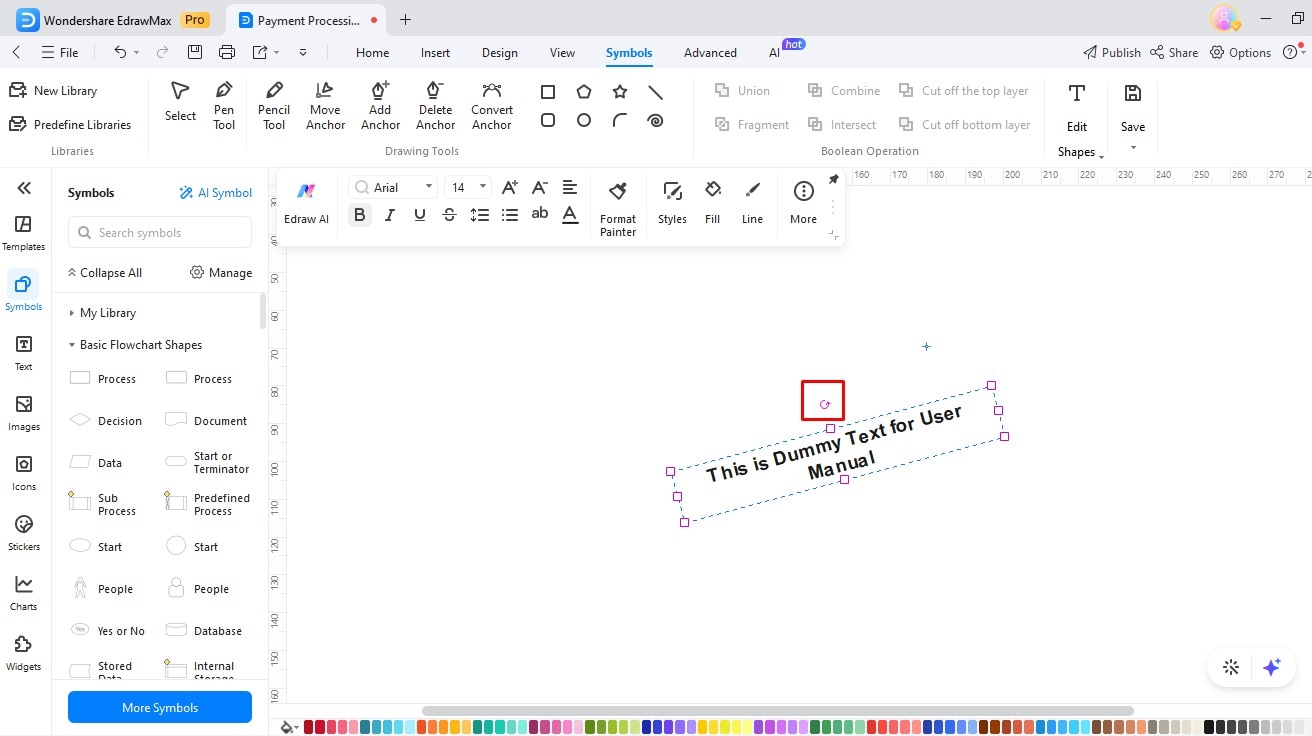Think Bigger From EdrawMax User Guide
-
Get Started with EdrawMax
-
User Interface
-
Basic Operations
-
Advanced Operations
-
Shape Operations
-
Drawing Tools
-
Formatting and Styling
-
Text Operations
-
Symbol and Library
-
Insert/Add Objects
-
Page Settings
-
Presentation Mode
-
AI Features
-
How to Make a Flowchart
-
How to make an Org Chart
-
How to make a Gantt Chart
-
How to Make a Mind Map
-
More examples
Tools for Drawing Text Boxes
Text Tool
Creating and adding text to your diagramming is very important. Whether it will be labeling your floor plans or adding content to your flowcharts, EdrawMax offers a wide range of text tool options that help you create and add content as and when needed.
To insert a text box on the canvas, please follow the below-mentioned steps:
Step 1:Navigate to Home and click Text.
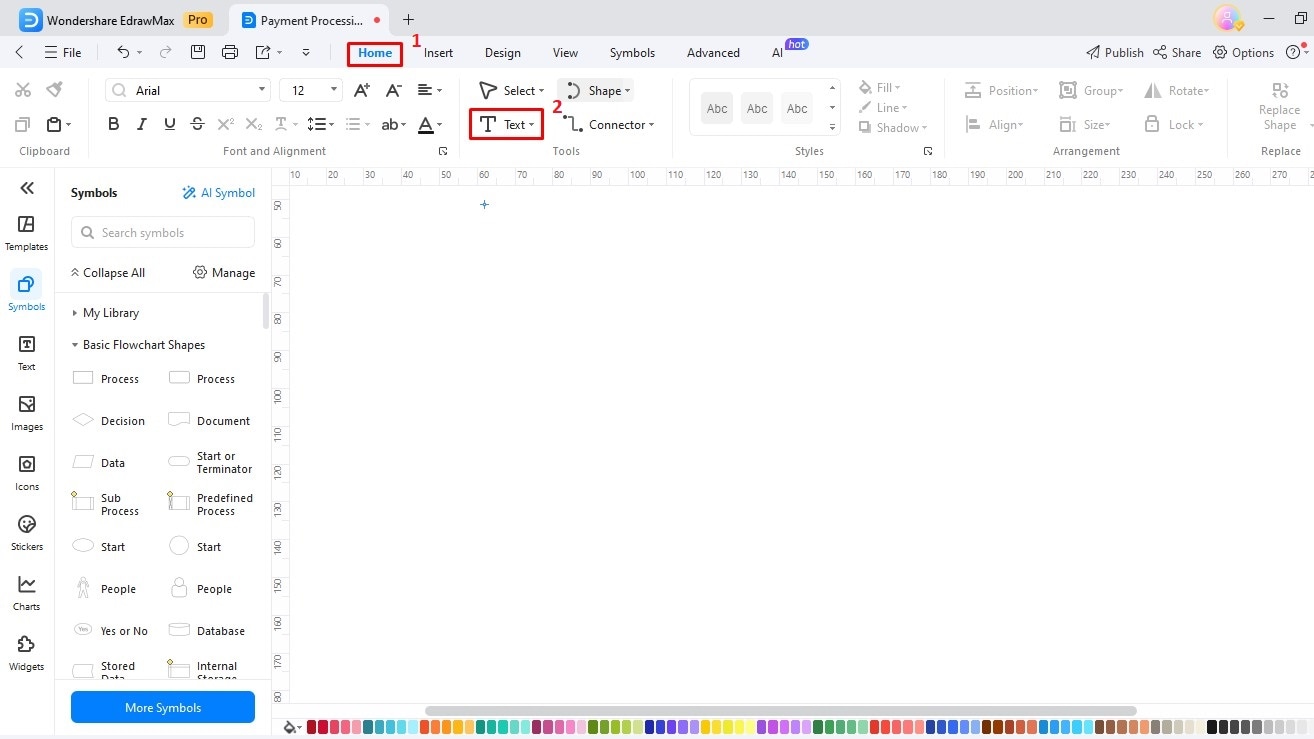
Step 2: Click on anywhere in the canvas where you need to add the text. Drag the mouse until the size of the text box is sufficient for your text.
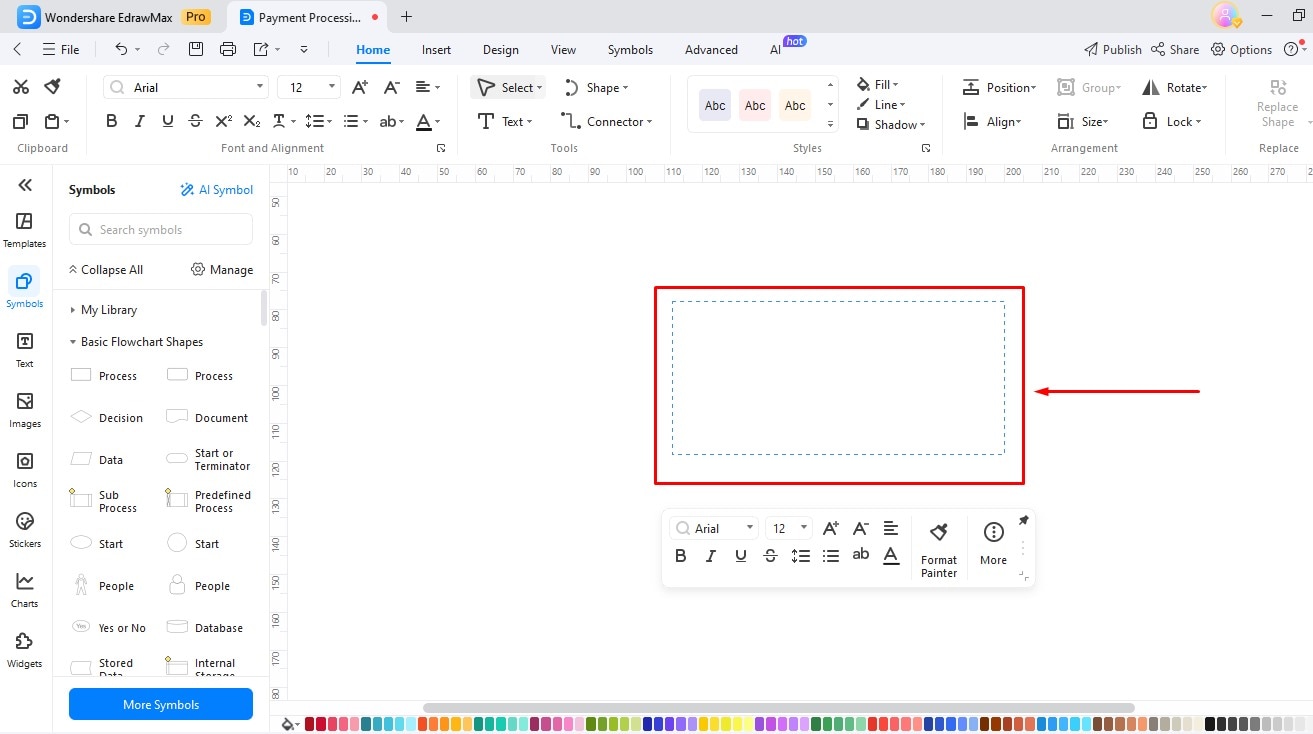
Step 3: Start typing in the selected area and click outside the text box to exit.
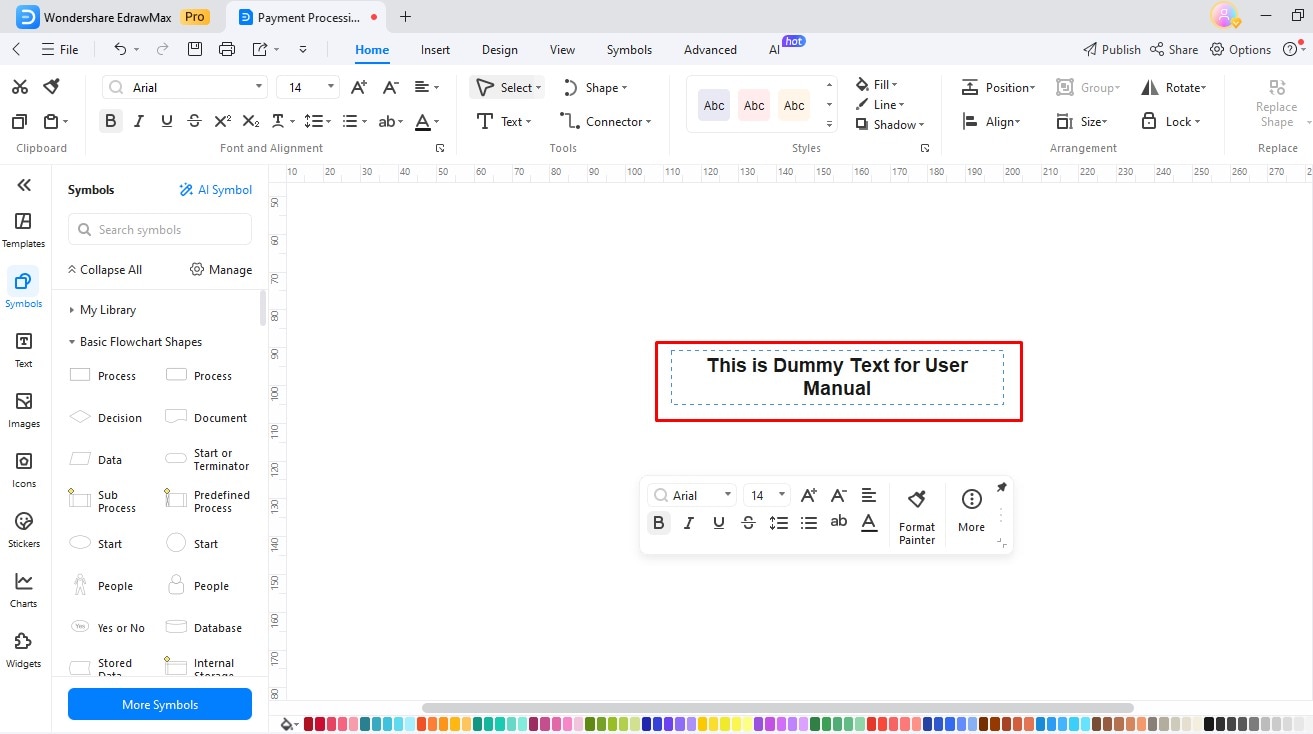
Note: If you quickly want to add text anywhere in the diagram, simply double-click on that area, and a Text box will appear. Add the desired content in that box and click outside of it to exit.
Text Block Adjust Tool
If you have added a shape that has text in it and you need to adjust the latter, you will need to use the Text Block Adjust Tool.
Step 1: Write a text on the canvas and then navigate to Symbols. Click Edit Shapes > Text Tool > Text Block Adjust Tool.

Step 2: The outline will show control points, which you can drag to change the size of the box and move the position of it as well.
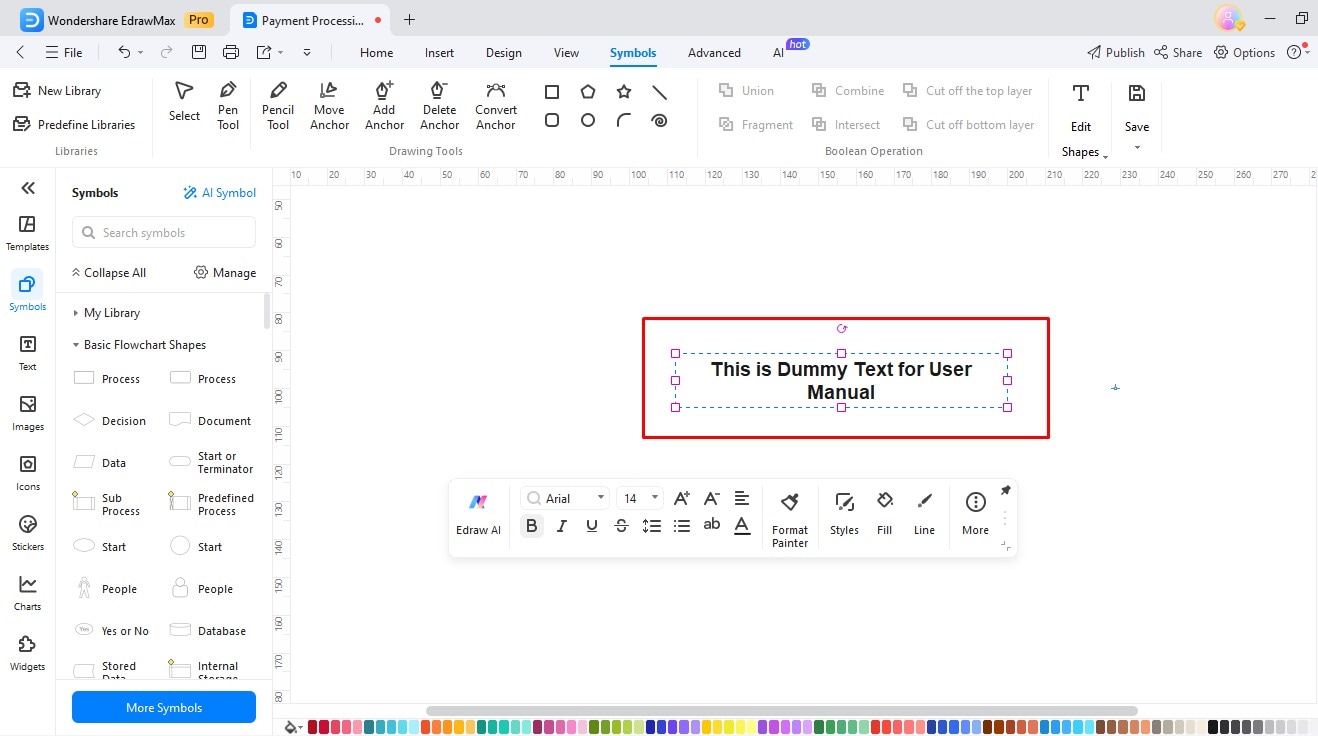
Step 3: If you want your shape to remain as it is and want to rotate the text to a certain angle, drag the rotation handle to rotate the text.