Think Bigger From EdrawMax User Guide
Line Format
EdrawMax offers a wide range of options to customize your lines. From the Style pan on the left side, you can choose between No Line, Solid Line, Gradient Line, and Single color gradient line.
No Line
Step 1: Select any shape or object in the canvas.
Step 2: Head to Line > click on No line, and the shape outline will instantly disappear.
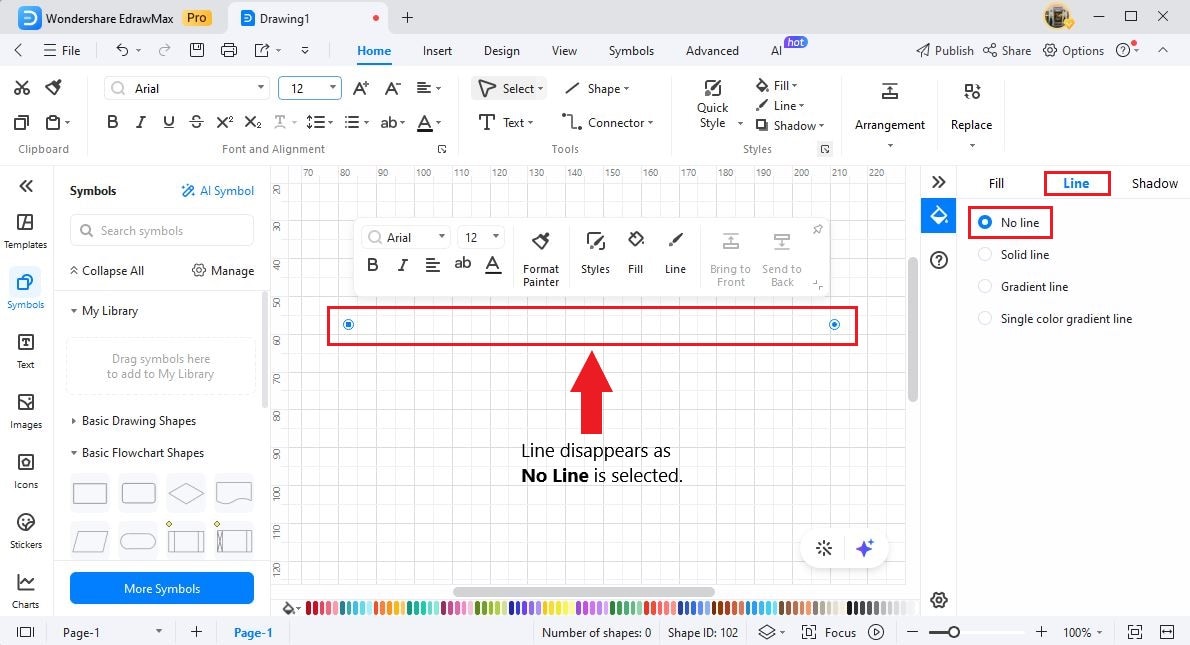
图片
Note: If you have selected a shape, we recommend filing it with some color or texture or image before you go ahead and choose No line. Otherwise, it would be problematic for you to find the shape on the blank white canvas.
Solid Line
To set a solid line to your EdrawMax canvas, select the line or the shape and click on the Style (Line) pane on the right side of the canvas. Under the Solid Line, you will find a series of customization options that would create a unique solid line.
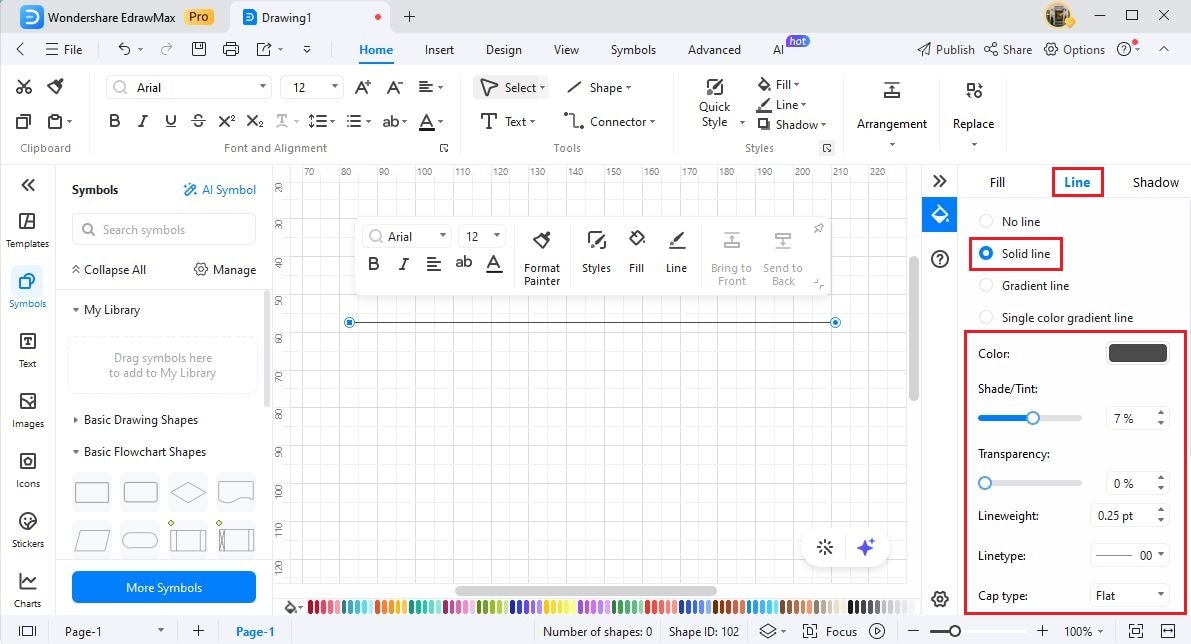
- Color: Click the Color option or click the Line Color button on the ribbon. You will see Recently Used Colors, Standard Colors, More Colors, Eyedropper, and No Line on the options menu. You can quickly select desired colors from the first two color labels. Click More Colors or Eyedropper, and you will be able to find custom colors in the pop-up window.
- Shade/Tint: Your solid line's shade/tint value will be changed accordingly after you choose a color from the color menu. The higher the value is (from 0 to 100%), the lighter the selected color is, while the lower the value is (from 0 to -100%), the darker the selected color is. You can move the Shade/Tint slider or input numbers in the number box to change the value, or you can even add the number in the number box on the left.
- Transparency: To set how transparent the shape is, move the Transparency slider or input numbers in the number box to alter the percentage of transparency from 0 (fully opaque, the default setting) to 100% (fully transparent).
- Lineweight: To change the width of the line, check the Lineweight You can either enter the width size in points or increase and decrease the width from the top and bottom icons.
- Linetype: Choose a desired line type for the selected line or shape outline.
- Cap type: Choose a desired cap type for the selected line or shape outline. You can choose from Flat, Square, and Round.
- Rounding presets: With Rounding presets, you can choose a desired round type for the selected line or shape outline.
- Rounding size: Rounding size lets you choose a desired round size for the selected line or shape outline.
- Begin/End type: Select from a set of beginning and ending points for your straight line.
- Begin/End size: Select the size of the arrow for the desired begin/endpoint size for the selected line.
Gradient Line
With EdrawMax, you can set a gradient line in the selected line or the shape. Click on Style pane > Gradient line.
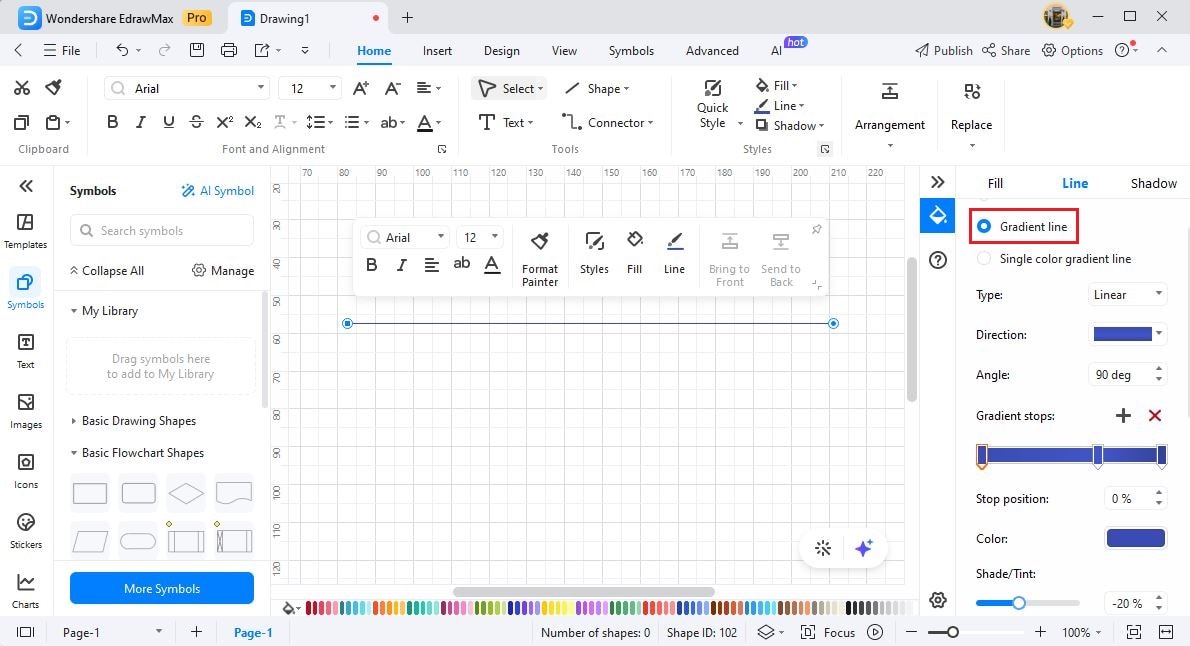
There are several Gradient line customization options that let you modify the color gradient of the line or shape. Please refer to our Gradient Line section for more information.
Quick Line Color
If you quickly wish to customize the Line options, click on Home > and then click on Line that falls under the Styles ribbon.
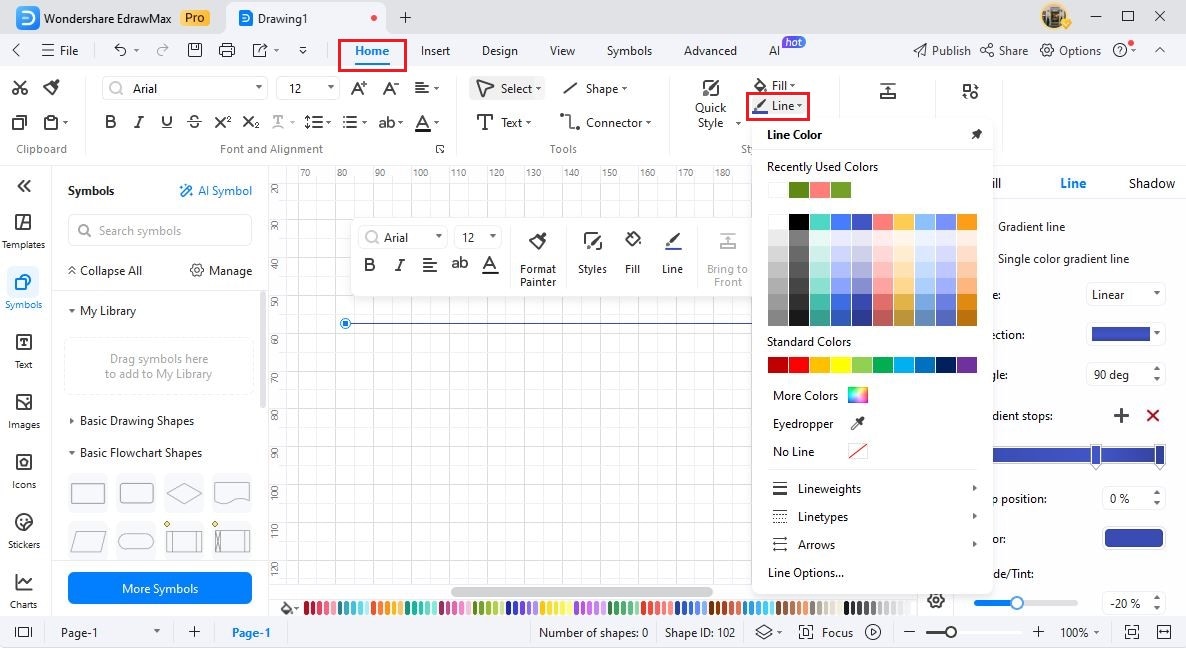
Here, you get multiple color and line customization options:
- Recently Used Colors: Choose from the recently used colors.
- Standard Colors: Change the line’s color from the standard color list.
- More Colors: Click on More Colors to manually create your color.
- Eyedropper: Copy the color of any image pixel from.
- No Line: Select this option if you don’t want any line color.
- Lineweight: Quickly change the width of the selected line.
- Linetypes: Quickly change the line type.
- Arrows: Modify the begin/end points of the selected straight line.
- Line Options: Instantly jump to the right pane where you can modify the Solid line
Note: You will have a similar line customization option in the Floating menu option once you select the straight line.