Think Bigger From EdrawMax User Guide
User Guide for Desktop
-
Get Started with EdrawMax
-
User Interface
-
Basic Operations
-
Advanced Operations
-
Shape Operations
-
Drawing Tools
-
Formatting and Styling
-
Text Operations
-
Symbol and Library
-
Insert/Add Objects
-
Page Settings
-
Presentation Mode
-
AI Features
-
How to Make a Flowchart
-
How to make an Org Chart
-
How to make a Gantt Chart
-
How to Make a Mind Map
-
More examples
For Desktop
For Mobile
Spelling Check
With EdrawMax, you don’t have to worry about spelling errors as this all-in-one diagramming tool offers a built-in Spelling Check option.
Step 1: Select the text or press CMD + A on Mac (or CTRL + A on Windows) to select all the texts. Head to Advanced > Spelling Check.
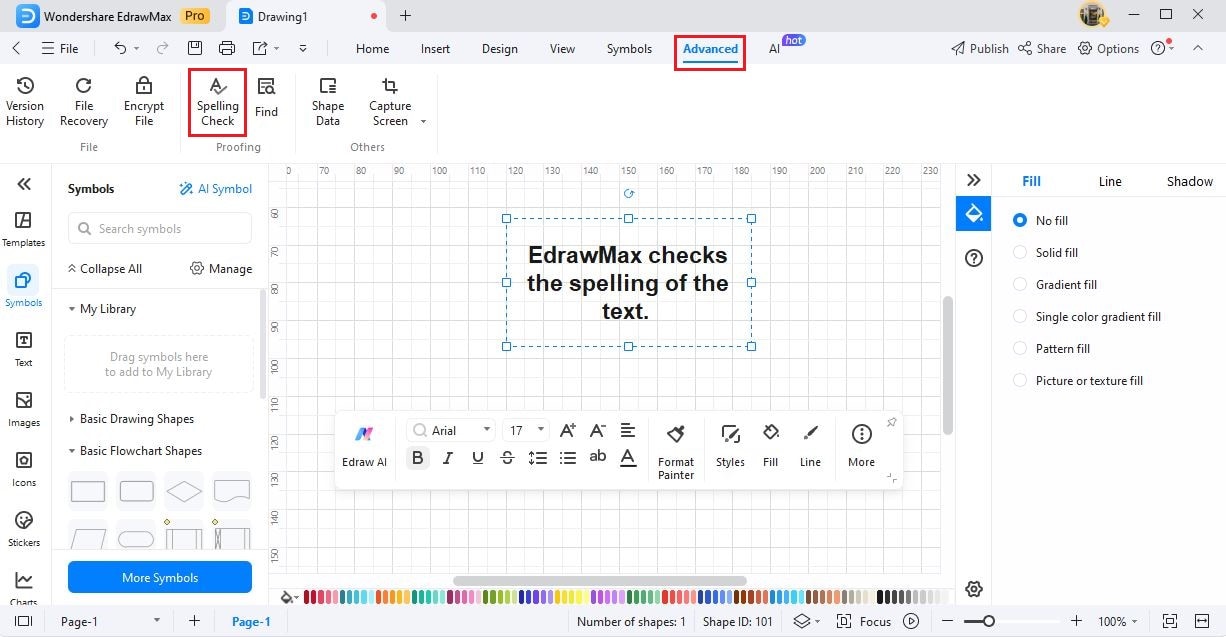
A new pop-up window will appear with different suggestions. You can either Accept the suggestion, Ignore it once, or completely Ignore it.
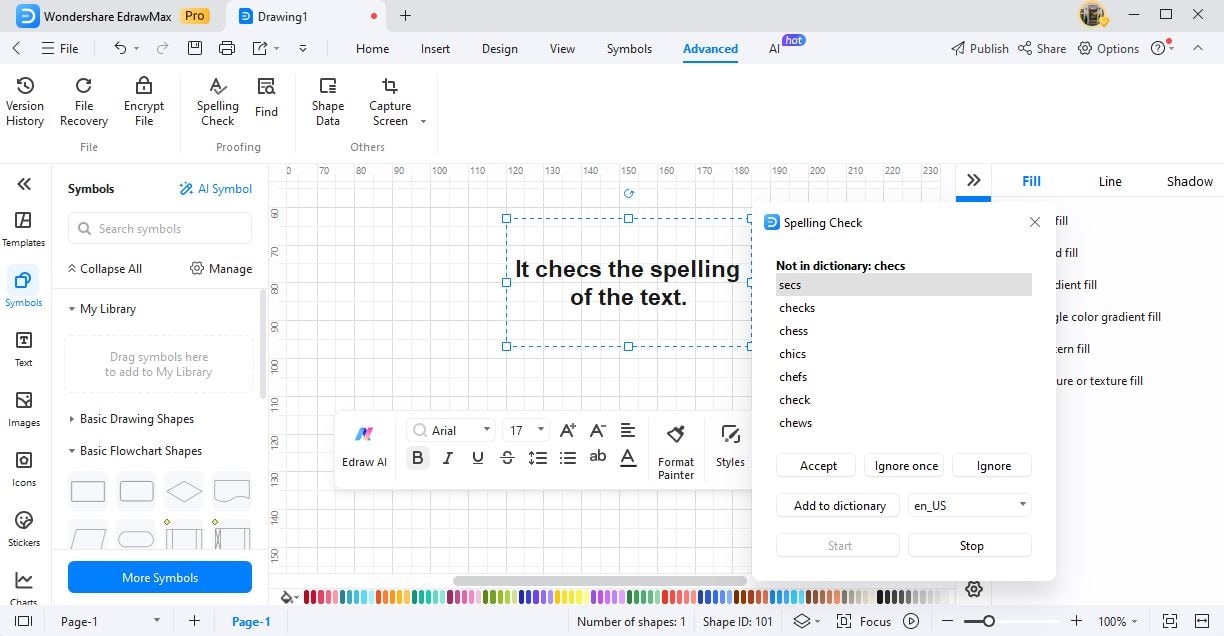
At the same time, you can add the text to your dictionary by clicking on Add to Dictionary.