Think Bigger From EdrawMax User Guide
-
Get Started with EdrawMax
-
User Interface
-
Basic Operations
-
Advanced Operations
-
Shape Operations
-
Drawing Tools
-
Formatting and Styling
-
Text Operations
-
Symbol and Library
-
Insert/Add Objects
-
Page Settings
-
Presentation Mode
-
AI Features
-
How to Make a Flowchart
-
How to make an Org Chart
-
How to make a Gantt Chart
-
How to Make a Mind Map
-
More examples
AI SWOT Analysis, AI PEST Analysis, and AI Lean Canvas
Discover how Edraw AI simplifies SWOT Analysis, PEST Analysis, and Lean Canvas creation in this guide, empowering strategic decision-making.
SWOT Analysis: SWOT Analysis assesses Strengths, Weaknesses, Opportunities, and Threats to aid strategic decision-making.
PEST Analysis: PEST Analysis evaluates Political, Economic, Social, and Technological factors to assess their impact on organizations and projects, facilitating strategic planning and risk assessment.
Lean Canvas: Lean Canvas is a one-page startup business plan focusing on key elements like customer problems, solutions, value propositions, channels, revenue streams, and costs, enabling rapid concept iteration and refinement.
Step 1: Open EdrawMax, choose a diagram type, click Create New to make a new diagram.
Step 1a: Go to AI>SWOT Analysis, PEST Analysis or Lean Canvas on the top navigation bar to access the function.
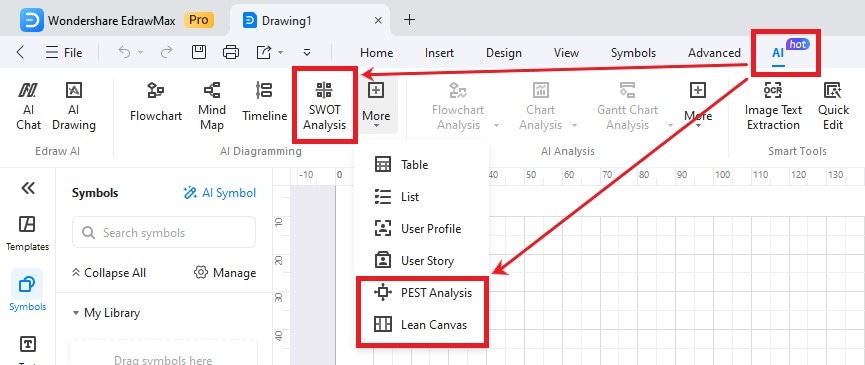
Step 1b: Wake up the Edraw AI Chatbot in the upper right corner, then click on the AI Diagramming menu at the bottom left corner and select SWOT Analysis, PEST Analysis or Lean Canvas.
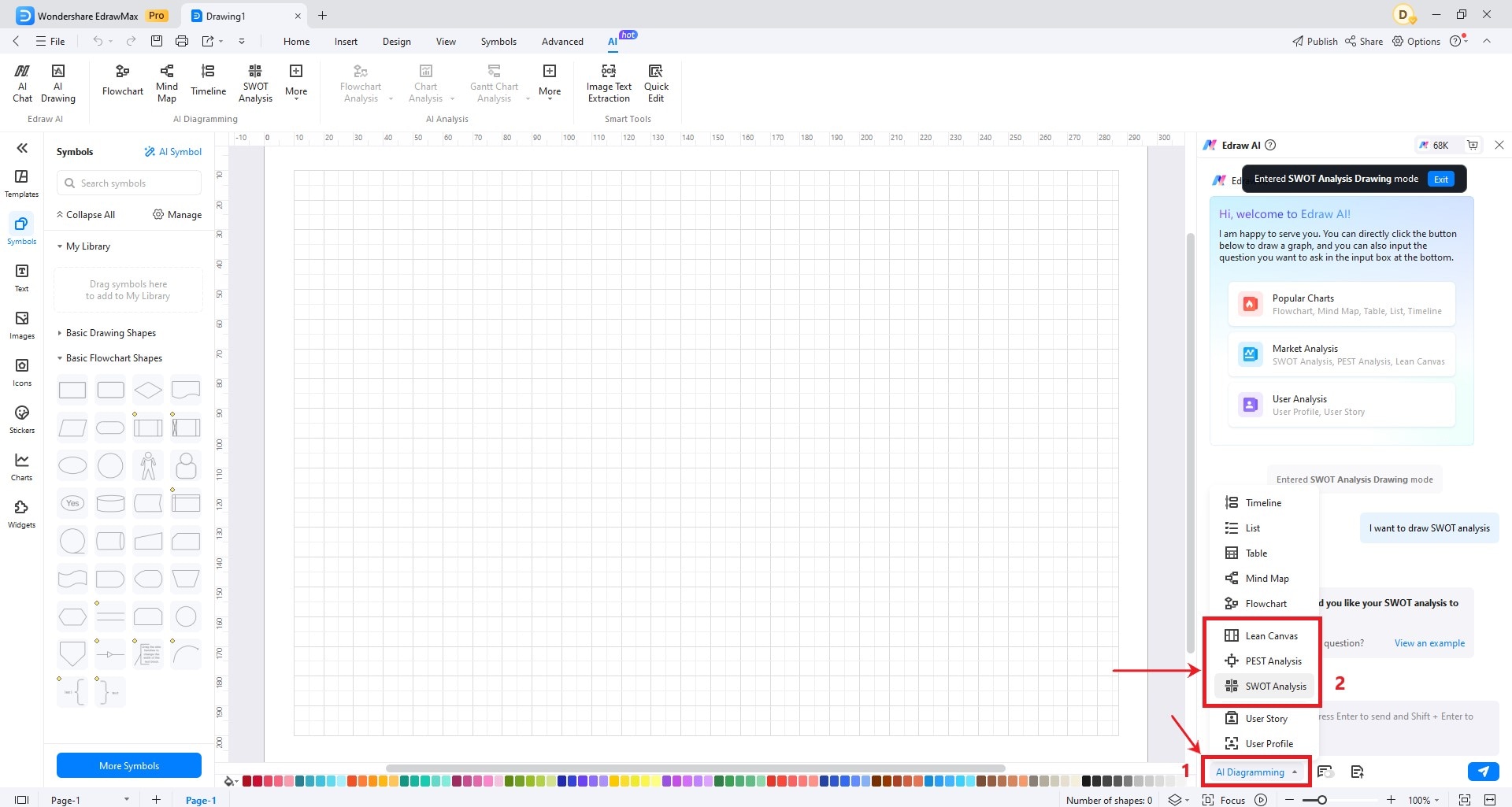
Step 2: Use the AI SWOT Analysis, PEST Analysis or Lean Canvas for your business project. Input a prompt in the dialogue box, and then click Send to await the AI-generated output.
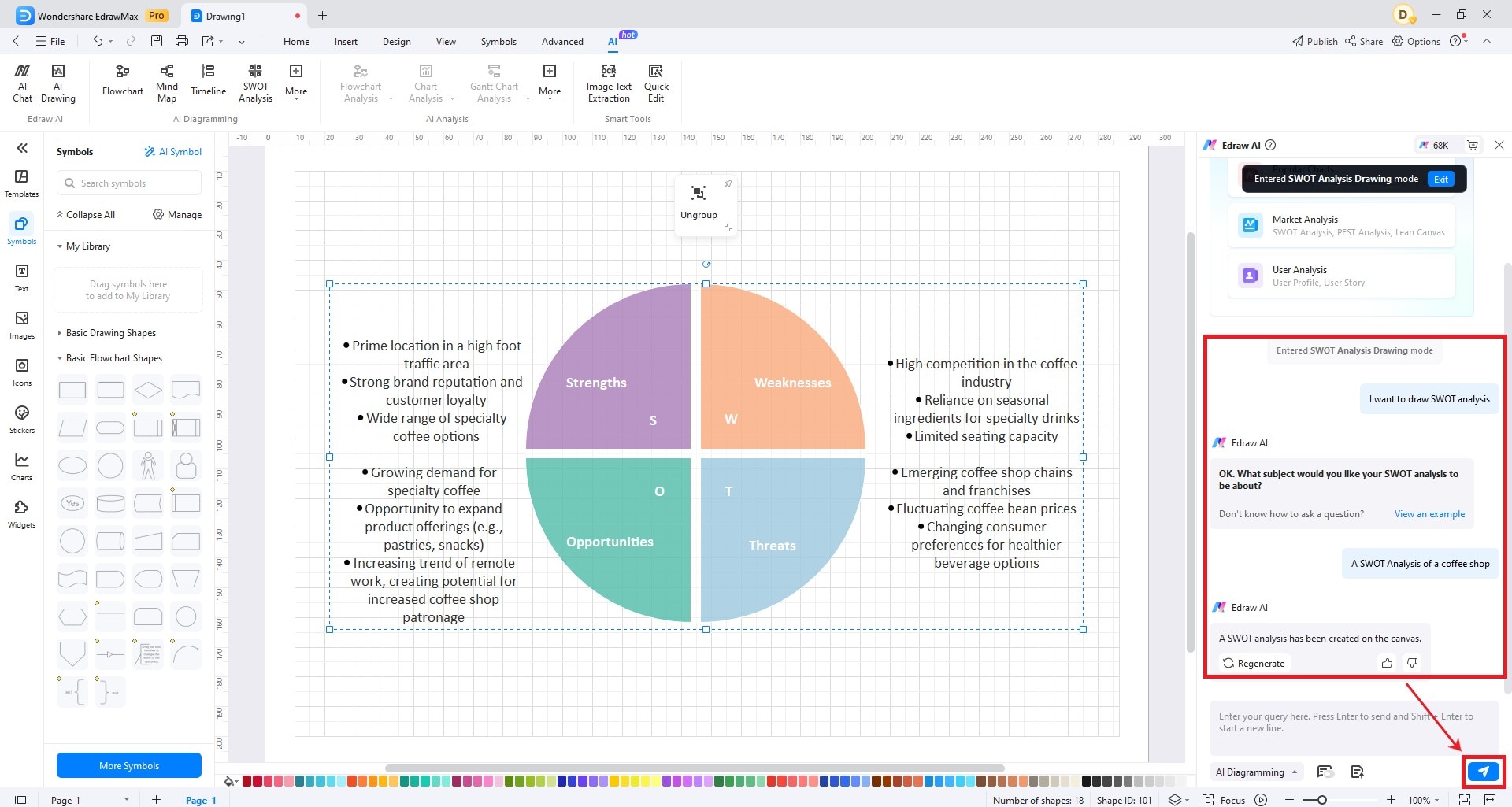
Note: During AI generation, if you wish to change the subject, you can click Stop generating to pause the timeline's generation.

Step3: If you are not satisfied with the generated result, you can also click Regenerate or use the Continuous Dialogue option to continuously fine-tune the generated outcome.
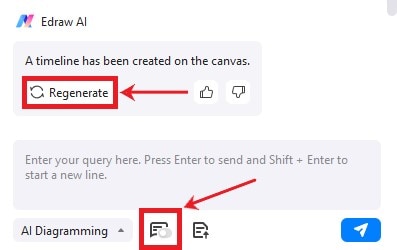

Step 4: customize the AI-generated diagram to suit your preferences, including text format, styles, colors, and lines.
