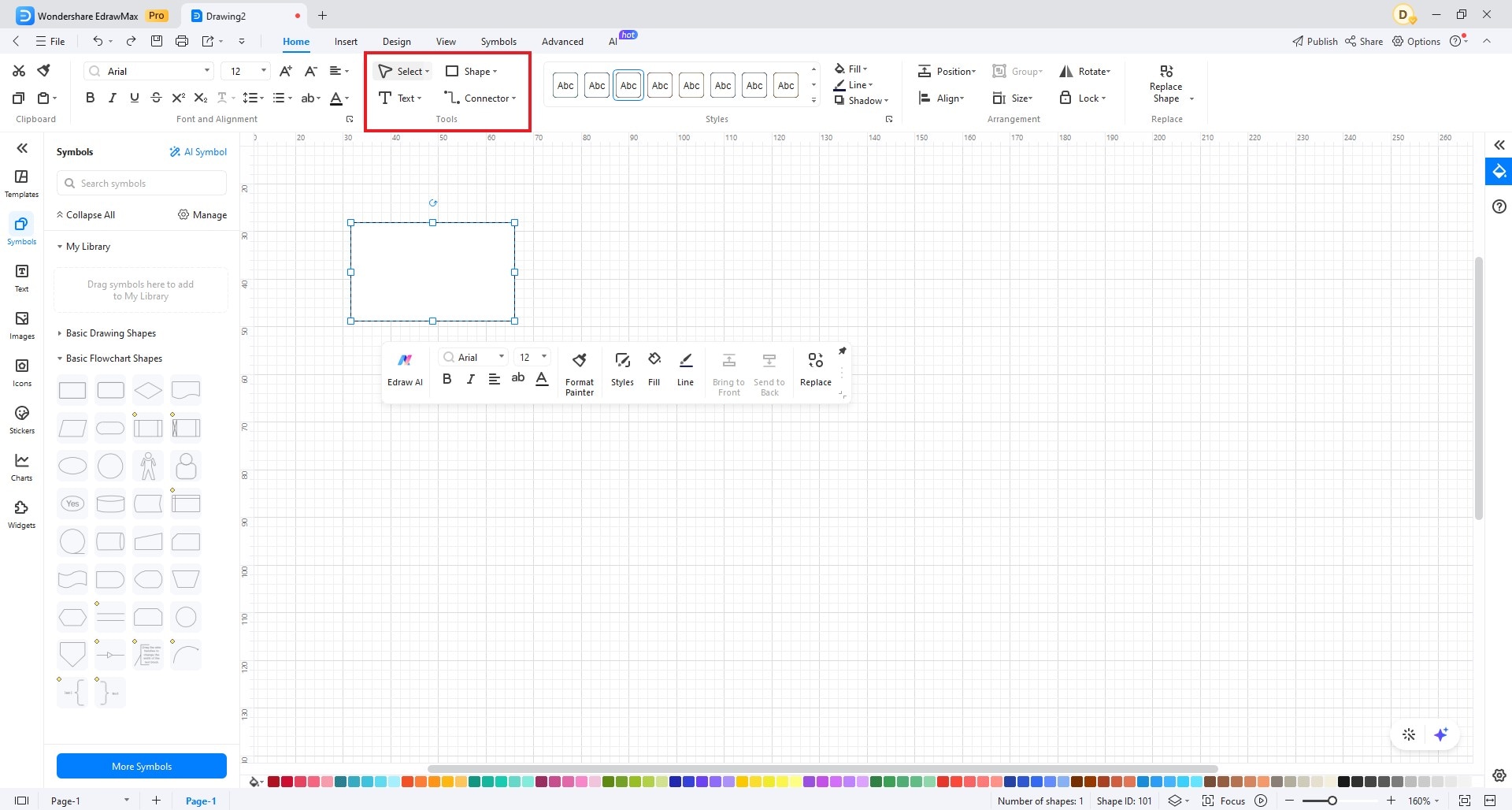Think Bigger From EdrawMax User Guide
Home
1. Clipboard Tools
Clipboard tools in EdrawMax make it a breeze to copy and paste elements within your diagrams or even between different diagrams.
To Copy and Paste:
- Select the element (e.g., shape, text) you want to copy.
- Right-click on the selected element and choose "Copy" from the context menu or use the shortcut "Ctrl + C" (Windows).
- To paste the copied element, right-click on the location where you want to place it and choose "Paste" from the context menu or use the shortcut "Ctrl + V" (Windows).
- Additional clipboard tools such as "Cut" (Ctrl + X), "Undo" (Ctrl + Z), and "Redo" (Ctrl + Y) are available for further editing.
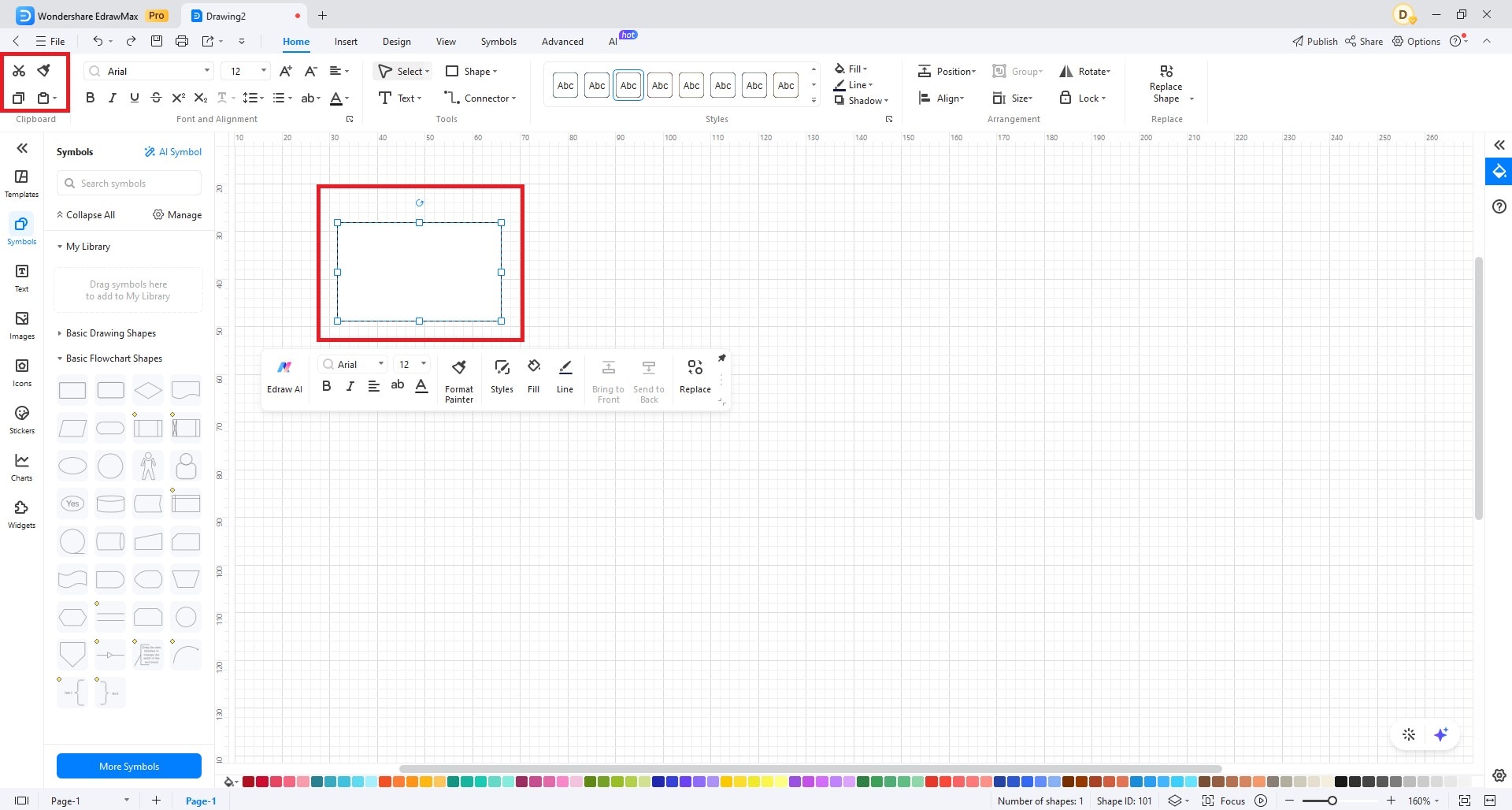
2. Font and Alignment Tools
EdrawMax provides various font and alignment tools to format and style text within your diagrams.
To Format Text:
- Select the text element you want to format.
- Access the formatting options from the toolbar at the top of the workspace.
- Use the respective formatting buttons to make text bold, italic, or underlined.
- Adjust font style and size from the font dropdown menus.
- Apply strikethrough, change line spacing, or change font and highlight colours using the available options.
- To align text, choose from options such as left align, centre align, right align, or justify align.
- Apply other font and alignment settings to style your text.
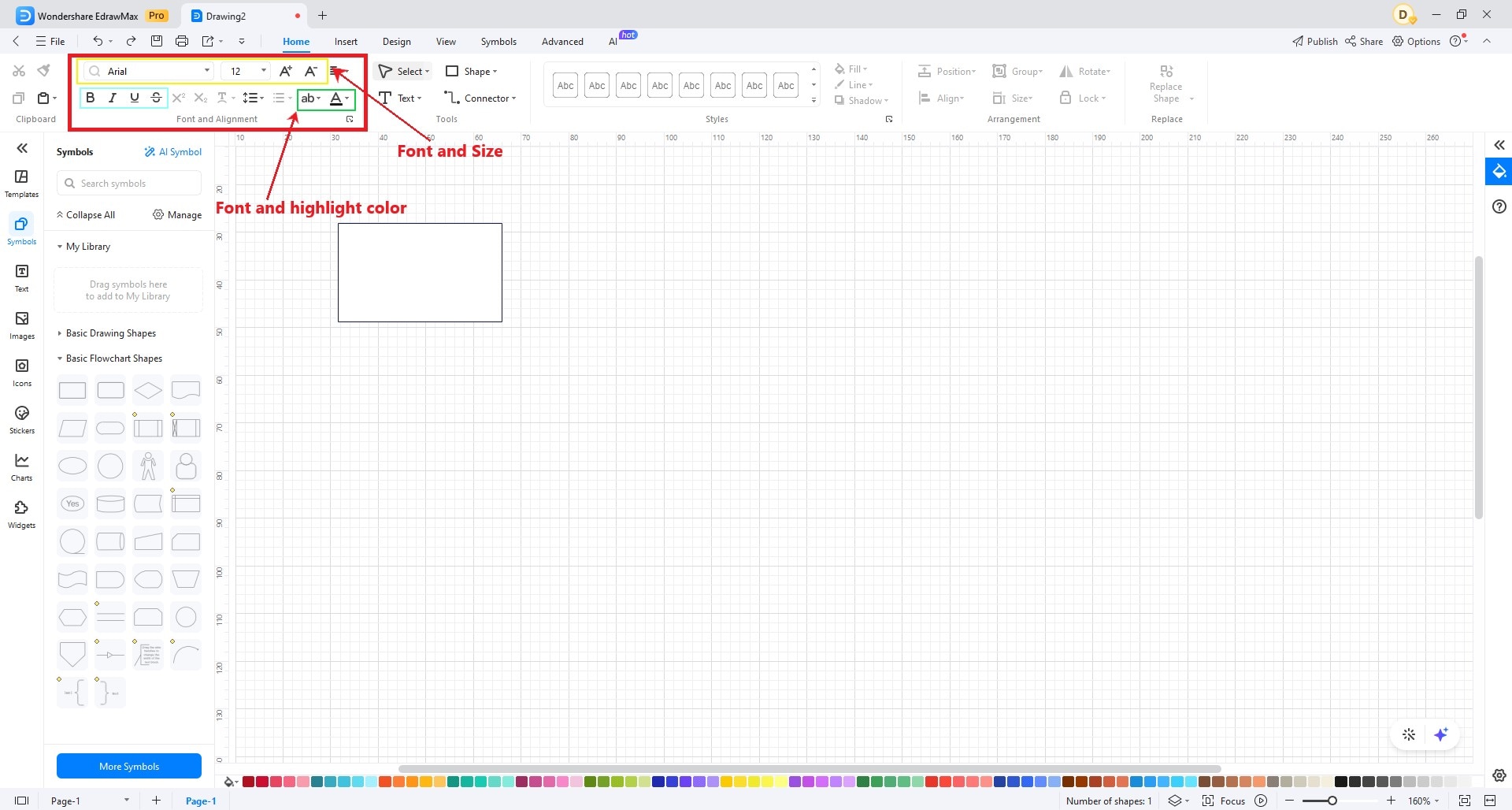
3. Styles
Styles in EdrawMax allow you to apply predefined formatting to elements (e.g., shapes) to maintain consistency and save time.
To Apply Styles:
- Select the element (e.g., shape) to which you want to apply a style.
- Go to the Styles panel.
- Choose from a list of predefined or custom styles if you've created them.
- The selected style will be applied to the element, automatically adjusting its formatting attributes.
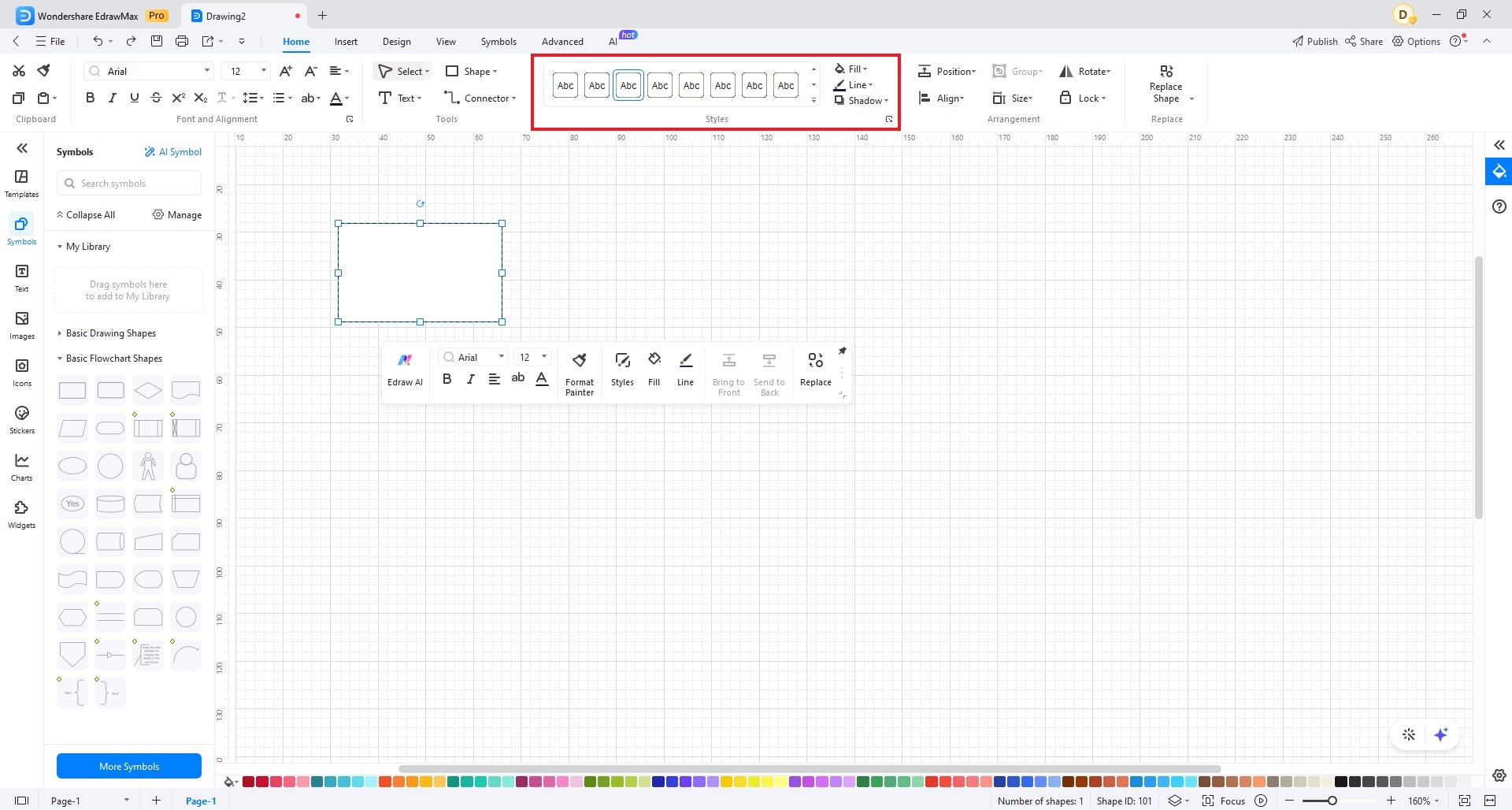
4. Arrangement:
Arrangement tools in EdrawMax help you control the order and position of elements within your diagrams.
To Arrange Elements:
- Select the element you want to arrange.
- Go to the Arrangement panel on the top menu bar. Apply the arrangement you want for the selected element.
- You can choose options to control the placement, positioning and grouping of elements in relation to each other.
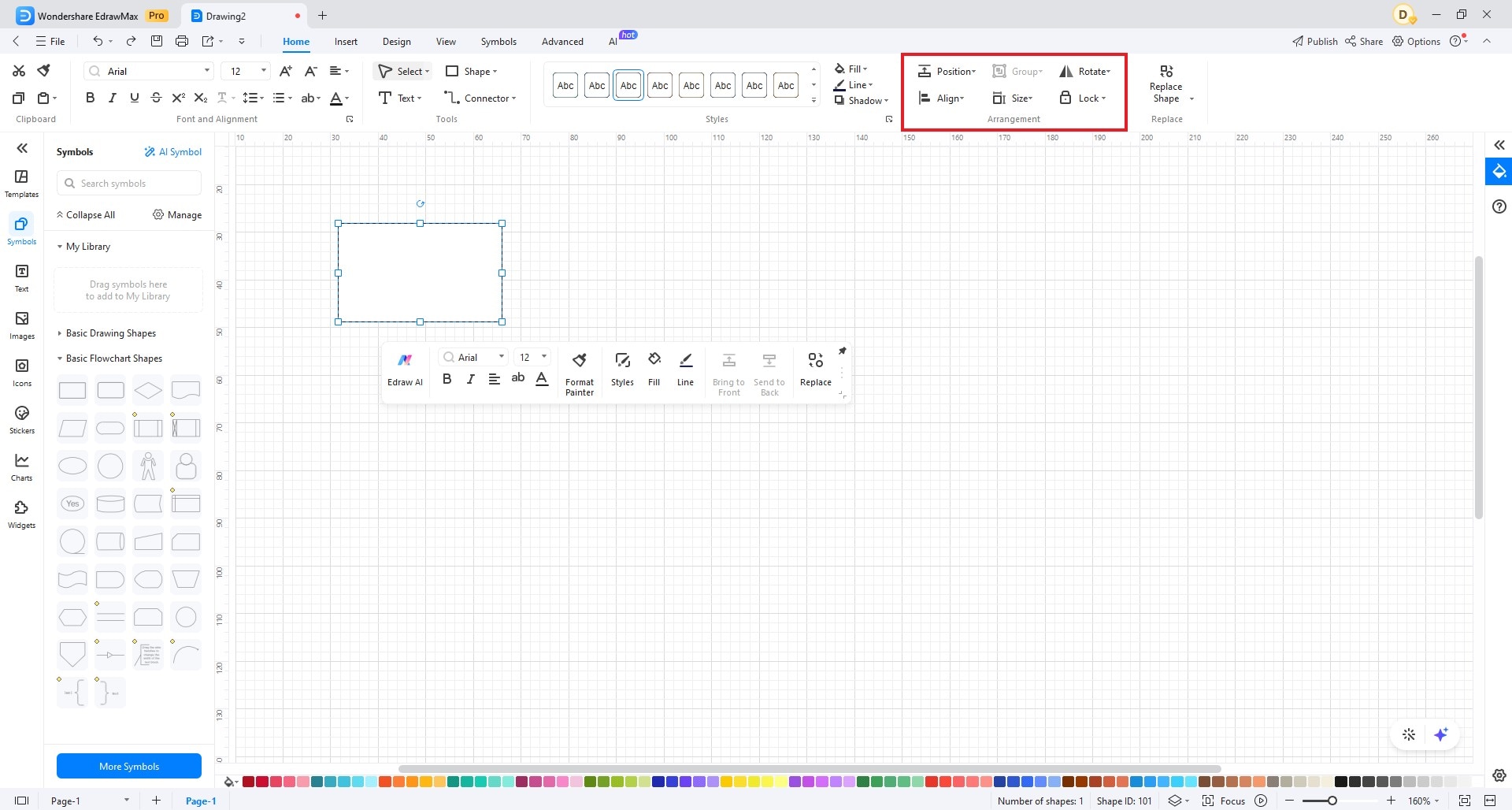
5. Replace
The "Replace" tool in EdrawMax allows you to replace one shape or element with another, helping you quickly update your diagrams.
To Replace and Swap:
- Select the element you want to replace.
- Click Replace from the floating menu or the Replace Shape button at the top-right corner.
- Select the replacement element from your diagram or the available shapes library.
- The selected element will be replaced with the chosen replacement element.
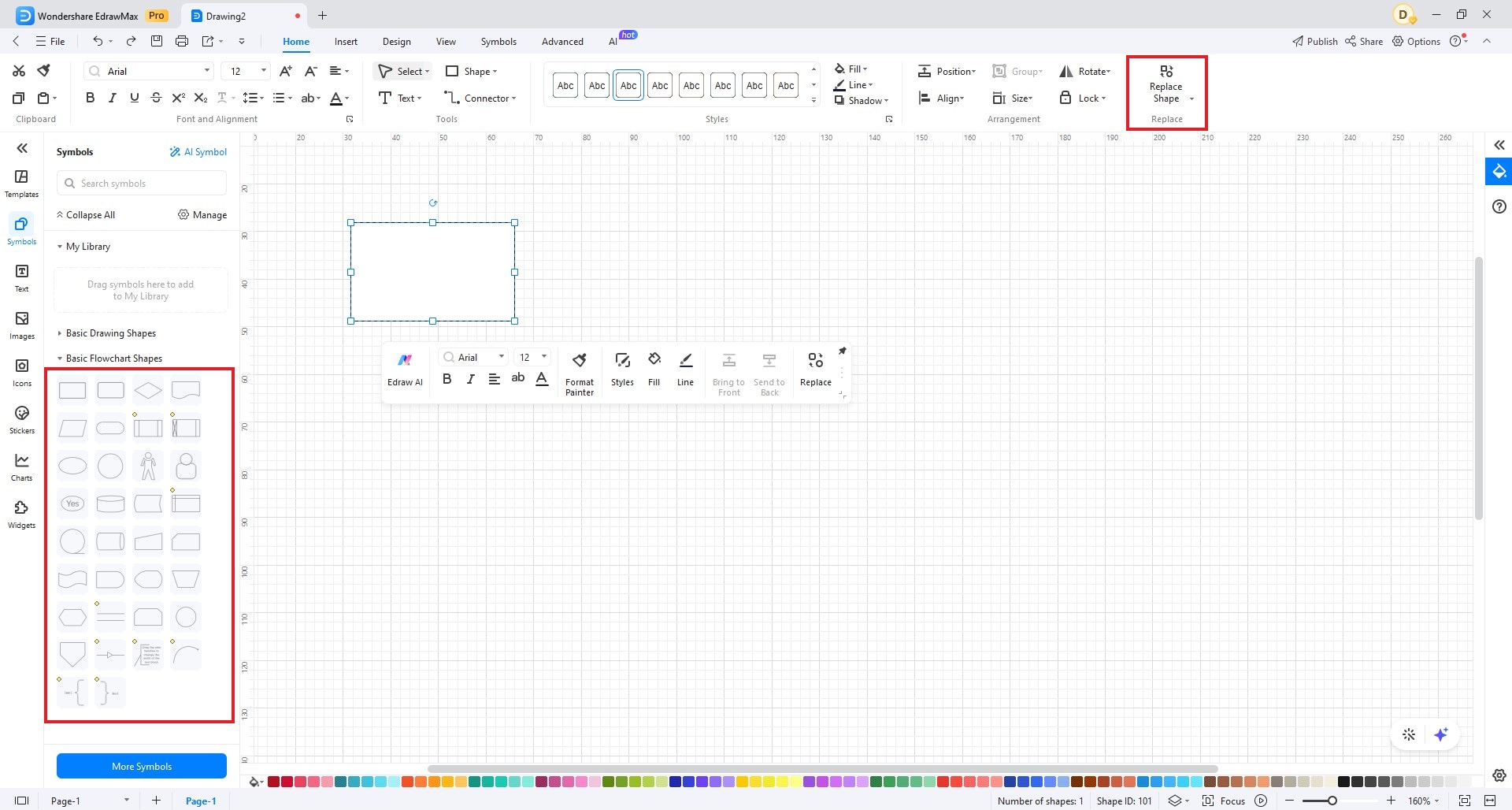
6. Select, Text, Shape, Connector, and Other Tools:
EdrawMax provides various selection tools for efficient diagram editing, including selecting text, shapes, connectors, and more.
To Wield these Tools:
- Select all elements using the "Select” tool.
- Use the "Text" tool to add text to your document.
- Use the “Shape” and “Connector” tools to include those in your doc.