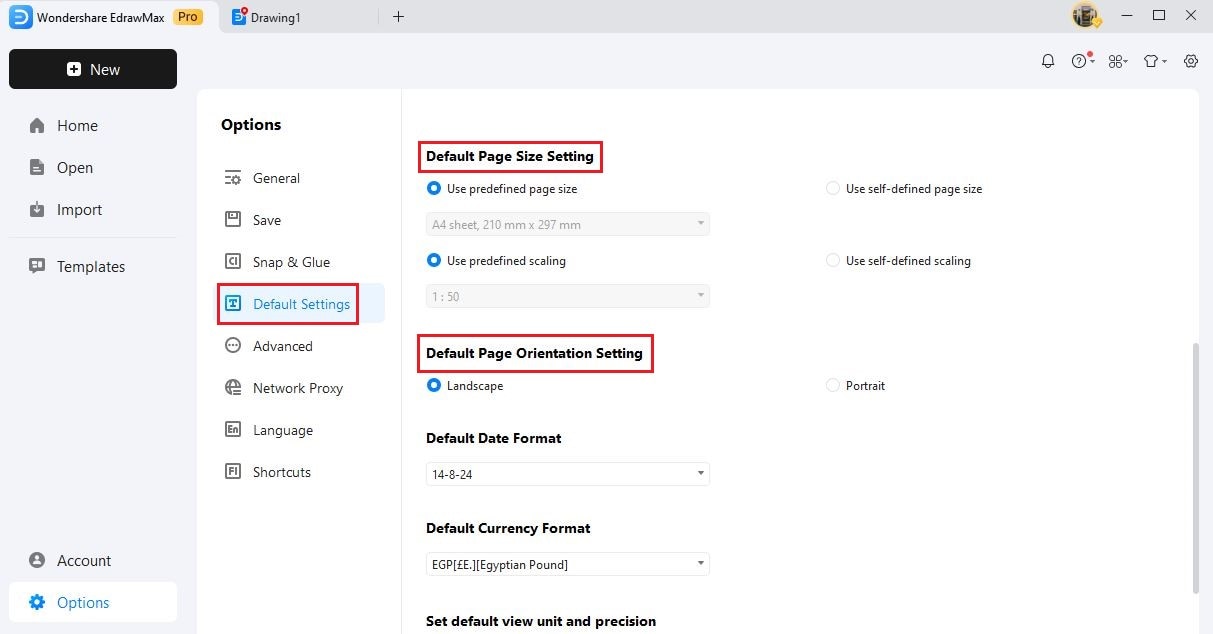Think Bigger From EdrawMax User Guide
-
Get Started with EdrawMax
-
User Interface
-
Basic Operations
-
Advanced Operations
-
Shape Operations
-
Drawing Tools
-
Formatting and Styling
-
Text Operations
-
Symbol and Library
-
Insert/Add Objects
-
Page Settings
-
Presentation Mode
-
AI Features
-
How to Make a Flowchart
-
How to make an Org Chart
-
How to make a Gantt Chart
-
How to Make a Mind Map
-
More examples
Page Layout
With EdrawMax, you can easily modify how the page would look. In simpler words, page layout allows the placing and arranging of texts, graphics, and other connectors on EdrawMax’s documents.
In the latest version of EdrawMax, navigate to the Design option in the top toolbar from where you can find Page Setup.
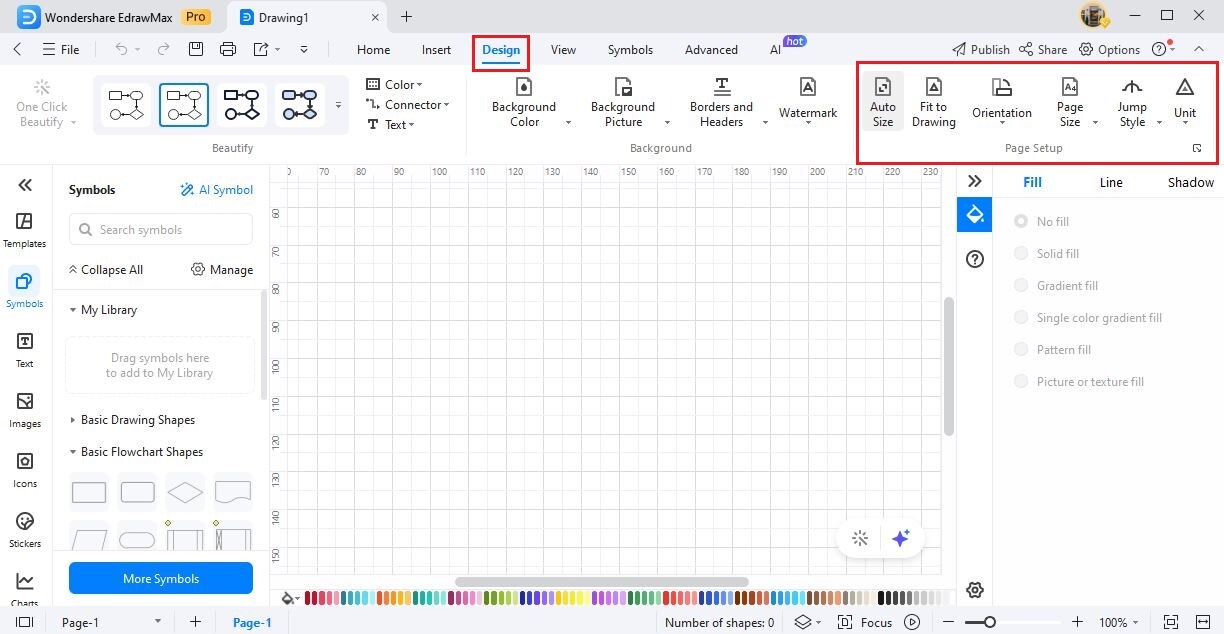
This Page Setup has different options:
Auto Size: By selecting this option, you can automatically resize the document as you draw.
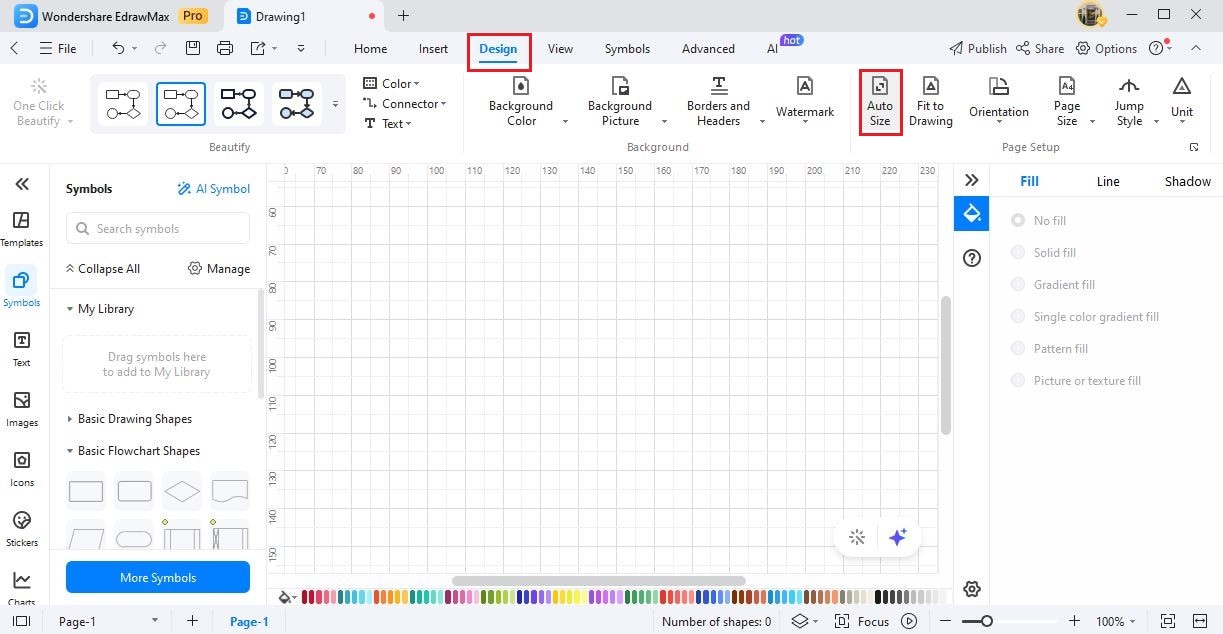
Fit to Drawing: Fit to Drawing is an easy-to-go option that lets you fit the page’s size to what you have already created on the canvas. It will automatically remove the unused canvas space to make your diagram look more prominent.
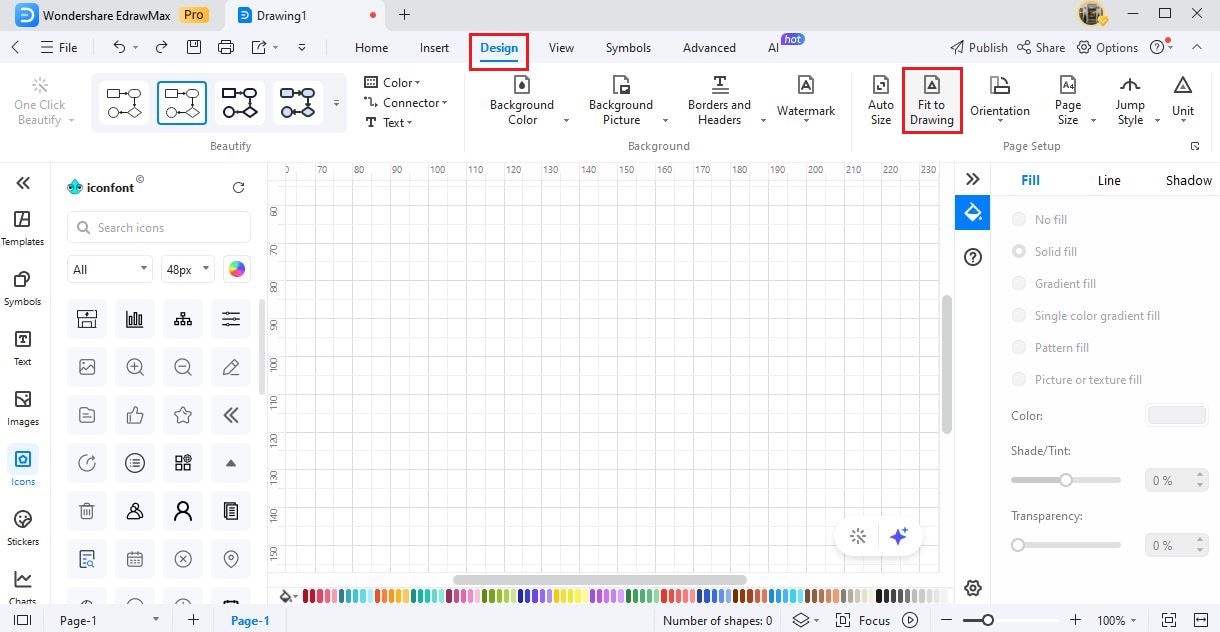
Orientation: EdrawMax provides you with two orientation options: Portrait and Landscape.
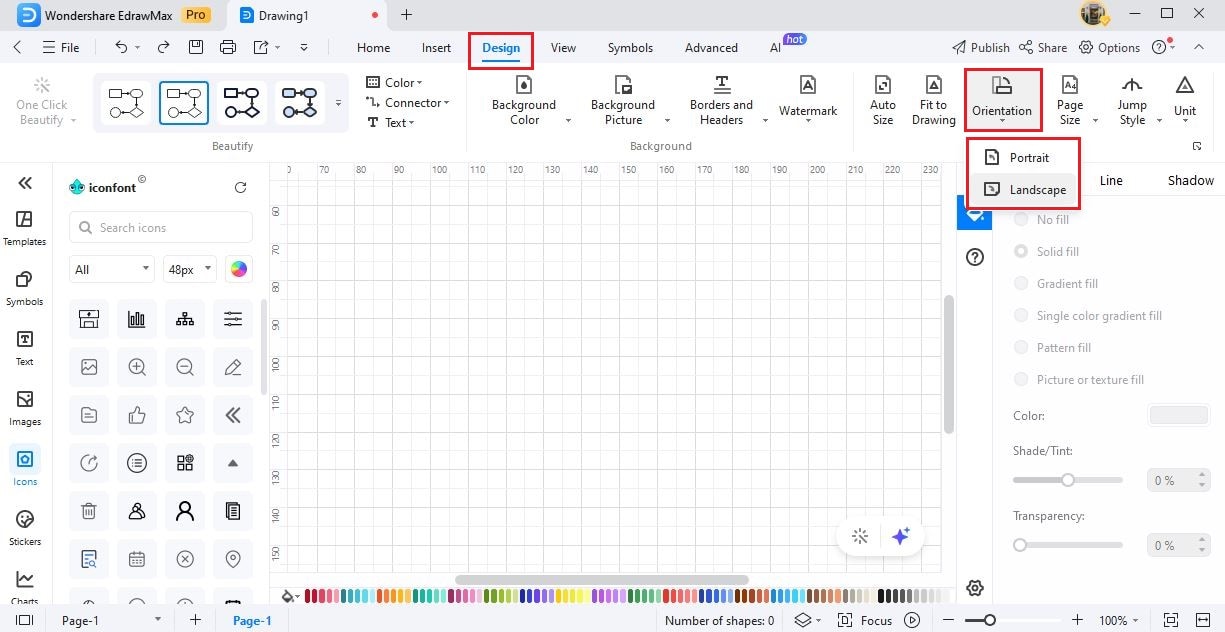
Page Size: From Page Size, you can choose different page sizes, like A3, A4, A5, and B5 Sheets, Letters, Envelope, and more.
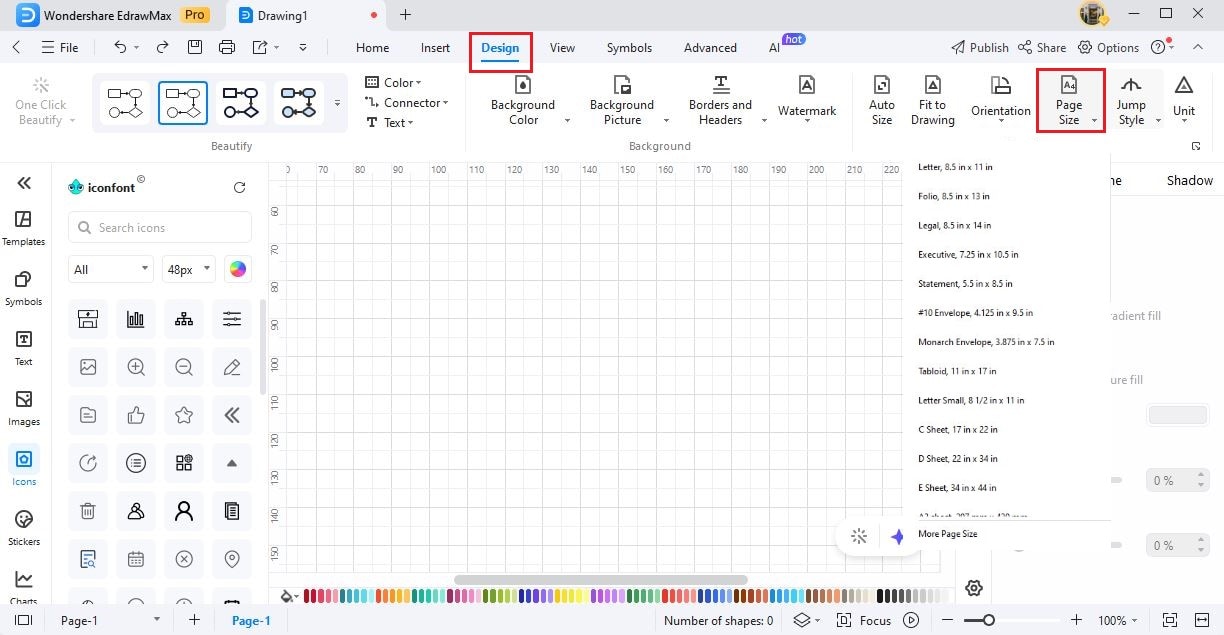
Jump Style: Use Jump Style when you have multiple connectors that are intersecting each other. When you use the Jump Style option, it ensures that it becomes easier to read which connector links with which diagram’s element.
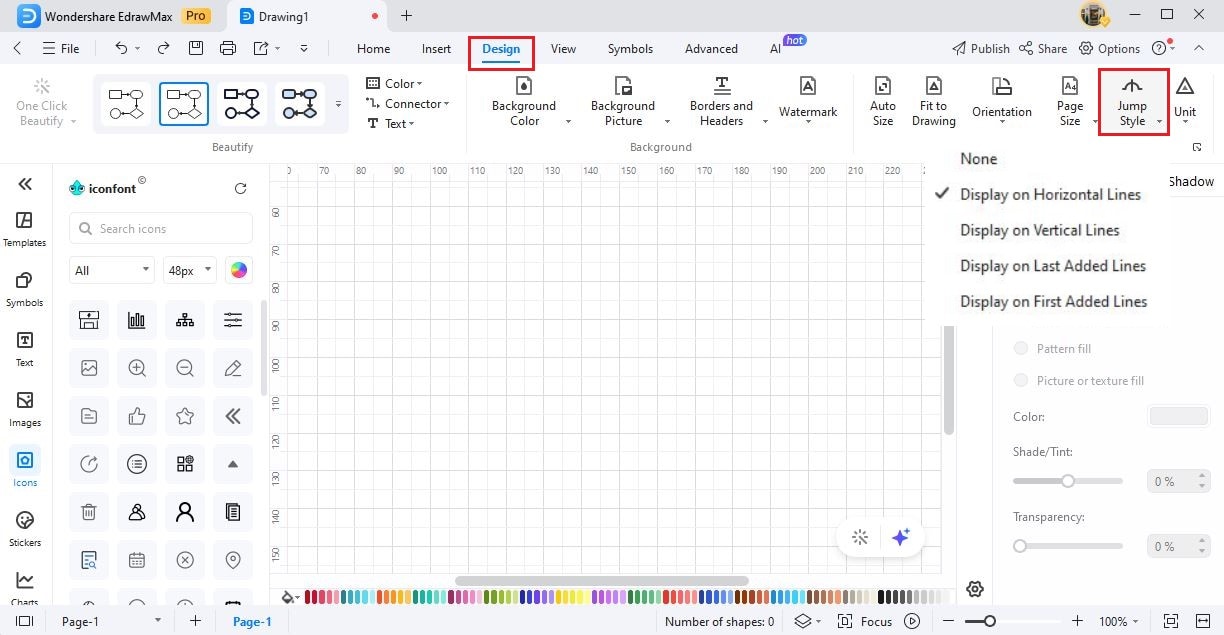
Note: The Jump Style only works when you have two or more connectors intersecting with each other.
Unit: With the Unit option, you can make changes to the page’s unit. Click on Unit and select the desired one from the drop-down menu.
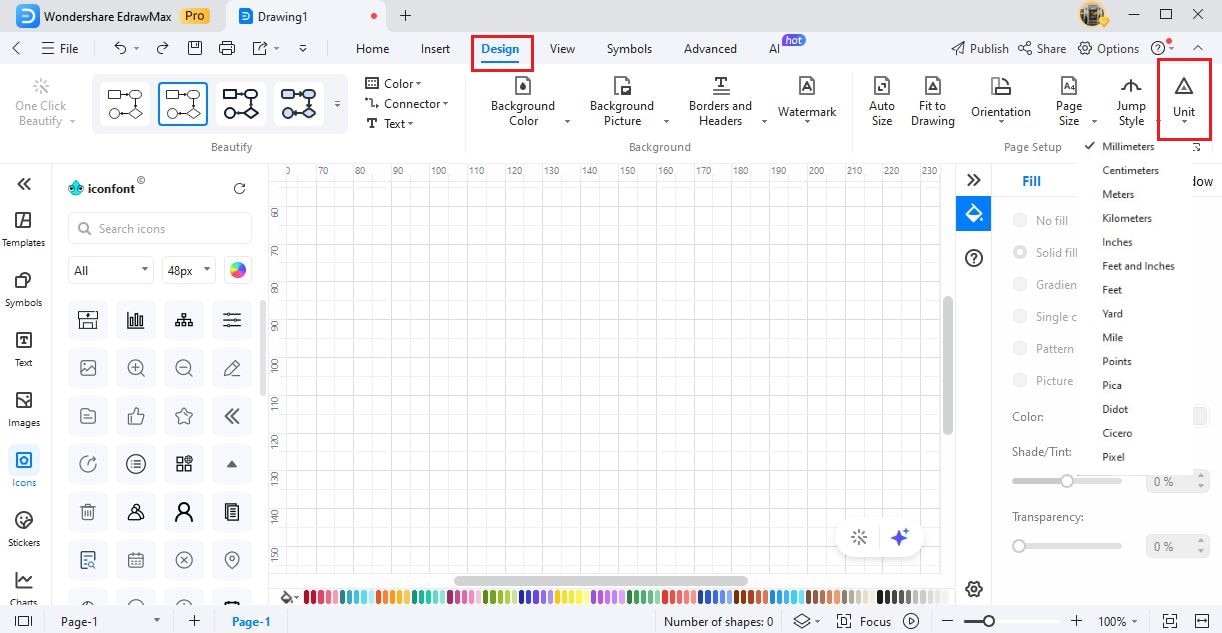
Note: The document’s ruler will automatically get updated as per the selected unit.
Quick Page Setup Option
Navigate to Design > head to Page Setup > click on the expand menu option OR press F6 on your keyboard to open the Page Setup option. Here, you get two options:
Page Size
From this pop-up option, quickly change page options.
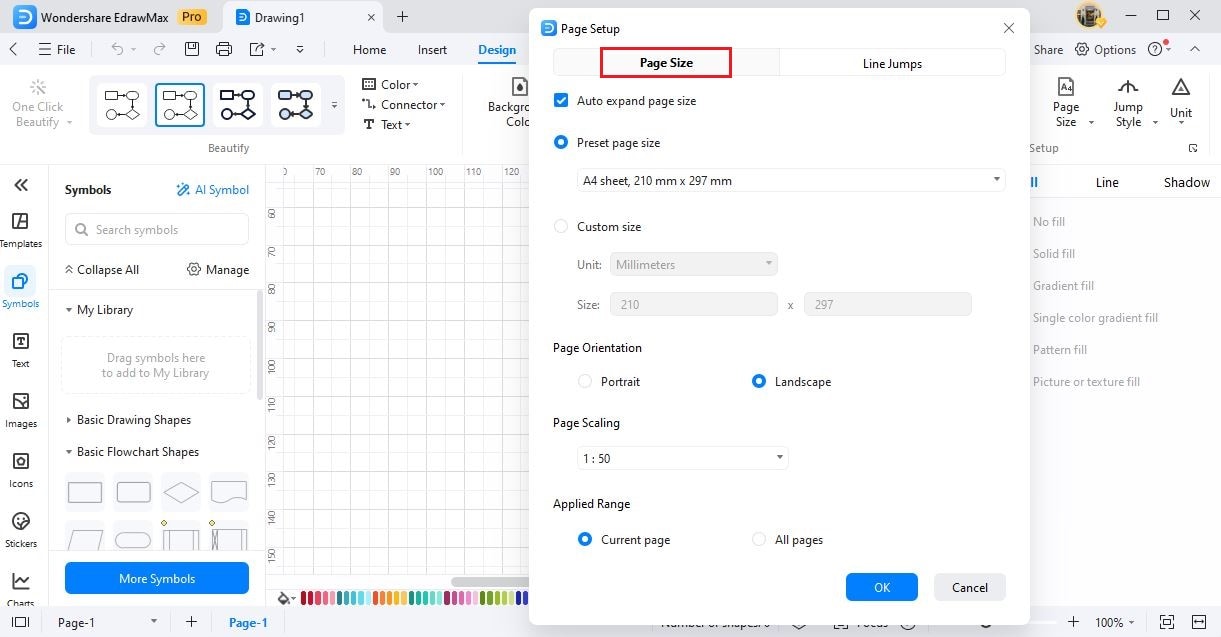
Choose Auto expand page size if you want to automatically expand the overall page size.
Choose Preset page size if you want to select from the predefined page sizes.
Choose Custom Size if you want to make changes to the Unit and Size of the page.
Choose between Portrait and Landscape from the Page Orientation option.
If you want to make changes to the aspect ratio of the page, make changes to the Page Scaling option.
Choose Applied Range if you want to apply the changes to current or all pages.
Line Jumps
From this pop-up option, quickly change Line Jumps options.
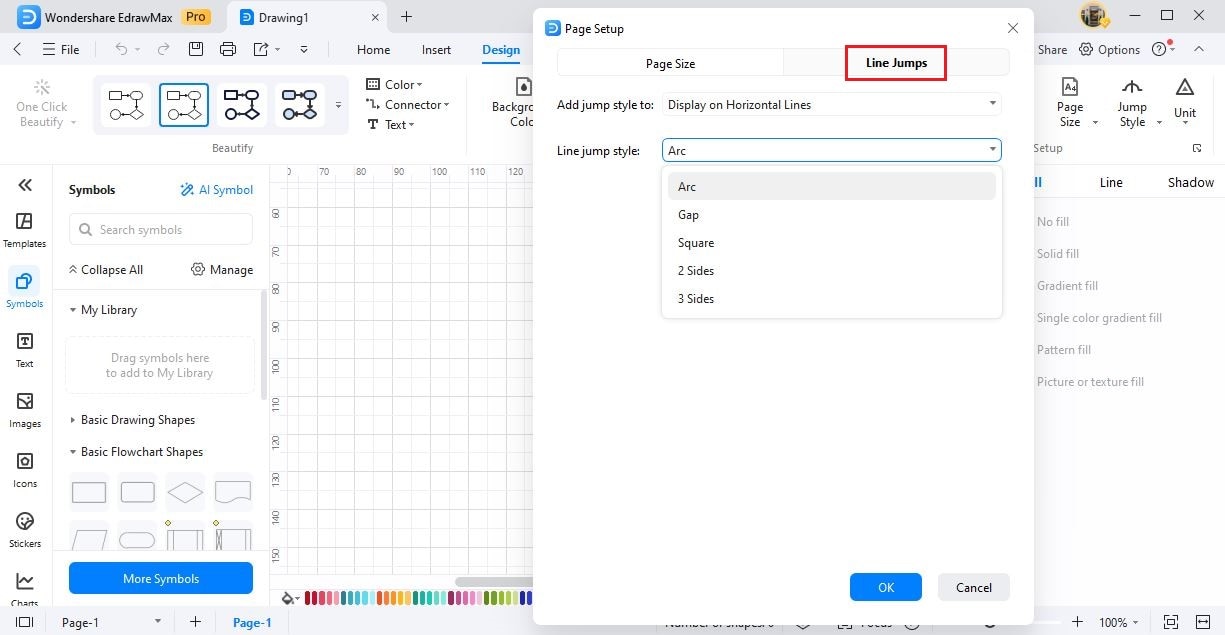
Head to Add jump style to the drop-down menu to make changes to the jump style.
Choose from a different Line jump style by selecting the second drop-down menu.
Quick Default Settings
Head to Options from the homepage of EdrawMax > Default Settings > navigate to Default Page Size Setting to make the changes to your default page size and page orientation.