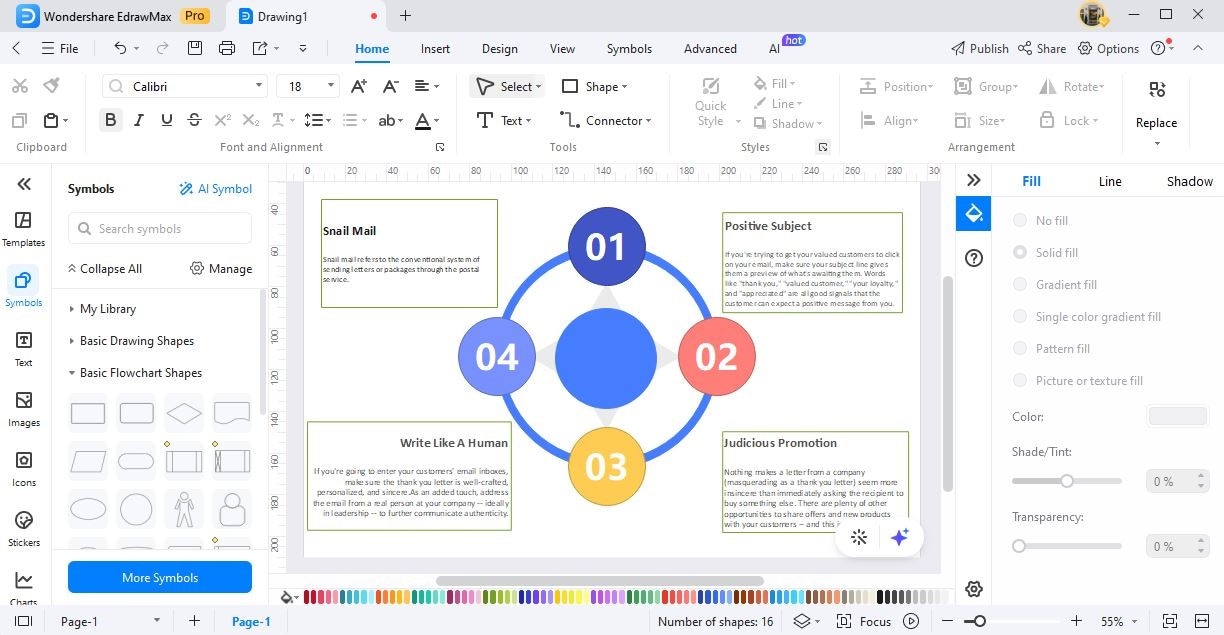Think Bigger From EdrawMax User Guide
User Guide for Desktop
-
Get Started with EdrawMax
-
User Interface
-
Basic Operations
-
Advanced Operations
-
Shape Operations
-
Drawing Tools
-
Formatting and Styling
-
Text Operations
-
Symbol and Library
-
Insert/Add Objects
-
Page Settings
-
Presentation Mode
-
AI Features
-
How to Make a Flowchart
-
How to make an Org Chart
-
How to make a Gantt Chart
-
How to Make a Mind Map
-
More examples
For Desktop
For Mobile
Insert Text
EdrawMax offers an Insert Text feature that allows you to add text or textual elements to your diagrams, designs, or documents. This feature can present key information, explanations, or descriptions within your design. To understand how to utilize this feature, follow the steps outlined below.
Step 1: Go to the Home tab and click the Text button. Alternatively, use the T or Ctrl + 2 keyboard shortcut.
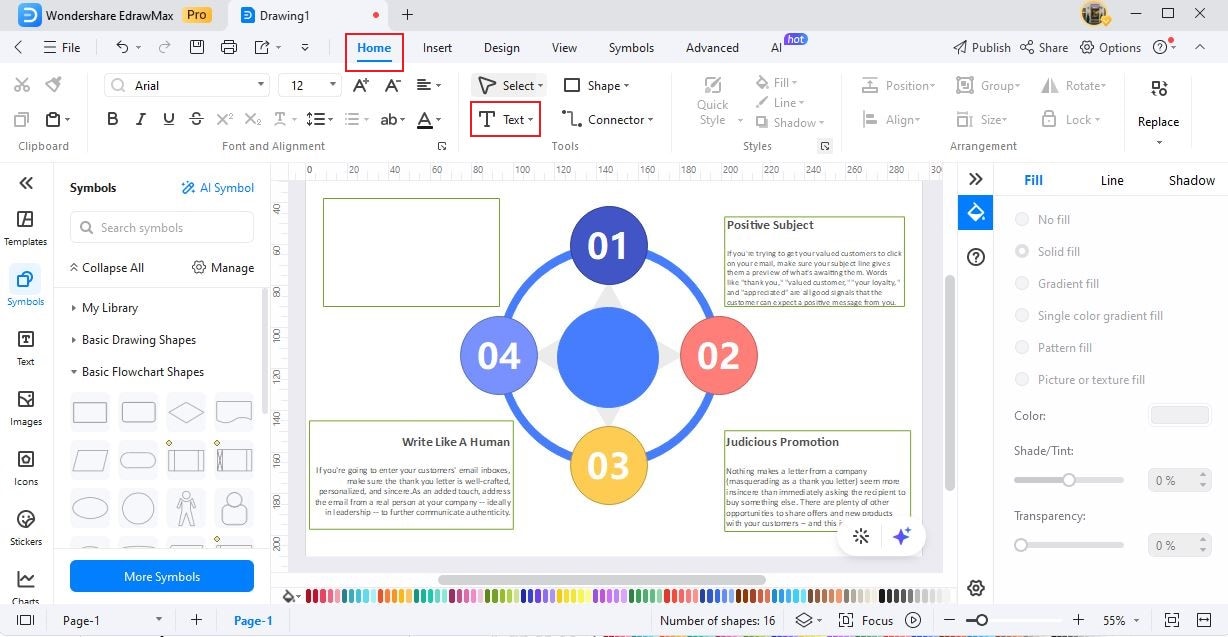
Step 2: To achieve your desired text block size, click on the Drawing Page and drag the mouse accordingly.
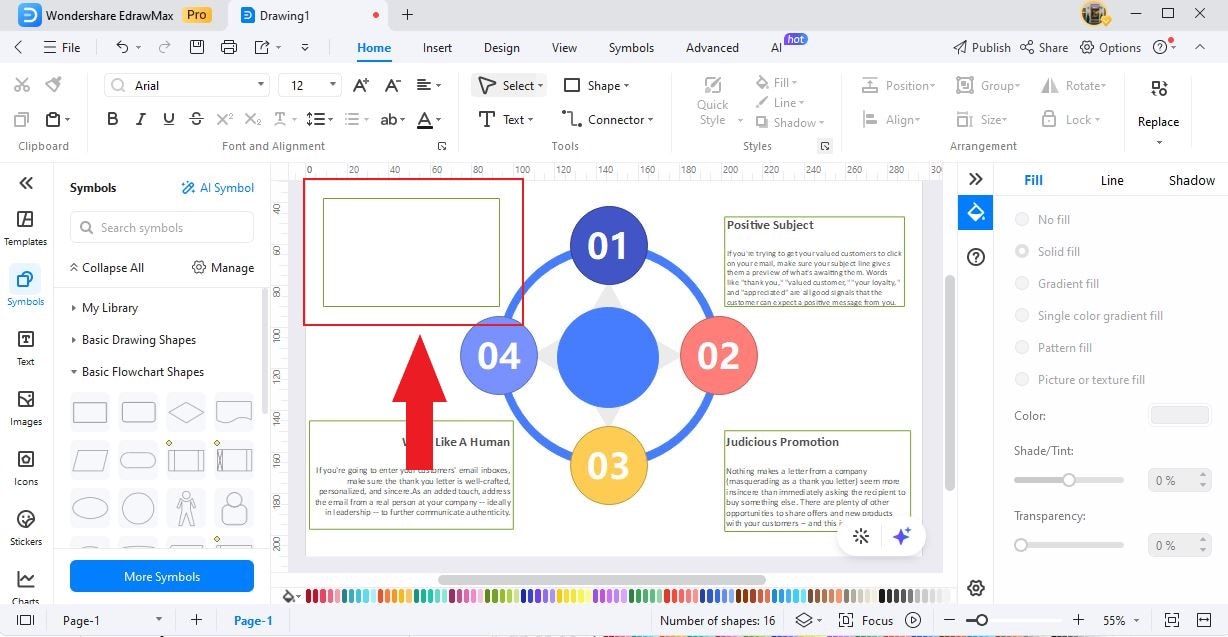
Step 3: Double-click the shape to access the text block and input your text.
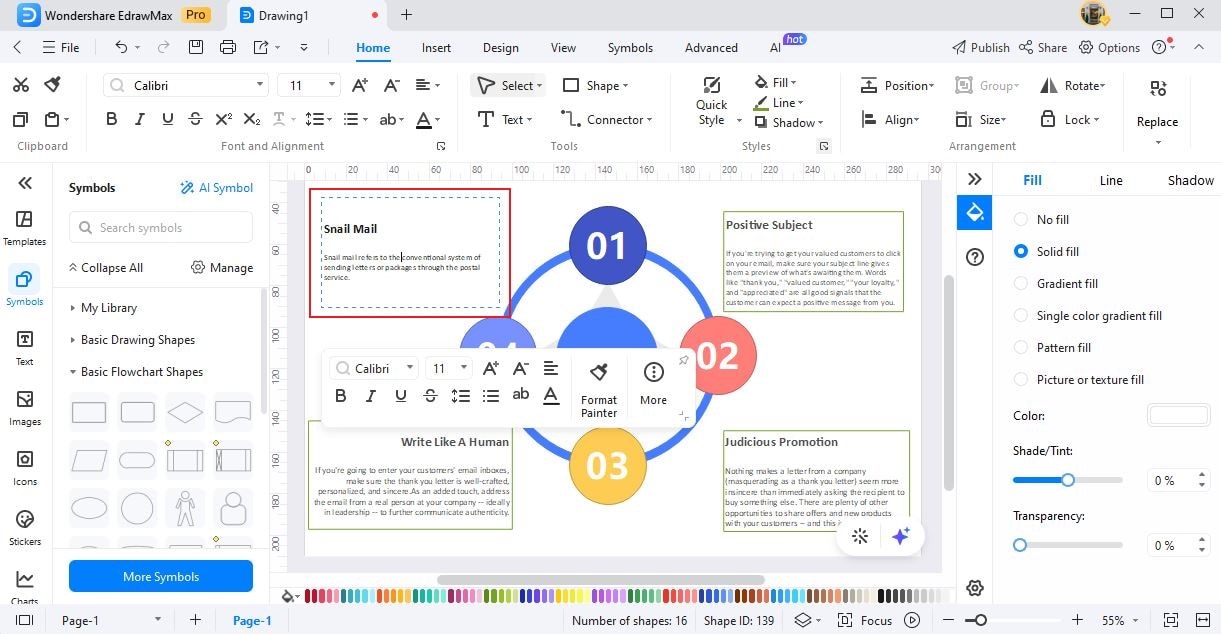
Step 4: When you finish typing, click in any area outside the text block.