Think Bigger From EdrawMax User Guide
User Guide for Desktop
-
Get Started with EdrawMax
-
User Interface
-
Basic Operations
-
Advanced Operations
-
Shape Operations
-
Drawing Tools
-
Formatting and Styling
-
Text Operations
-
Symbol and Library
-
Insert/Add Objects
-
Page Settings
-
Presentation Mode
-
AI Features
-
How to Make a Flowchart
-
How to make an Org Chart
-
How to make a Gantt Chart
-
How to Make a Mind Map
-
More examples
For Desktop
For Mobile
Find and Replace
EdrawMax lets you easily find the written text and replace it with the other text.
Step 1: Head to Advanced > Find
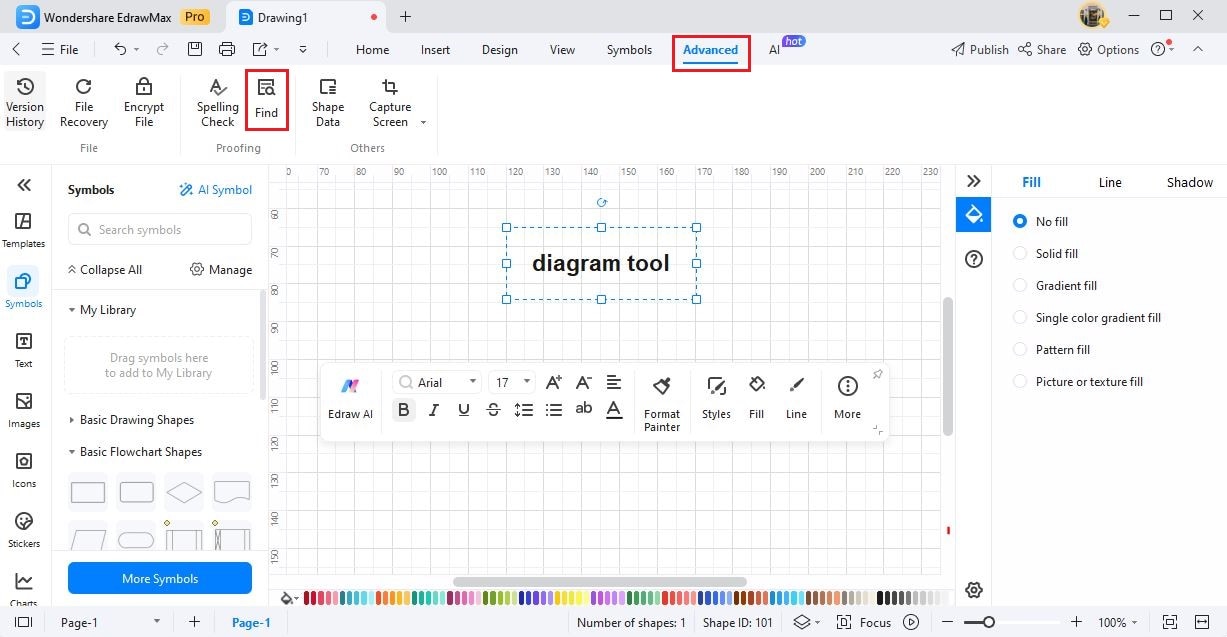
Step 2: In the Find & Replace option, enter the text you want to find in the Find option.
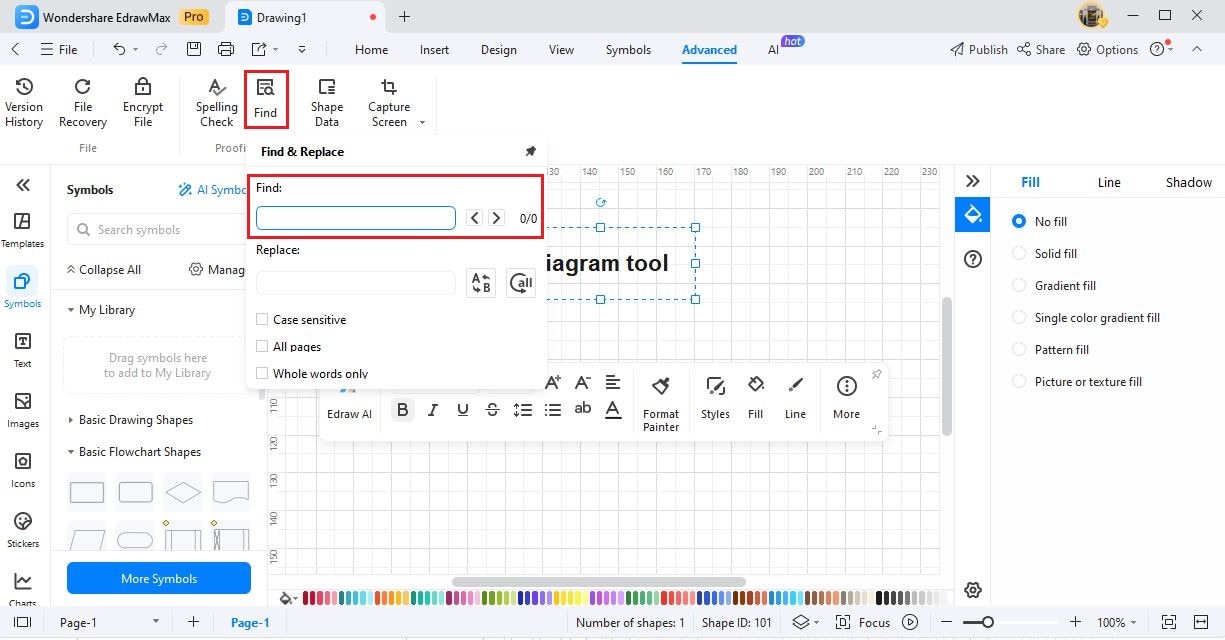
Step 3: Enter the text you want to replace in the Replace option.
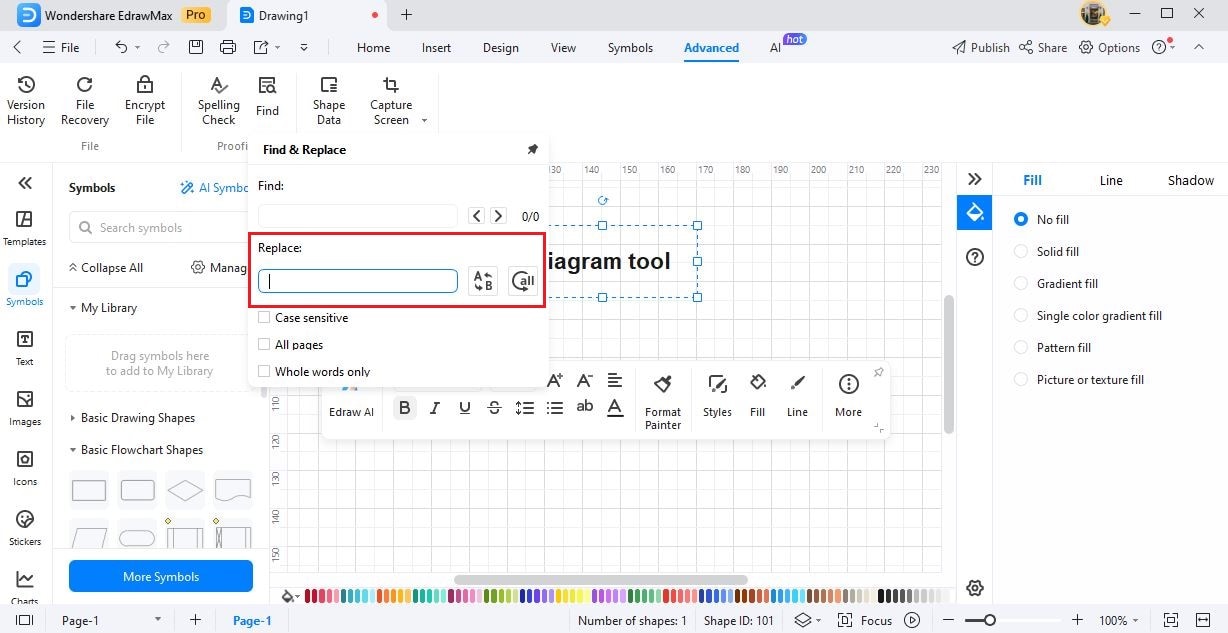
For better finding and replacing, you can select the mentioned checkboxes, like Case sensitive, All pages, and Whole words only.