Think Bigger From EdrawMax User Guide
Theme Format
With the latest version of EdrawMax, you can easily change the Theme of your drawing or a particular shape. When you change the theme format on the drawing page, the fonts, colors, connector styles, and other format designs of all the shapes will be changed according to the selected theme.
To change the theme of a shape, select the shape > click on the Design on the top bar. In the Beautify section, you will find multiple options, like One Click Beautify, Themes, Color, Connector, and Text.
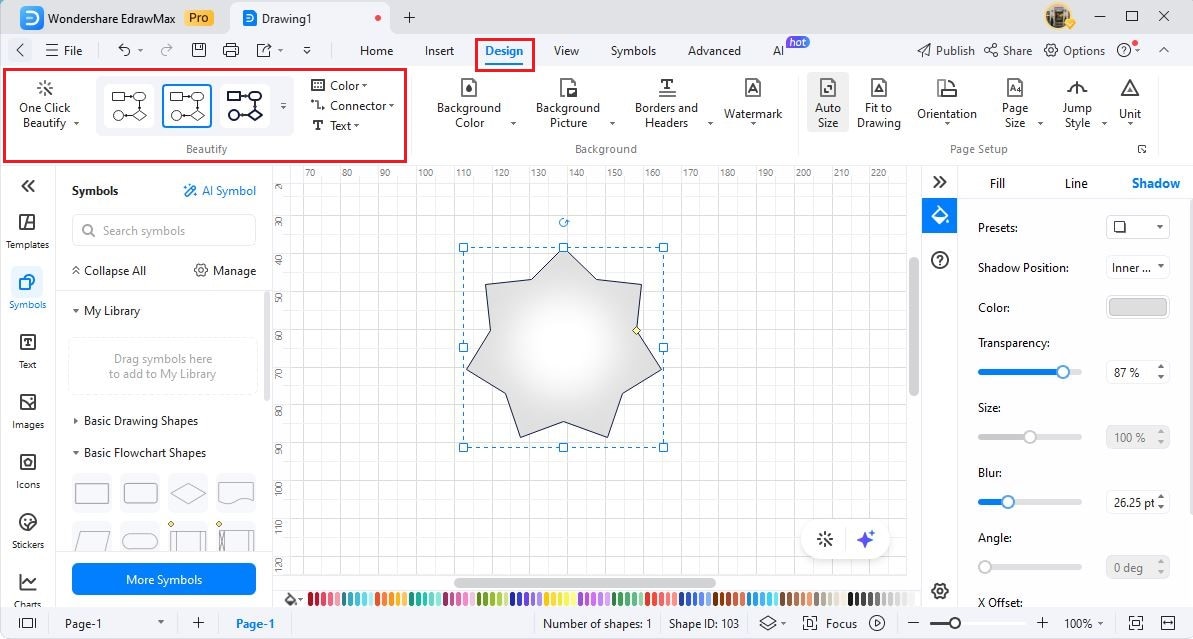
One Click Beautify
If you want EdrawMax’s algorithm to enhance the beauty of your shape or diagram, click on the One Click Beautify option. The system will automatically change the color and width and even fill the shape with the best suggestion possible.
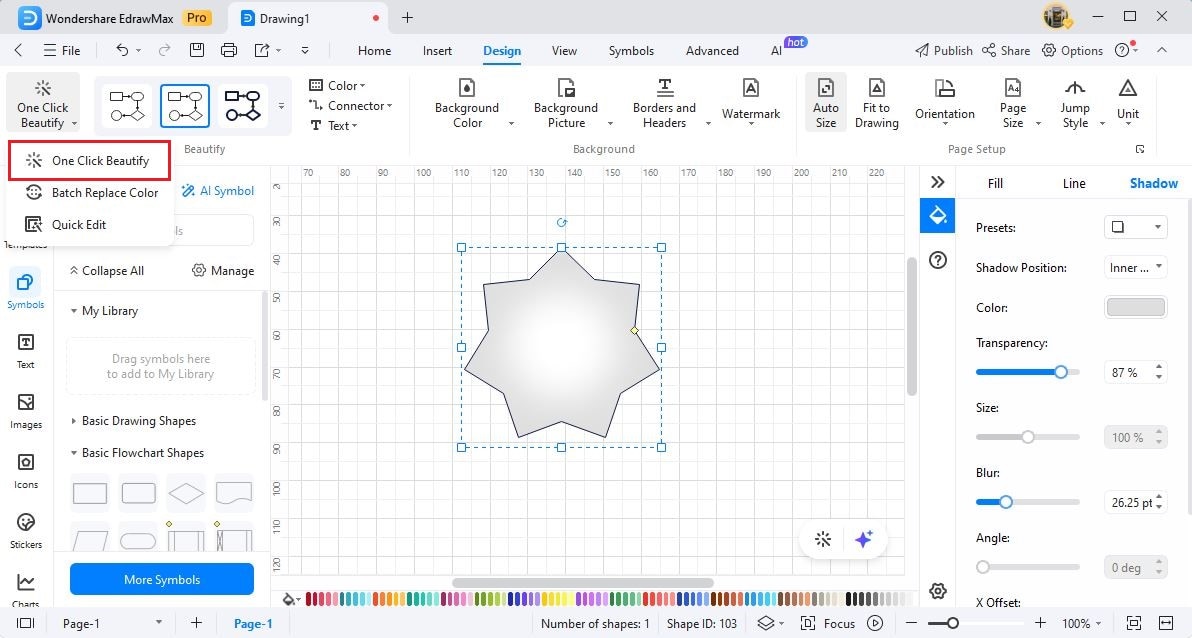
Batch Replace Color
Click on the One Click Beautify > Batch Replace Color, and a pop-up window will appear.
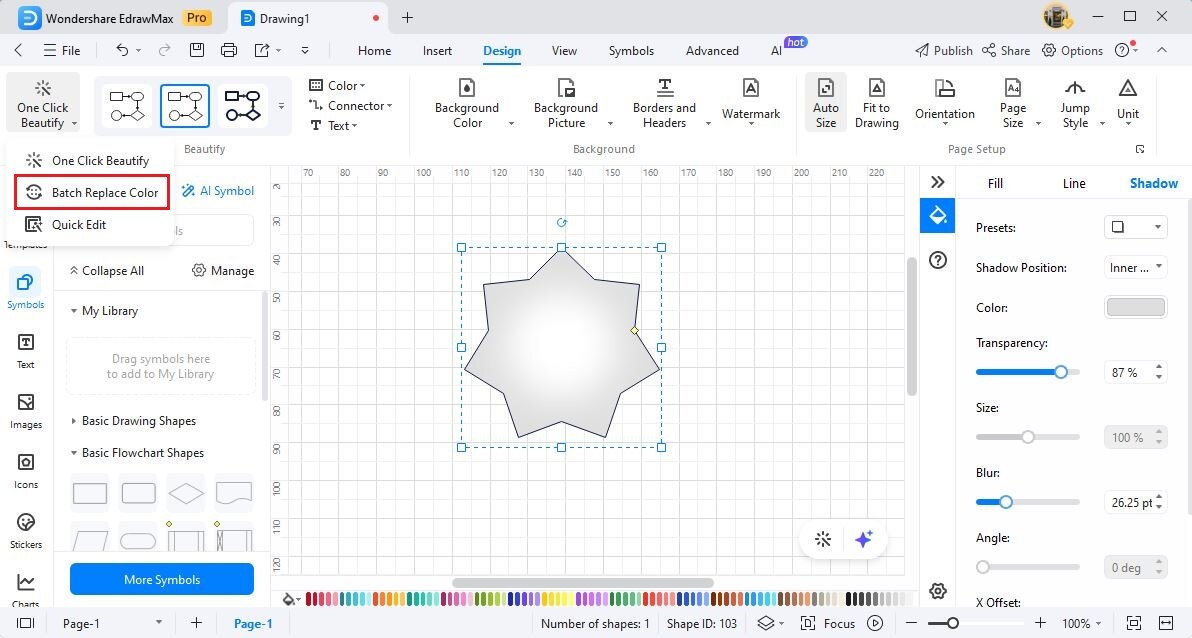
From the Replace Color pop-up section, you can replace the batch color with the new Fill Color that you can define.
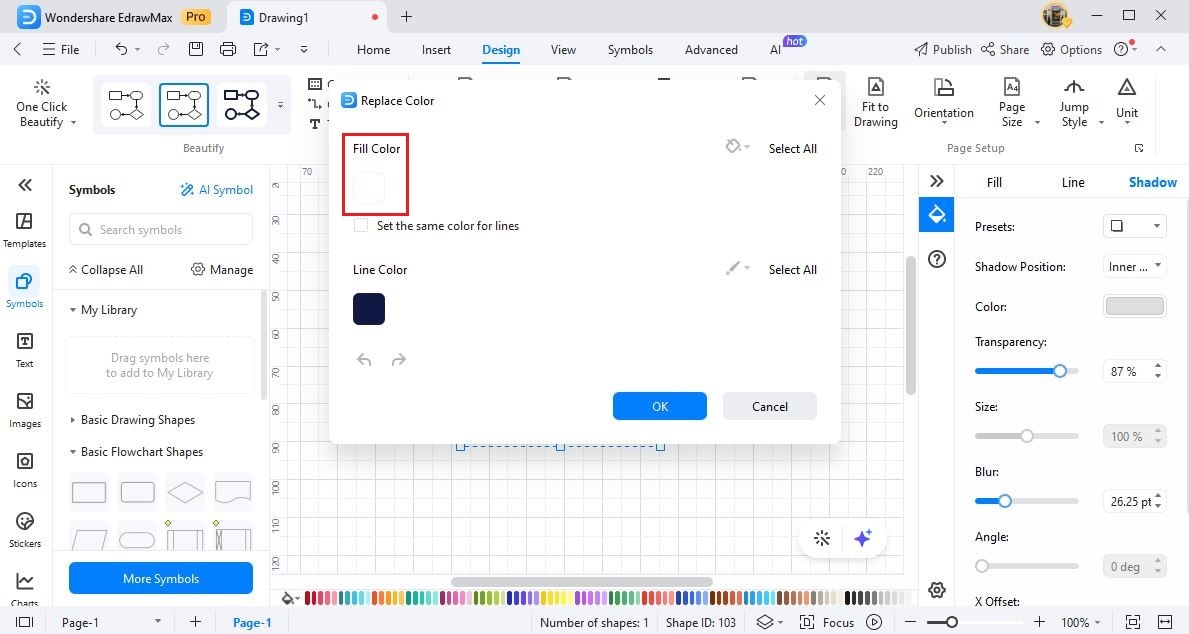
Quick Edit
Click on the One Click Beautify > Quick Edit, and a pop-up window will appear afterward.
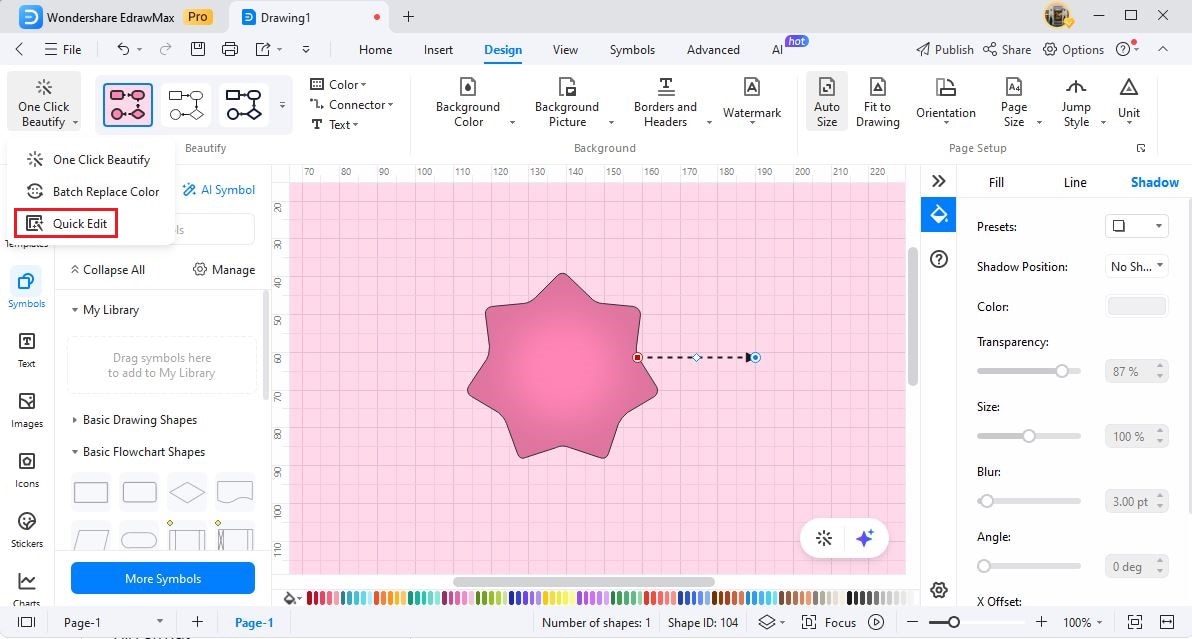
From the Quick Edit pop-up window, you will find a variety of options that help you modify the general style and appearance of the selected shapes and objects.
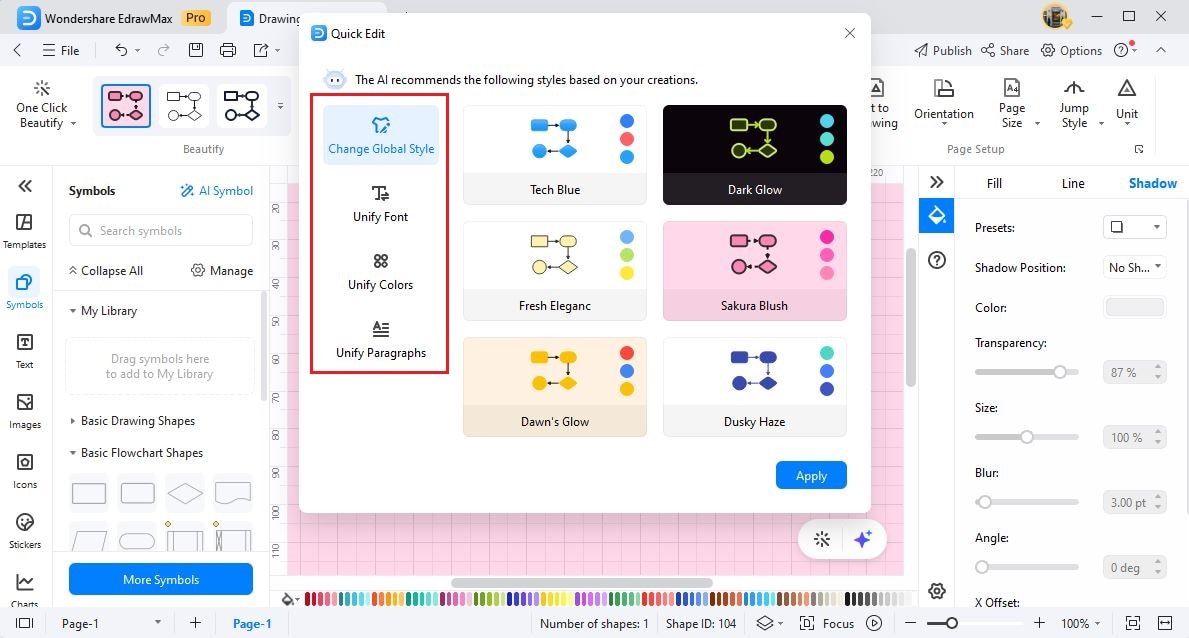
- Change Global Style: Click Change Global Style to explore and use a variety of pre-made styles for the selected shapes and objects.
- Unify Font: Click Unify Font to assign a standard font style across the page.
- Unify Colors: Click Unify Colors to assign a standard font style to the shapes, lines, and objects on the page.
- Unify Paragraphs: Click Unify Paragraphs to configure a standard setting for the paragraph’s alignment, indentation, and spacing.
Theme
Click on the Design option and take your mouse to different themes that are available under the Beautify section. A simple hover of them will change your selected shape or entire diagram or you can expand the combined menu to see different themes.
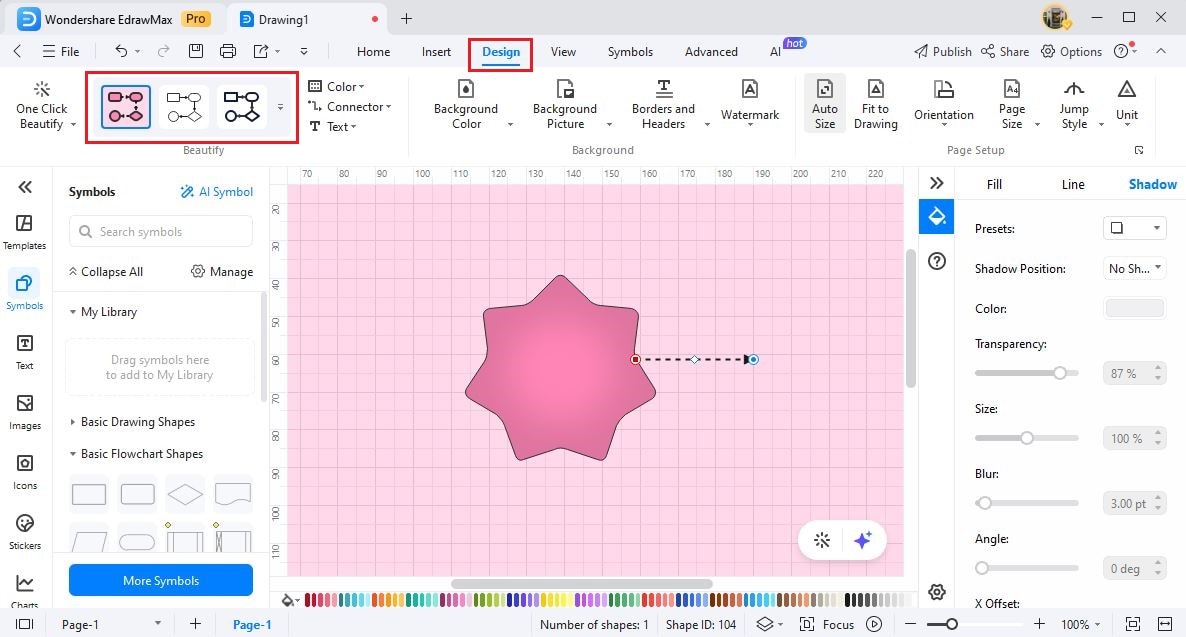
Create Customized Theme
EdrawMax lets you create your customized theme, so you won’t have to customize everything from scratch every time you start drawing. For the customization option, click on Design at the top bar and check out the different options present in the Color, Connector, and Text options.
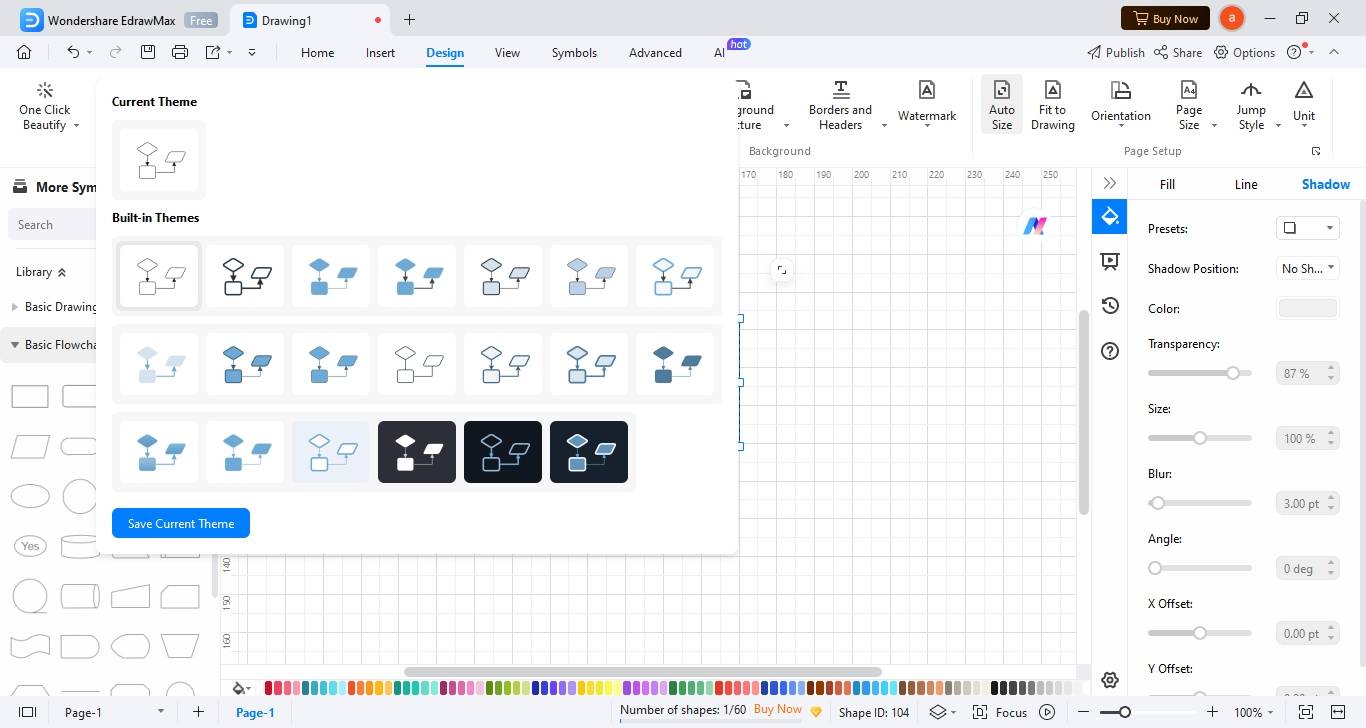
Color
When you click on Color, you will find predefined color combinations, like Trendy, Dreamy, Gentle, Peaceful, Delicate, and more.
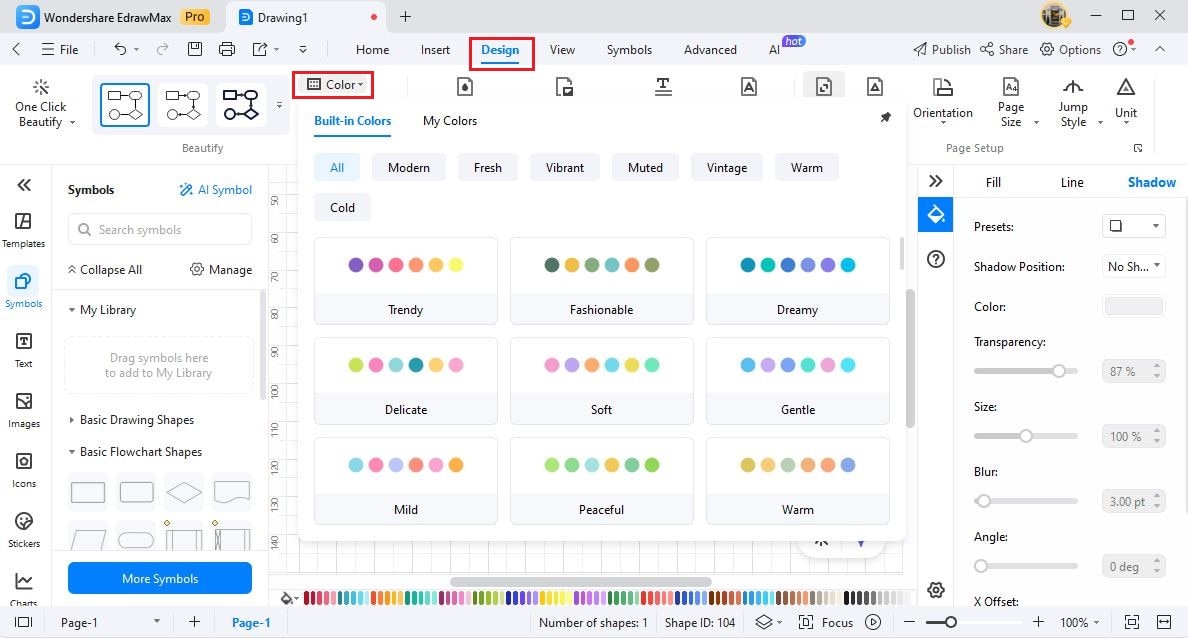
Customized Color Option
If you plan to create a new theme color, click on Design > Color > Mt Colors > New Colors. From here, a new pop-up window to Create theme colors. Pick different color accents and choose from different custom colors.
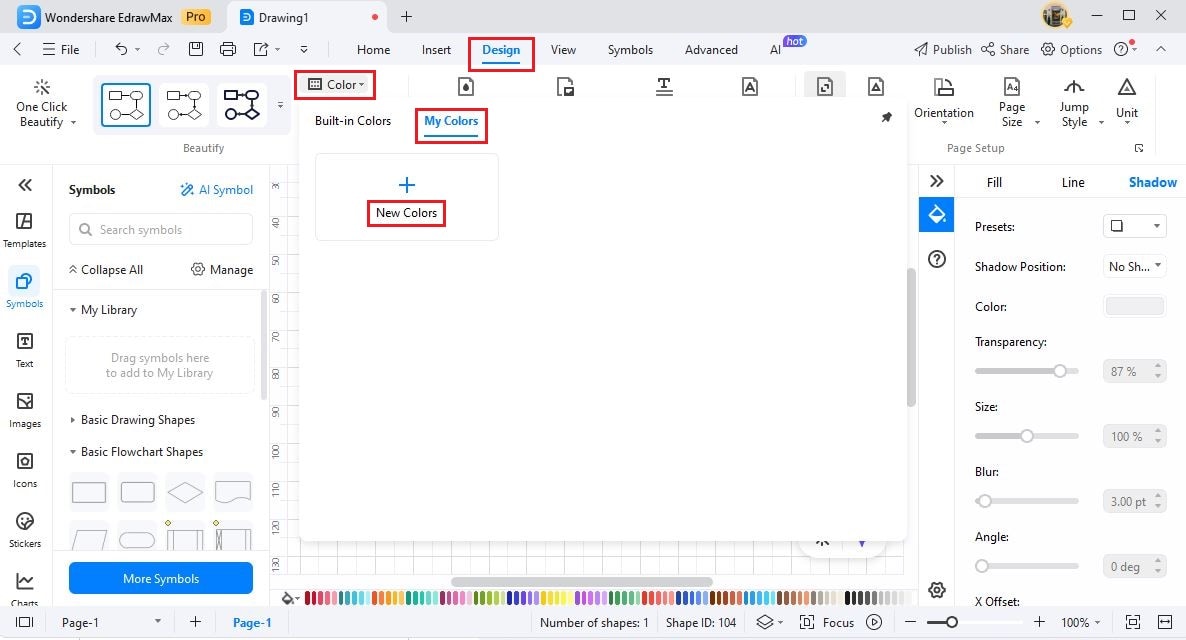
After selecting all the wanted colors, type a name in the Name section and click OK -- the new color scheme will appear on the theme color list.
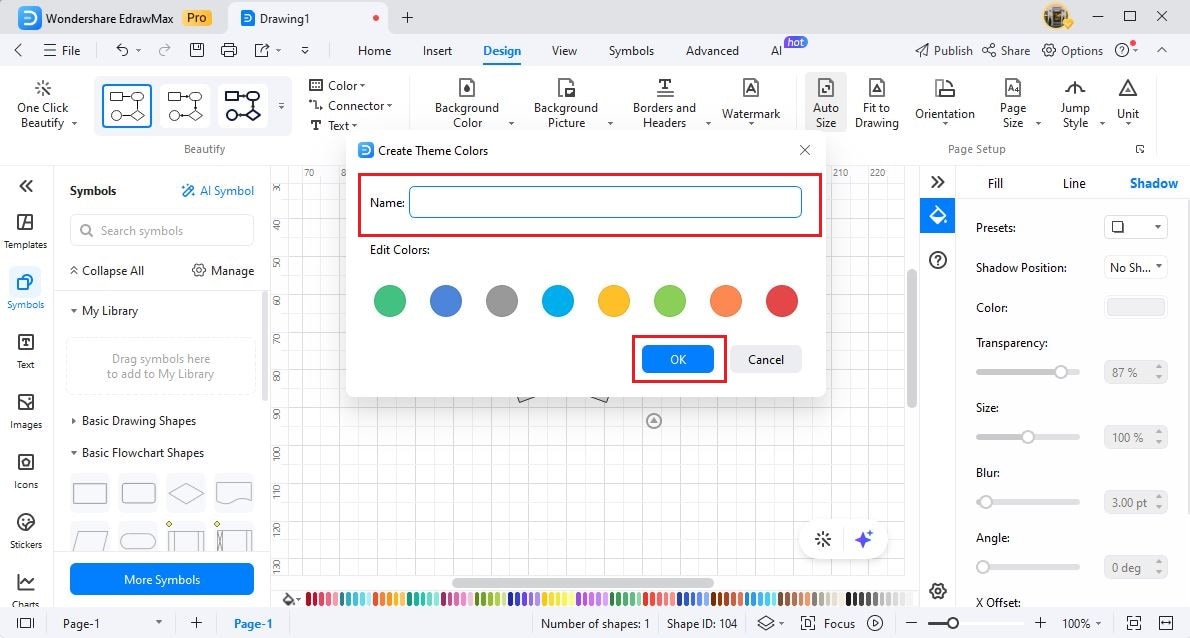
Connector
To alter the connectors for shape, click Design > Connector.
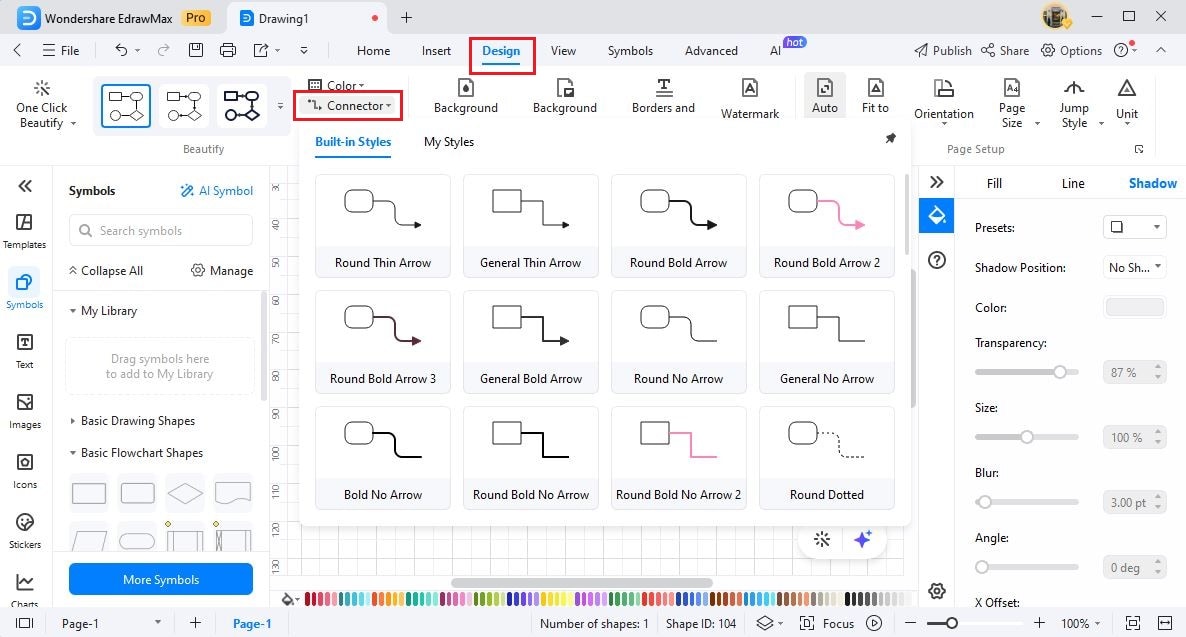
From this section, choose the desired built-in theme connector in the theme connectors list for the shapes.
Customized Connector Option
To create your own theme connector, click Design > Connector > My Styles > New Styles.
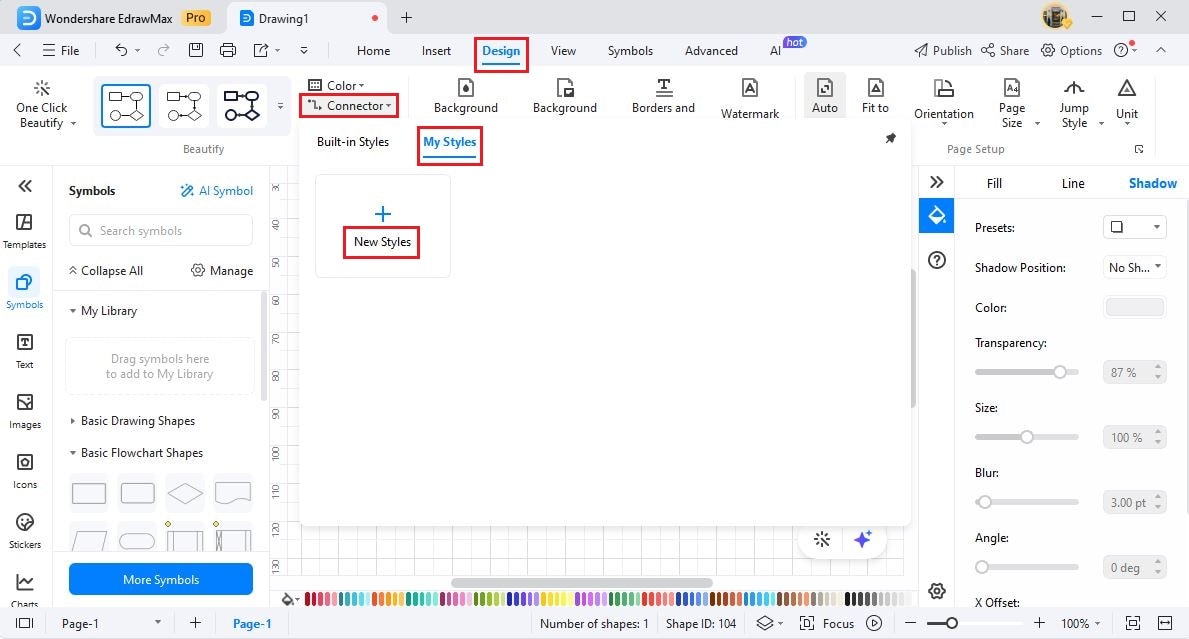
From this new pop-up window, you can modify the default style of the line by configuring the given customization options, such as Lineweight, Rounding Presets, Rounding Size for overall style, and Linetype, Cap Type, Begin/End Type, Begin/End Size, Color for connector style.
Select the desired option > enter Name > click on the OK button, and the customized connector is now ready to use.
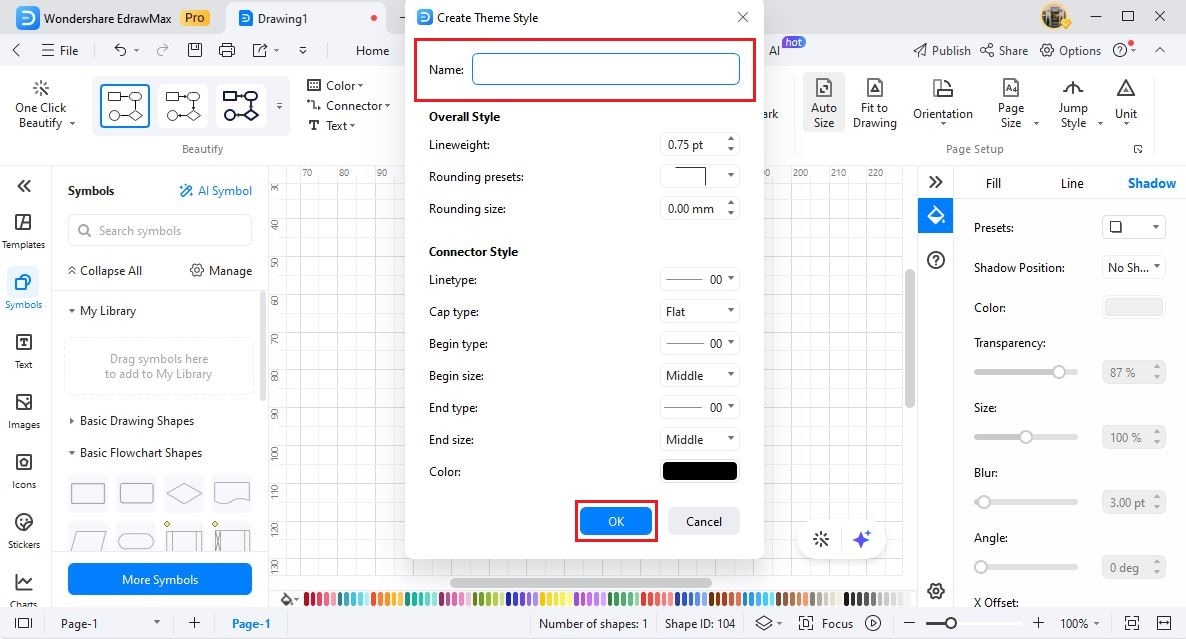
Text
To alter theme fonts for shapes > select the Text > Click on Text (from the Design topbar).
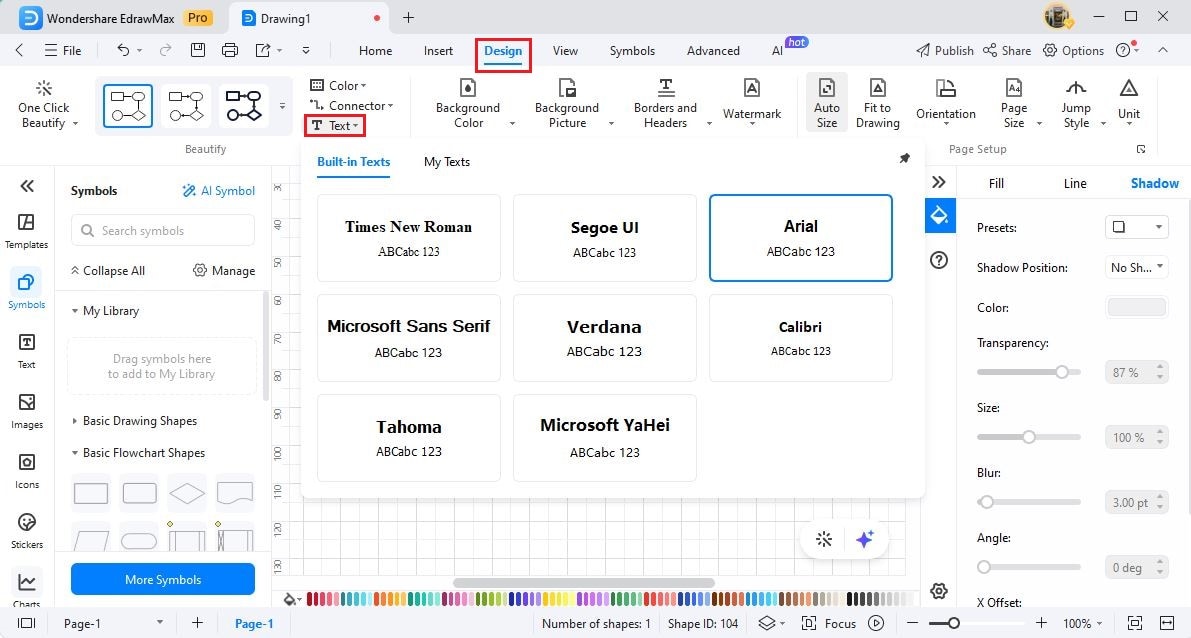
Customize Text Option
To create your customized text option, Click on Design > Text > My Text > New Text. A new pop-up window will appear from where you can modify the new theme font type and size.
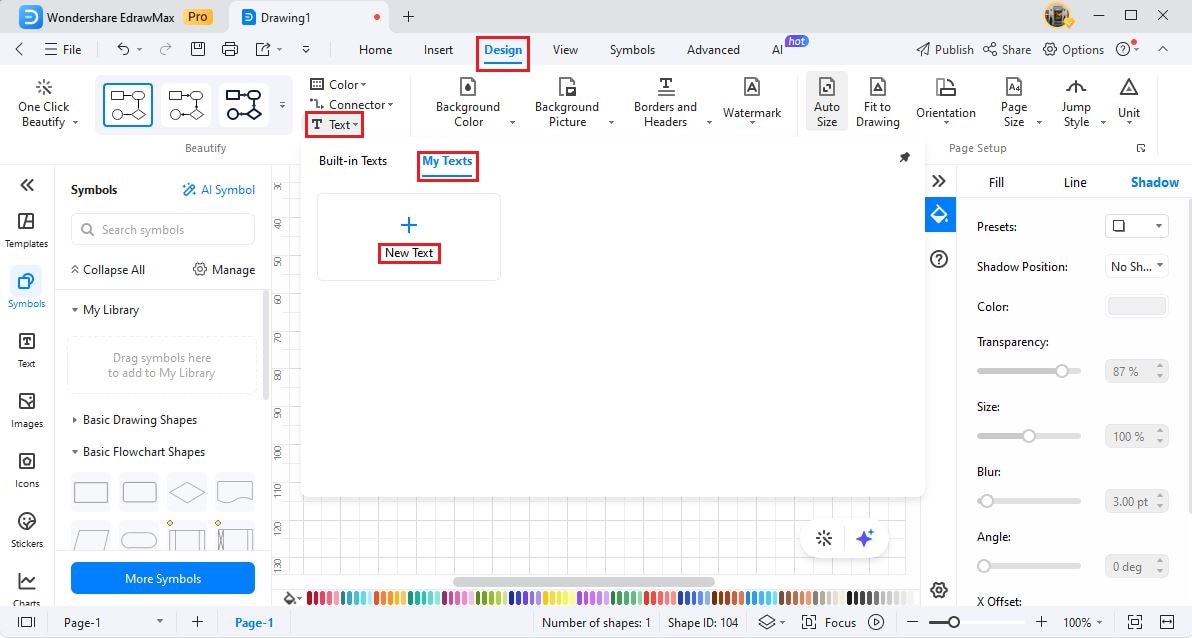
Once you are done making the adjustments to the Font Theme > type Name > click on the OK button.
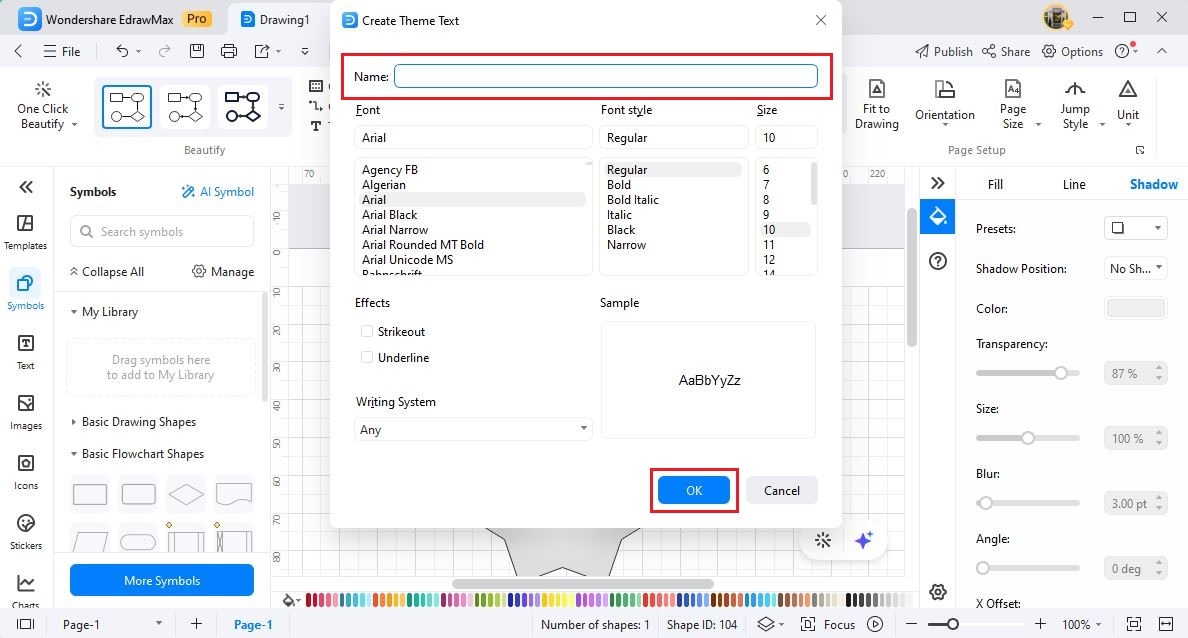
Quick Styles
Quick Styles provides a collection of format options that make you change the styles of your drawing with one click.
To add a quick style:
Step 1: Select the shape that you want to change its style.
Step 2: Go to the Home tab and head to Styles’ collapsed menu.
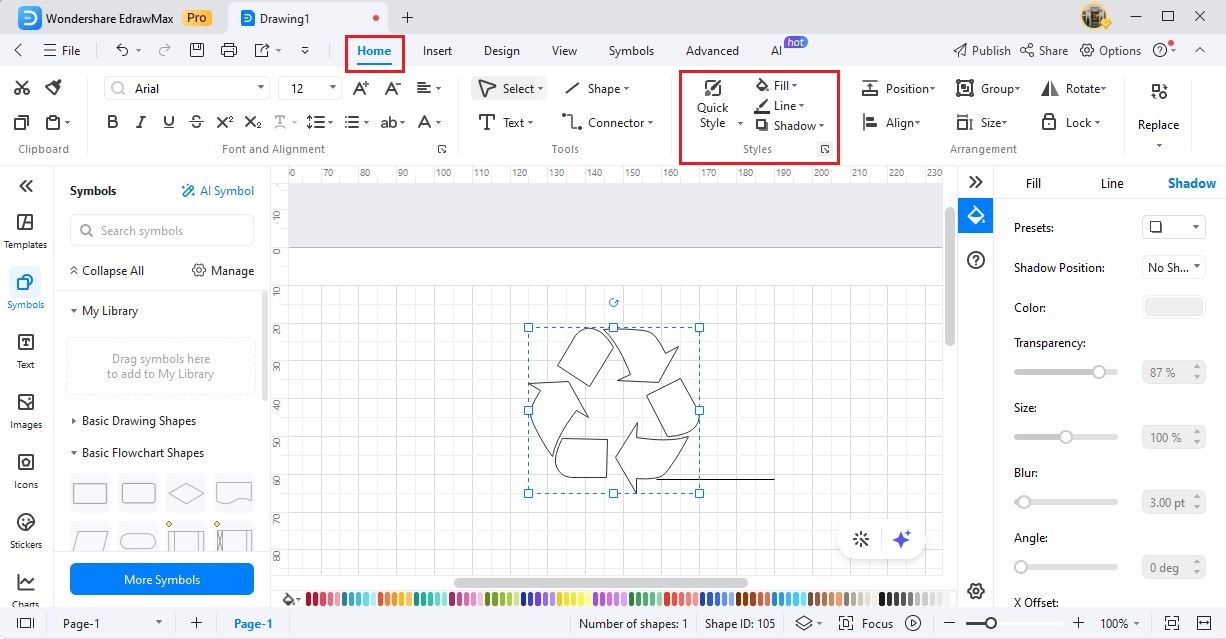
Step 3: Open the menu and choose the desired style that you want for your shapes.
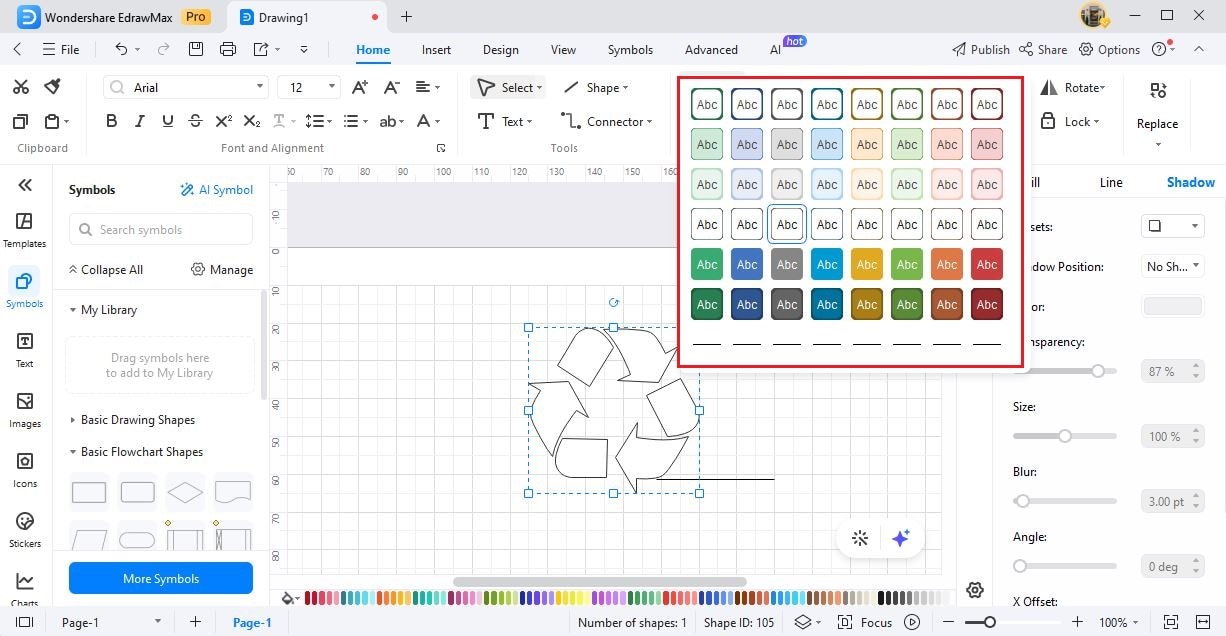
Note: When you change the theme of the diagram, the quick style menu shown on the ribbon will be changed accordingly.