Think Bigger From EdrawMax User Guide
-
Get Started with EdrawMax
-
User Interface
-
Basic Operations
-
Advanced Operations
-
Shape Operations
-
Drawing Tools
-
Formatting and Styling
-
Text Operations
-
Symbol and Library
-
Insert/Add Objects
-
Page Settings
-
Presentation Mode
-
AI Features
-
How to Make a Flowchart
-
How to make an Org Chart
-
How to make a Gantt Chart
-
How to Make a Mind Map
-
More examples
Tools for Drawing Shapes
EdrawMax offers a dynamic Shape option that lets you easily create any shape you want in your diagram. Once you have navigated to EdrawMax’s canvas page, you can either Search for the shape from the left panel or access the Shape option from the top toolbar.
Step 1a Search: If you are looking for a specific shape, type the shape name in the Search Symbolbox. This will open a lot of shapes that you can drag and drop onto your canvas.
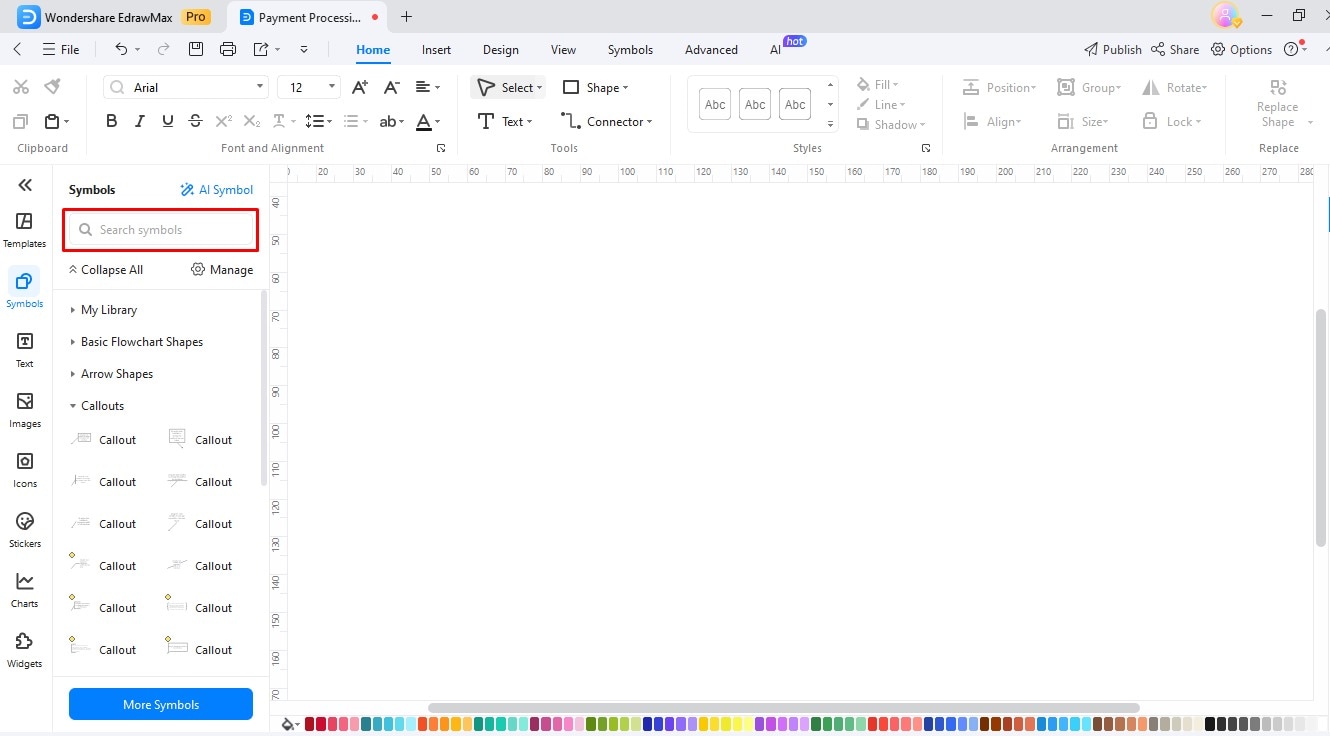
Step 1b Toolbar: Navigate to the Home > Shape and click on the inverted arrow to its right to access different shapes, like Rectangle Tool, Oval Tool, Line, and Bezier Tool.
Rectangle Tool: If you need to include a rectangular shape in your drawing, Click Rectangle Tool, and the cursor will transform into a rectangle icon. Additionally, you can press CMD + 2/Ctrl + 8 on your keyboard to quickly turn your cursor into a Rectangle-creating tool. Drag the cursor on the EdrawMax canvas to add the rectangle shape to your diagram.
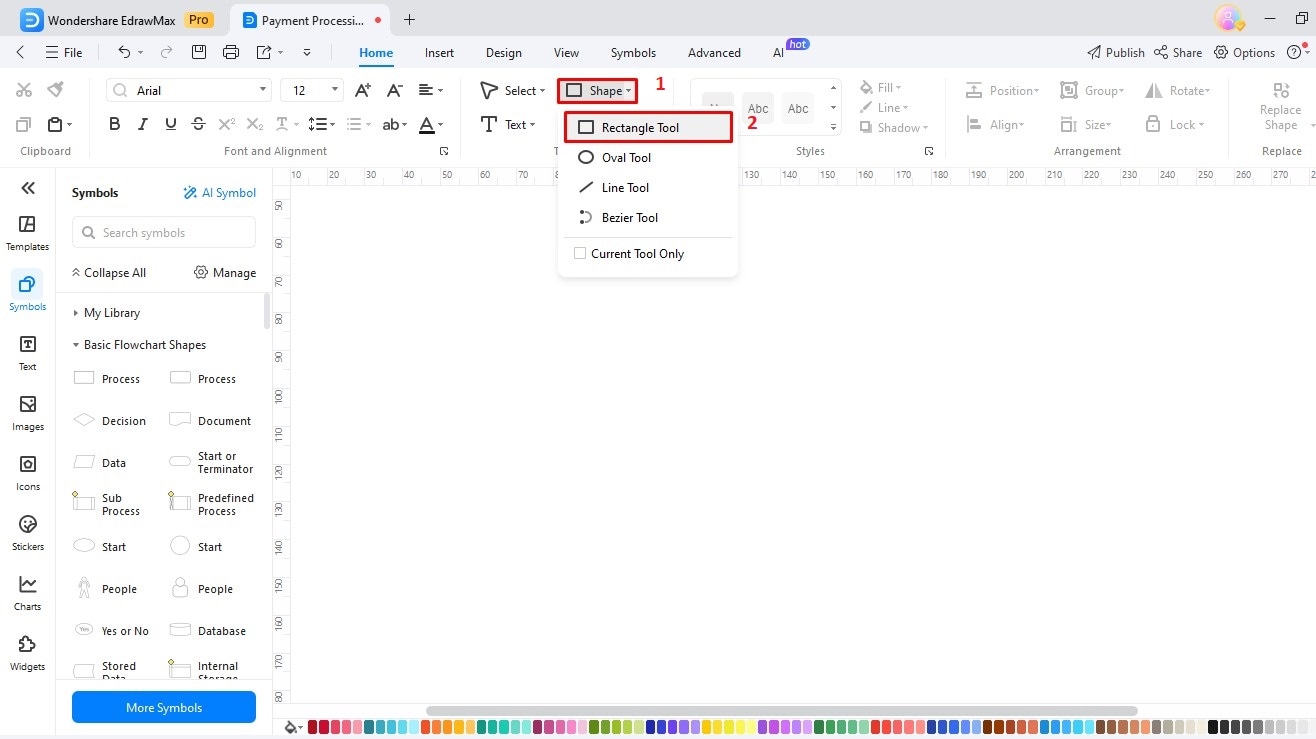
Oval Tool: If you need to include an oval shape or a circular shape in your drawing, Click Oval Tool and the cursor will transform into a circular icon. Drag the cursor on the EdrawMax canvas to add the circular/oval shape to your diagram.
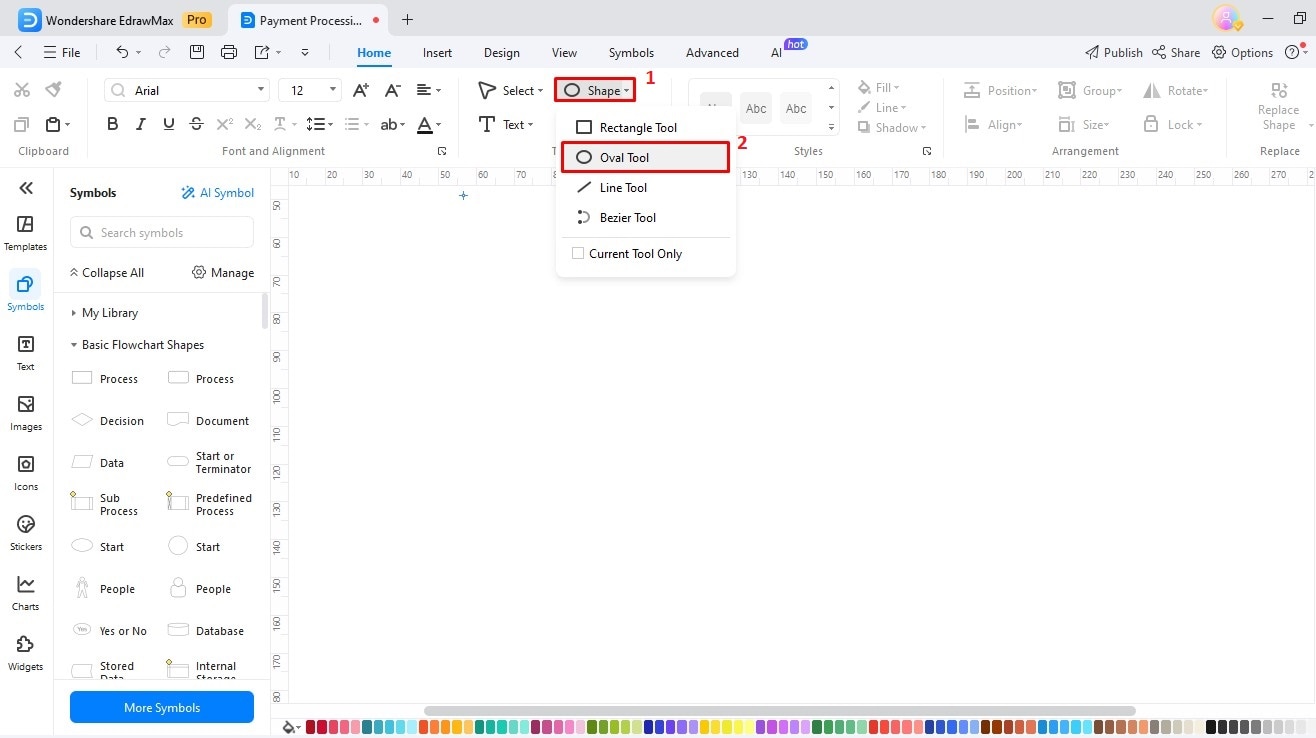
Line Tool: If you need to add any line shape to your diagram, Click Line Tool, and the cursor will transform into a line icon. Additionally, you can press CMD + 5 on your keyboard to quickly turn your cursor into a Line-creating tool. Drag the cursor to draw a line on the drawing page.
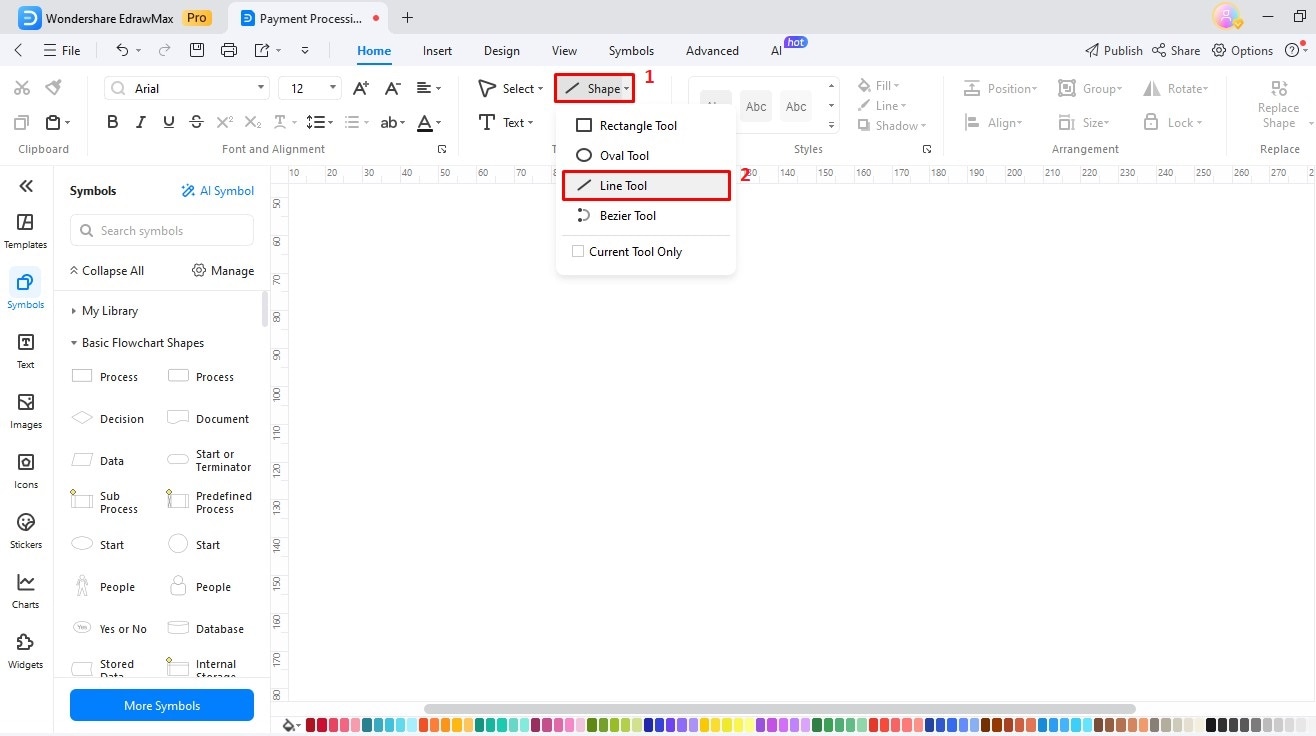
Bezier Tool: In diagramming, a Bezier curve is a curved path between two mathematically driven points. If you need to add any Bezier shape to your diagram, Click Bezier Tool, and the cursor will transform into a Bezier icon. Additionally, you can press CMD + 7/Ctrl + 7 on your keyboard to quickly turn your cursor into a Bezier-creating tool. Drag the cursor to draw the curve.
Note: By default, there will be two endpoints of the curve (marked yellow) to change its position or direction. These yellow-marked squares are used to change the radian of the curve.
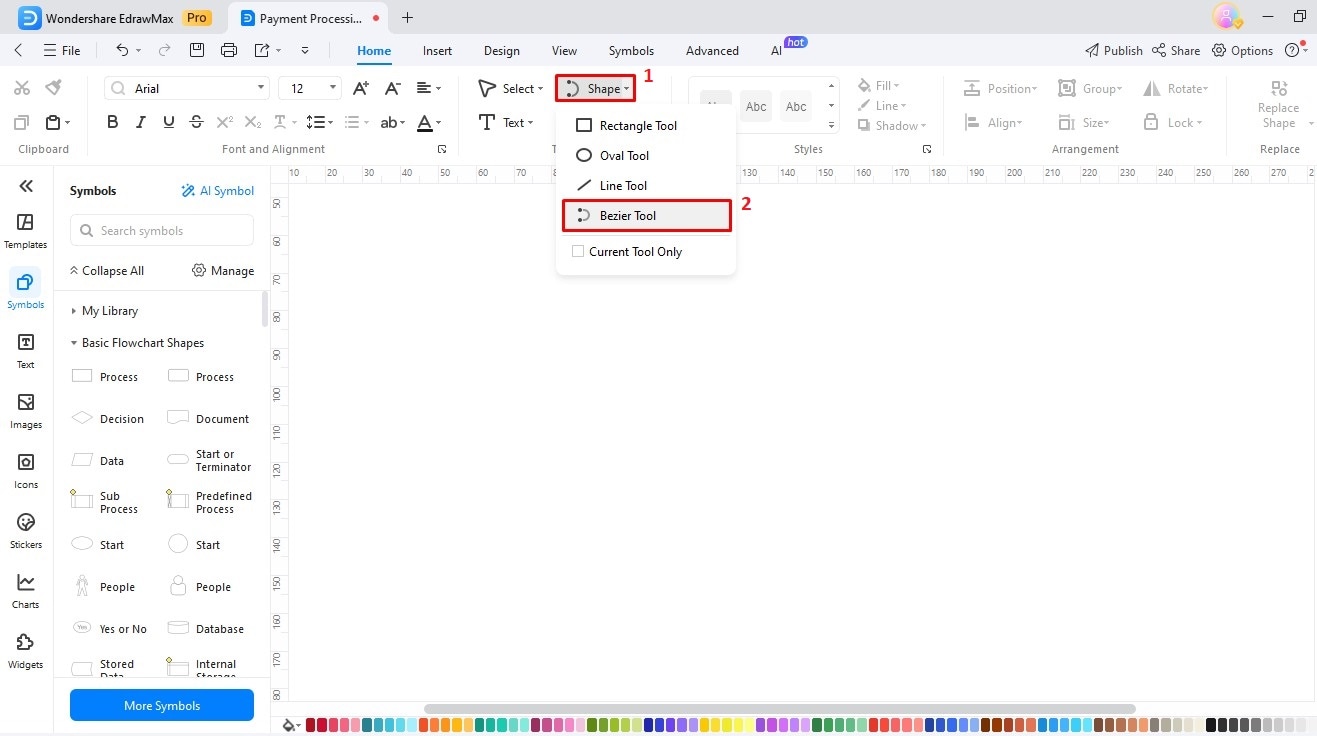
Additional Shapes:
Apart from these above-mentioned shapes, EdrawMax offers different categories of shapes. From the top toolbar, Click on Insert > Shape. It will open different categories of Shapes, like Arrow Shapes, Basic Drawing Shapes, and Callouts. Check each of these shapes and use them as required.
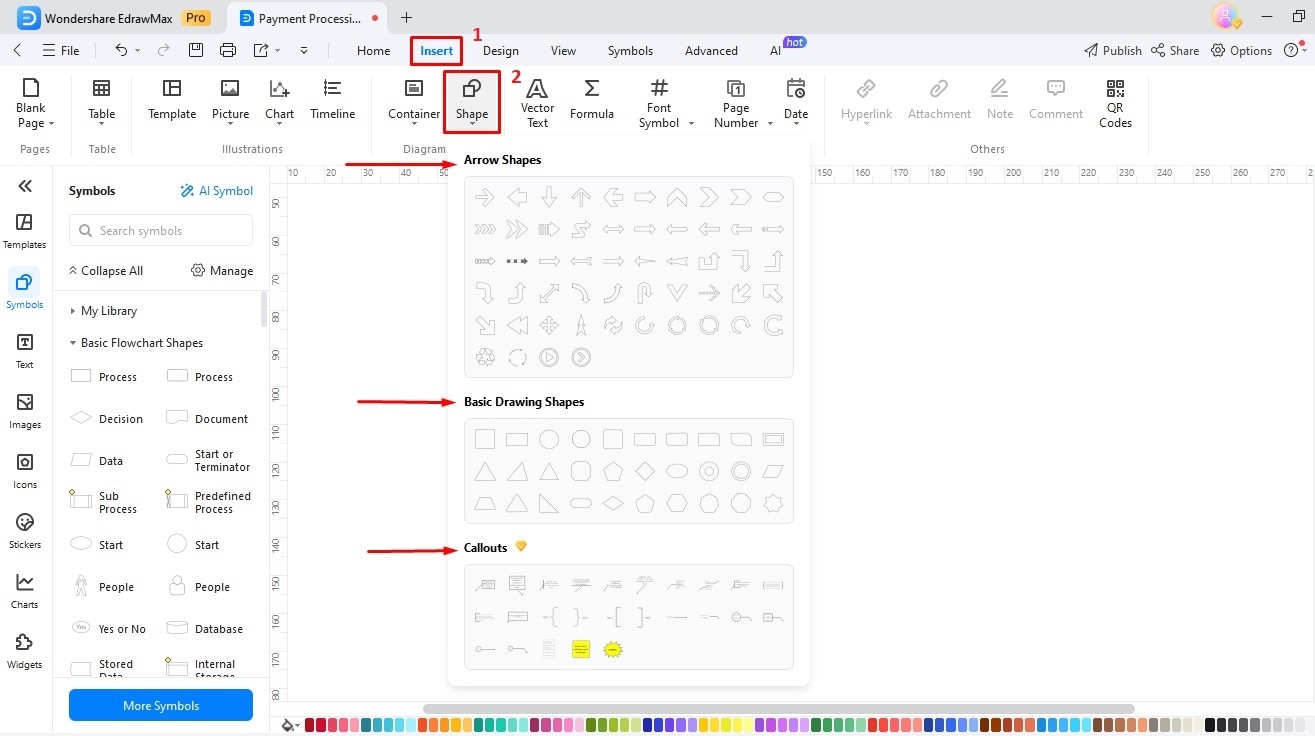
Note:
- Since the entire platform is vector-based, you can create different shapes of any size as required.
- By default, there will be an arrow at the end of the Line. You can change or modify it by customizing it.
- If you want to move or resize any shape, click Select > Select by Type on the ribbon, choose Connector, and drag the cursor to extend it or change its position.