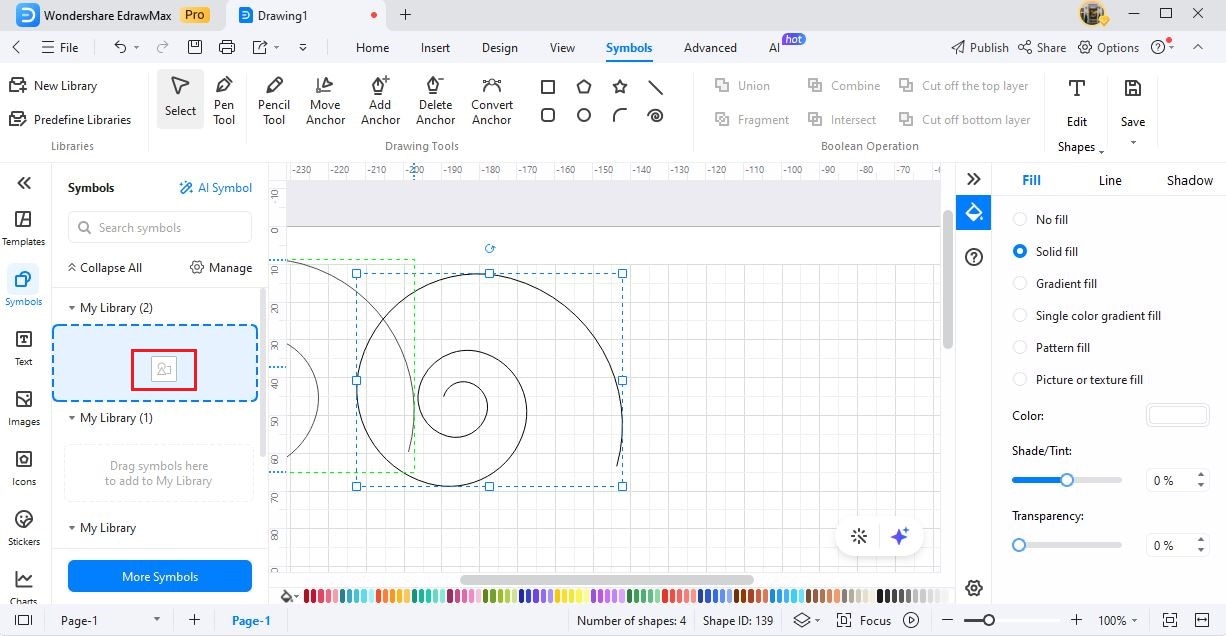Think Bigger From EdrawMax User Guide
-
Get Started with EdrawMax
-
User Interface
-
Basic Operations
-
Advanced Operations
-
Shape Operations
-
Drawing Tools
-
Formatting and Styling
-
Text Operations
-
Symbol and Library
-
Insert/Add Objects
-
Page Settings
-
Presentation Mode
-
AI Features
-
How to Make a Flowchart
-
How to make an Org Chart
-
How to make a Gantt Chart
-
How to Make a Mind Map
-
More examples
Create Your Own Library
Now that you have created your own symbol, let us show you the easiest way to create your personalized library that can have all of your symbols, images, and other items.
Step 1: Under the Symbols section > click on New Library.
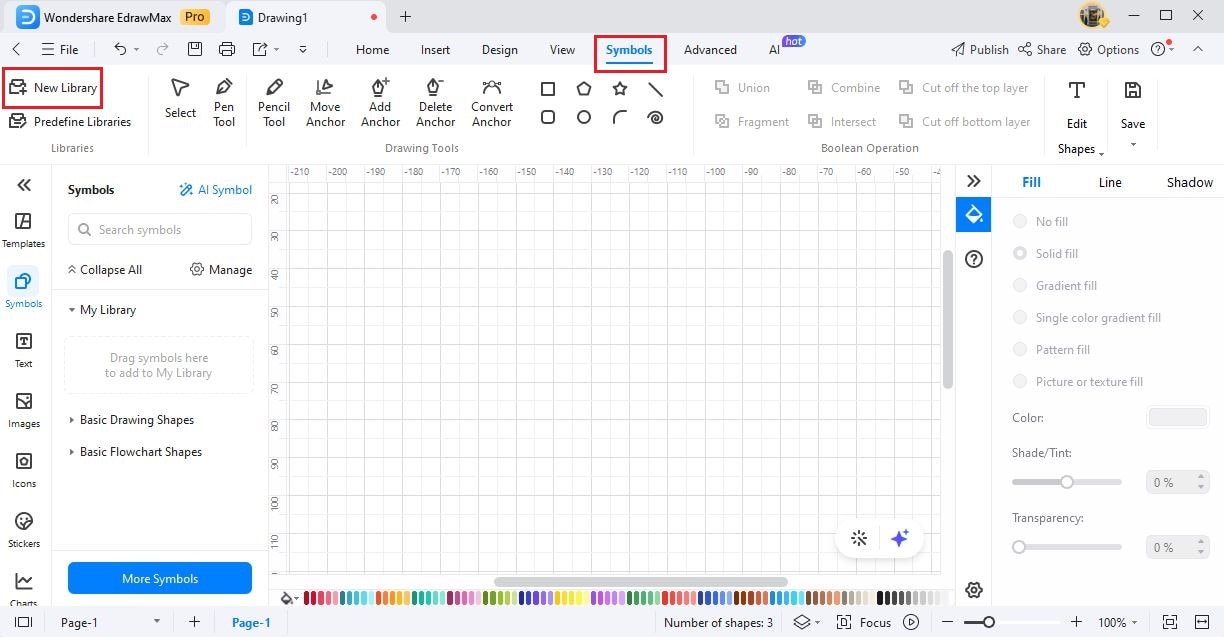
Step 2: On the left panel, a new library folder will be added. Rename it as per your preference.
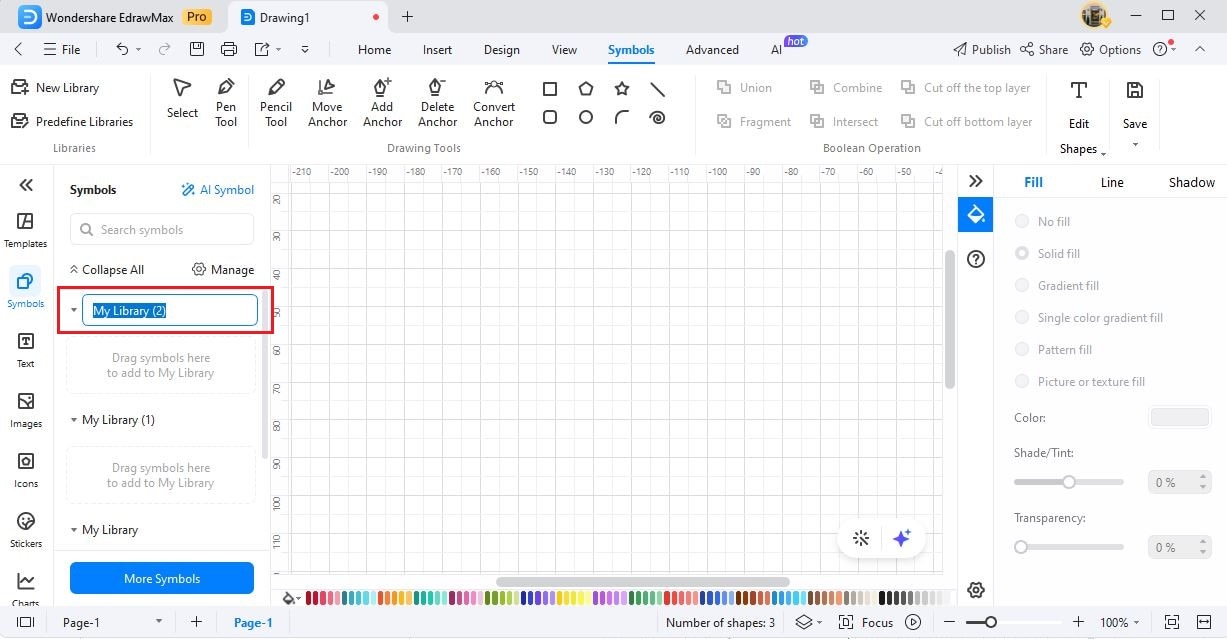
Step 3: In the newly created personal library, right-click to Import Symbols.
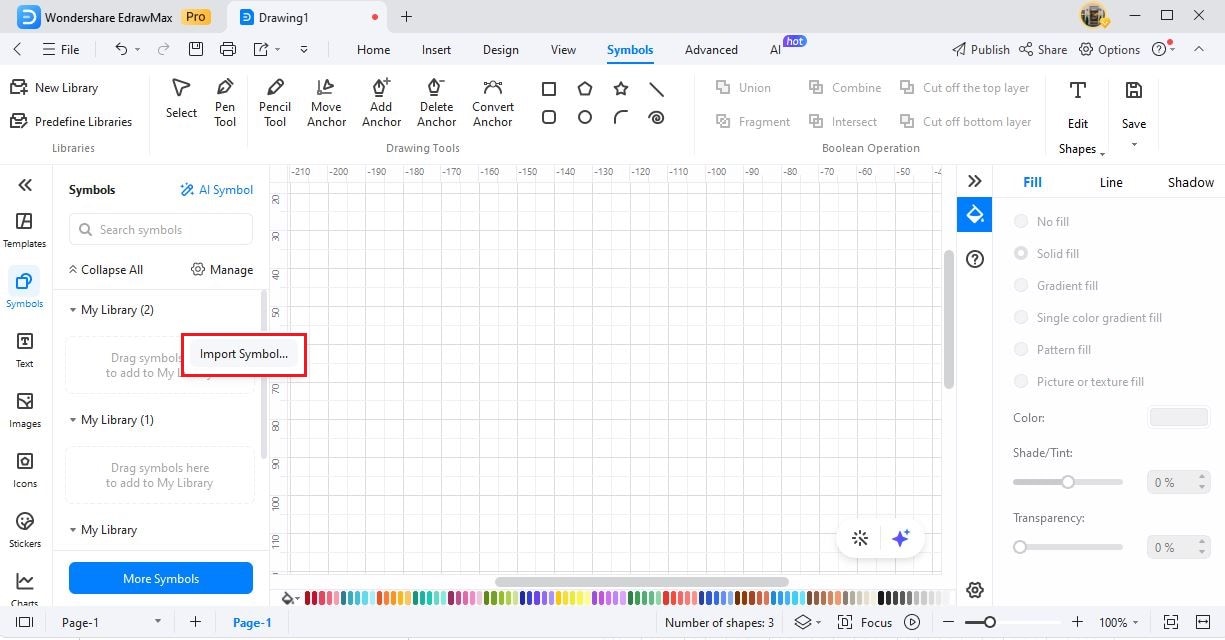
Step 4: Upon clicking, a new pop-up will appear from where you can:
Step 4a: Import Images: Click on Select Images to import offline images and add them to your library.
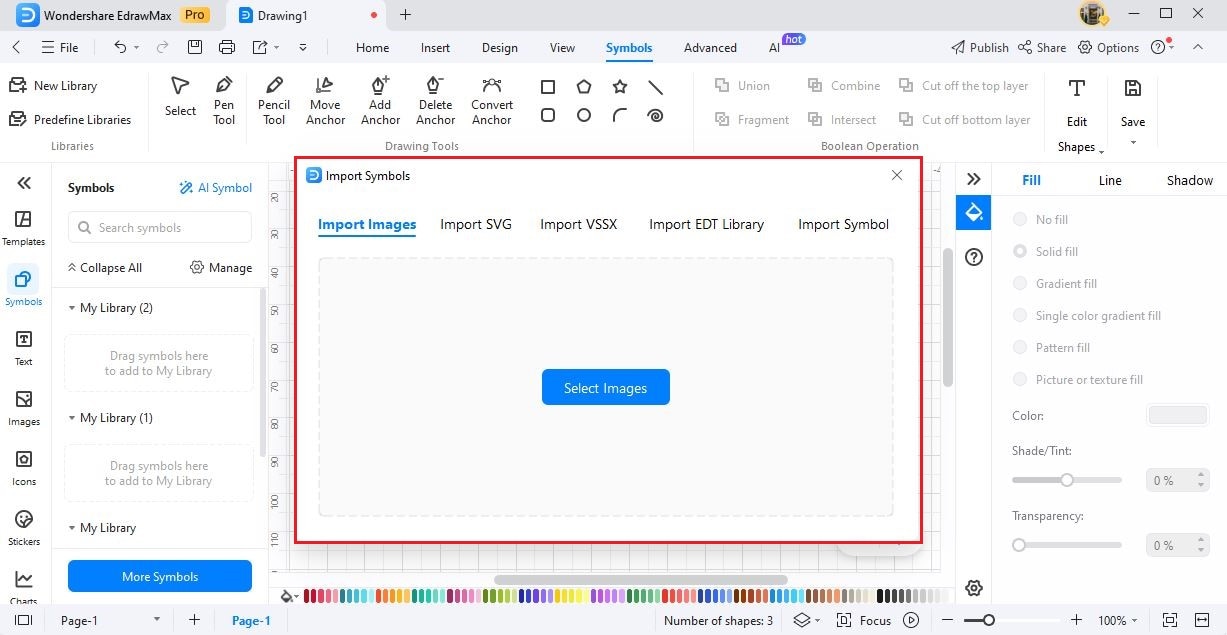
Step 4b: Import SVG: Click on Select SVG Files to import SVG files from your computer to add them to your library.
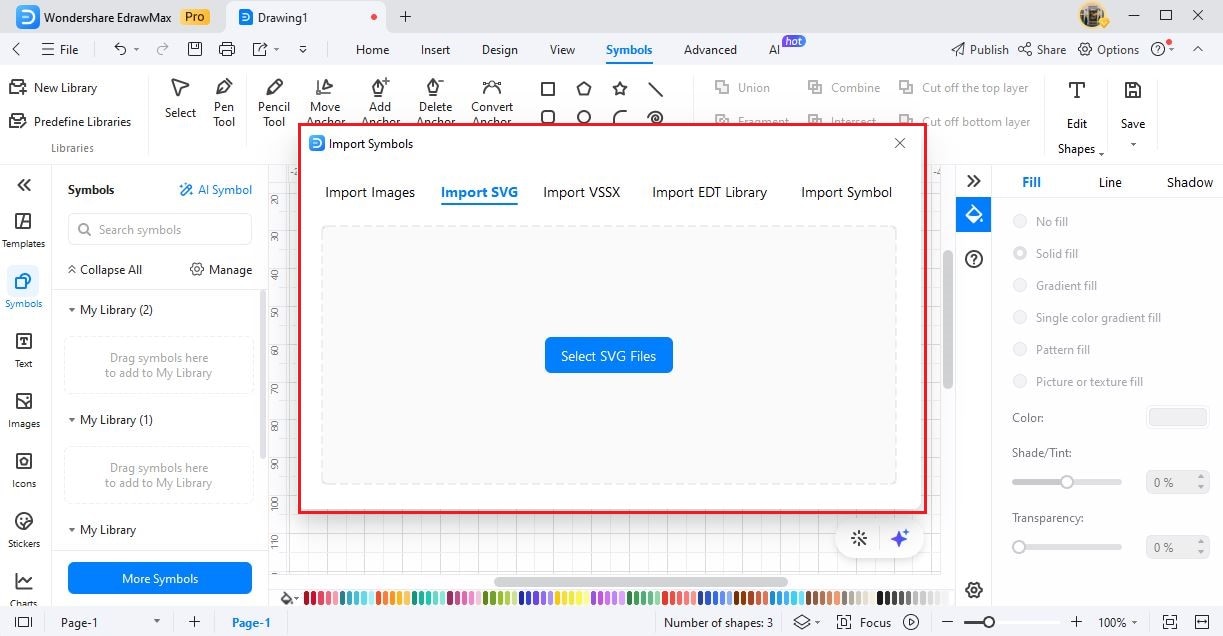
Step 4c: Import VSSX: Click on Select VSSX Files to import Visio Stencil Files from your system.
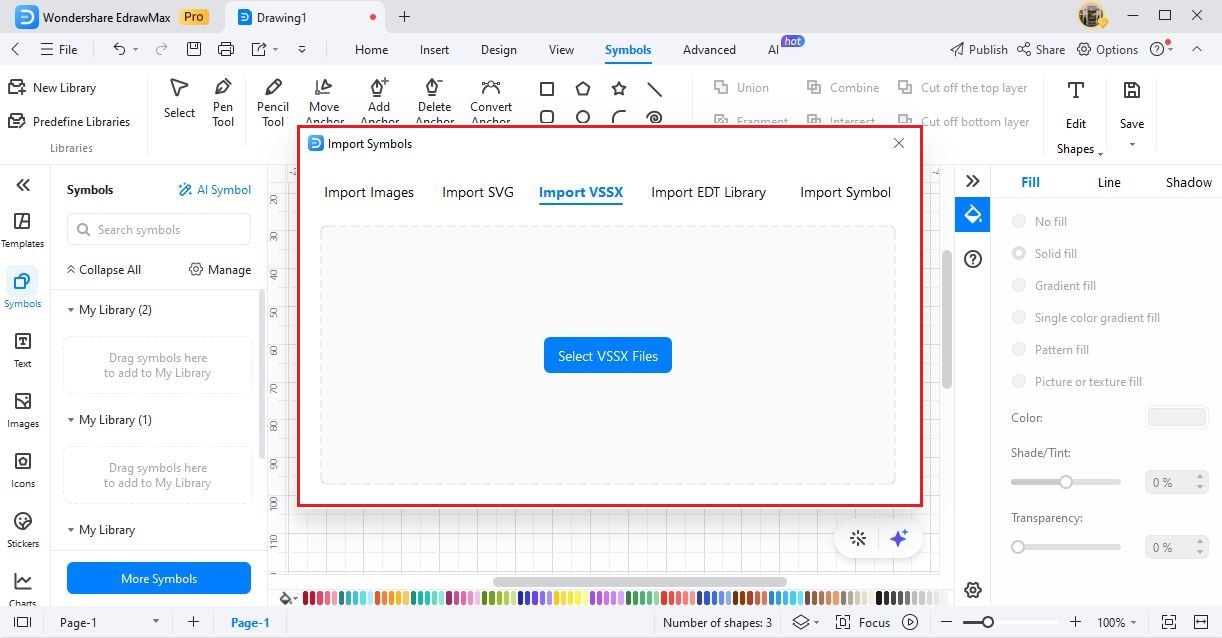
Step 4d: Import EDT Library: Browse .edt and .edl File right from your system to import EDT Library
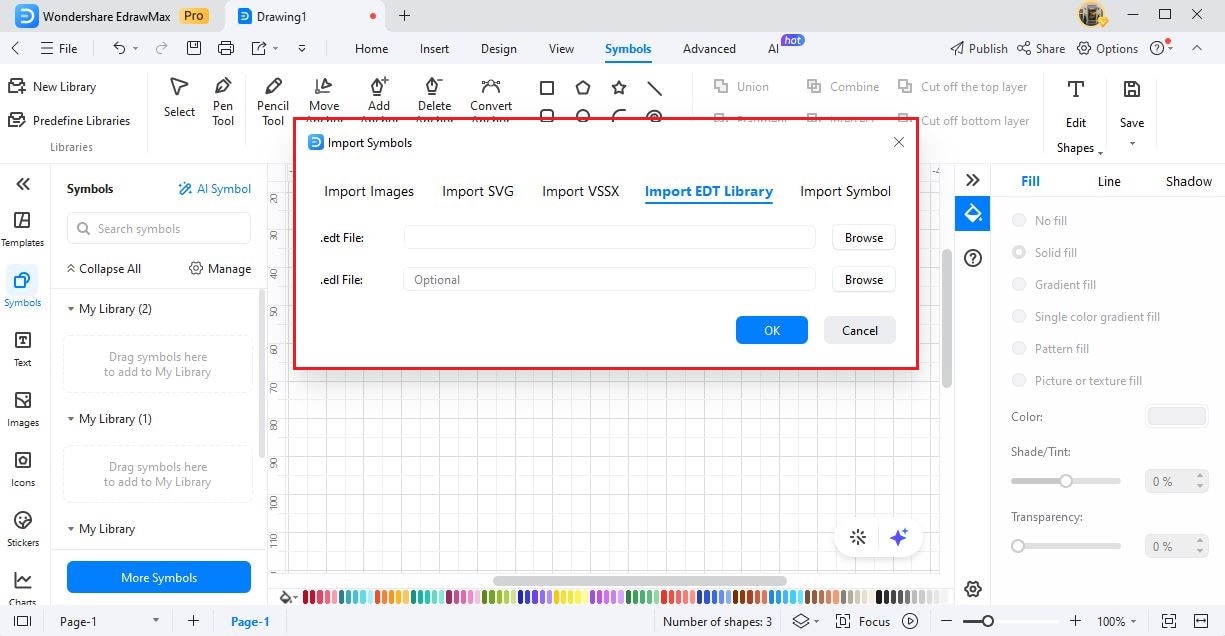
Step 4e: Import Symbol: If you have previously created and stored the symbol offline, click on Browse to add those Symbols.
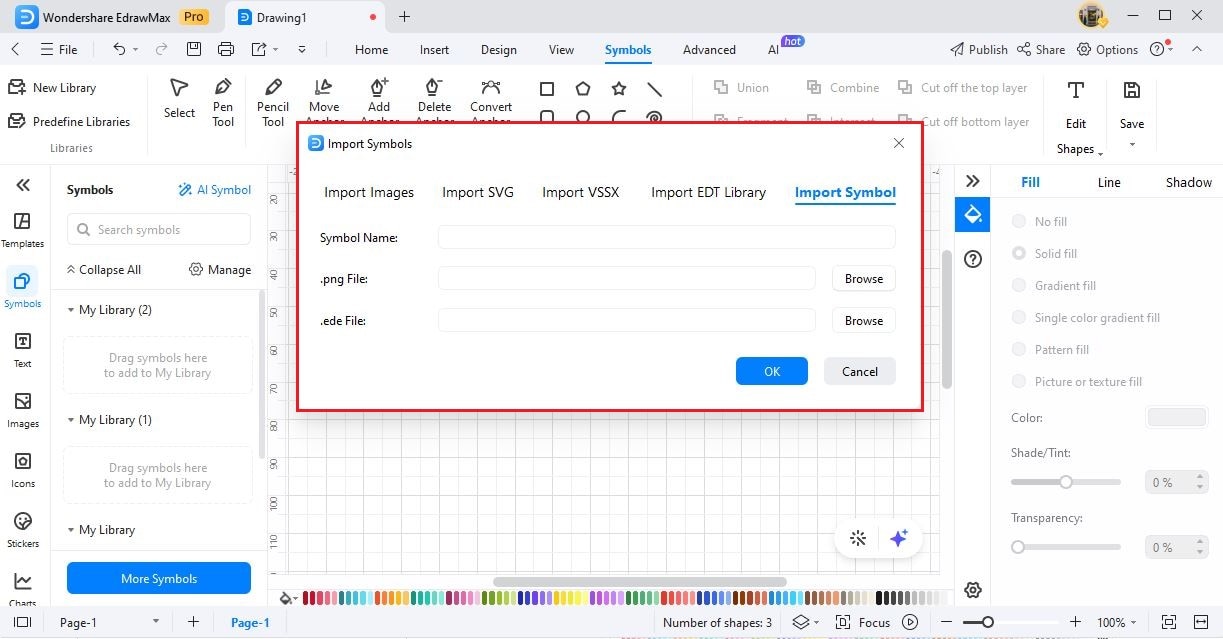
Quick Save To Library
If you quickly want to add any shape or symbol that you have created under your personalized library:
Step 1: Select the shape or symbol.
Step 2: Grab the newly created symbol and drag it under your custom-tailored library.