Think Bigger From EdrawMax User Guide
-
Get Started with EdrawMax
-
User Interface
-
Basic Operations
-
Advanced Operations
-
Shape Operations
-
Drawing Tools
-
Formatting and Styling
-
Text Operations
-
Symbol and Library
-
Insert/Add Objects
-
Page Settings
-
Presentation Mode
-
AI Features
-
How to Make a Flowchart
-
How to make an Org Chart
-
How to make a Gantt Chart
-
How to Make a Mind Map
-
More examples
Page View Options
The View tab in EdrawMax is divided into four major sections.
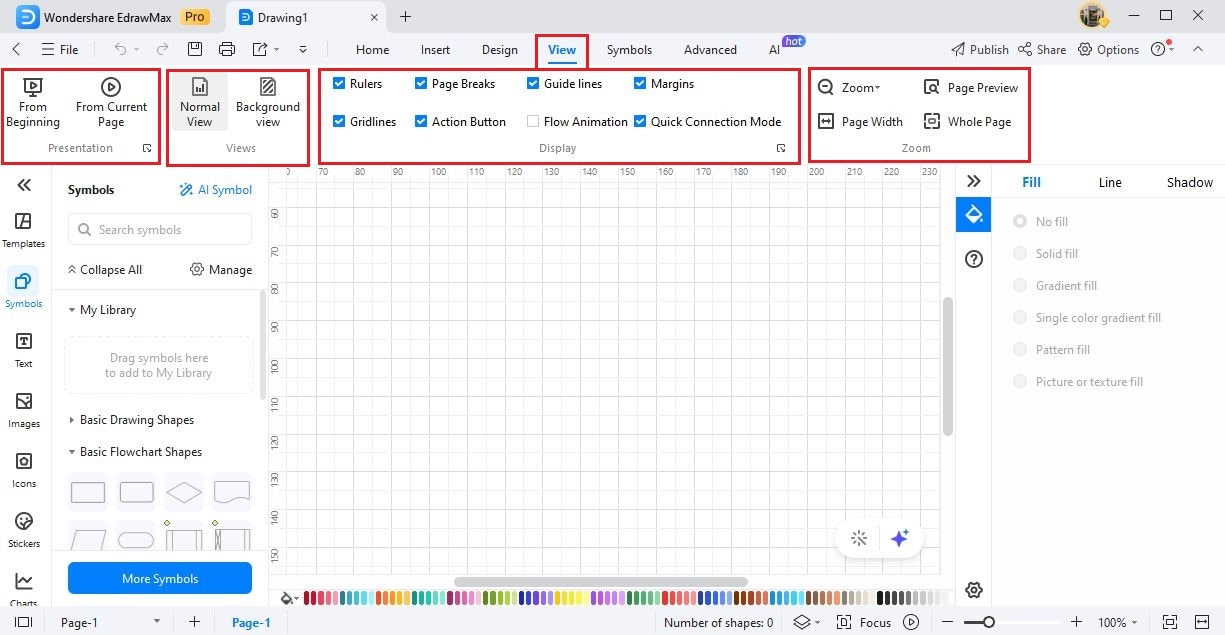
- Presentation: It lets you present the document or diagram.
- Views: It shows how you wish to view your document.
- Display: It shows all the information you would like to display on the document.
- Zoom: It provides different preview options for your page.
Let us explain each of these major sections in detail.
Presentation
Navigate to View tab > Head to the Presentation option. Here, you will get two options:
- From Beginning: It will start the presentation from the beginning.
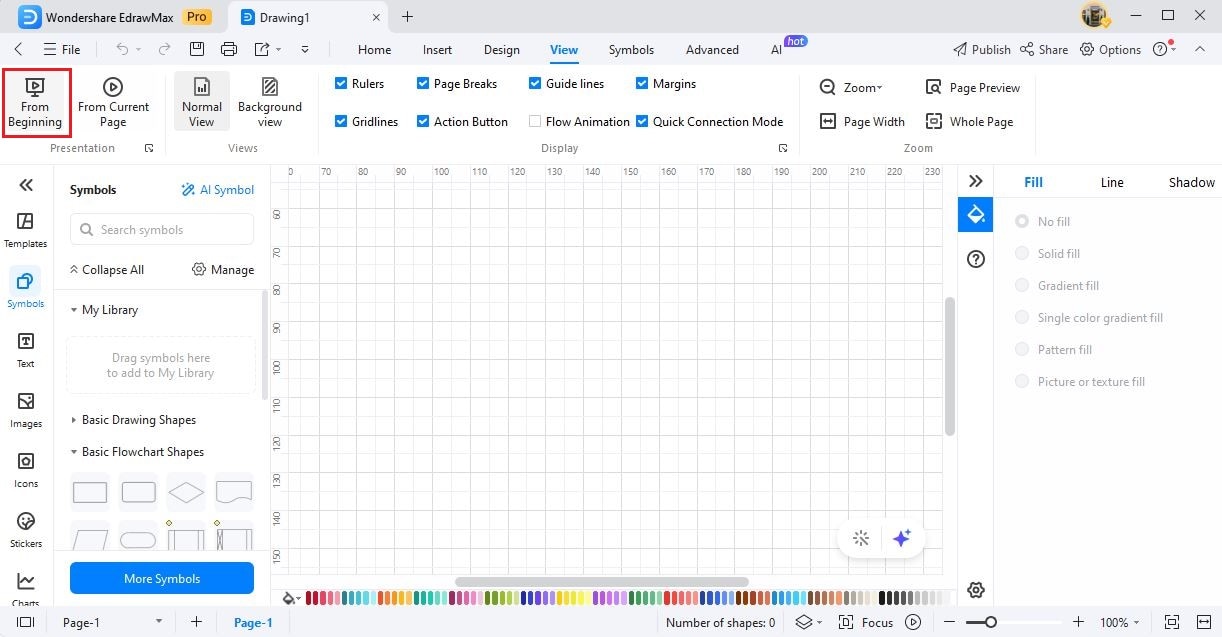
- From Current Page: It will start the presentation from the selected page.
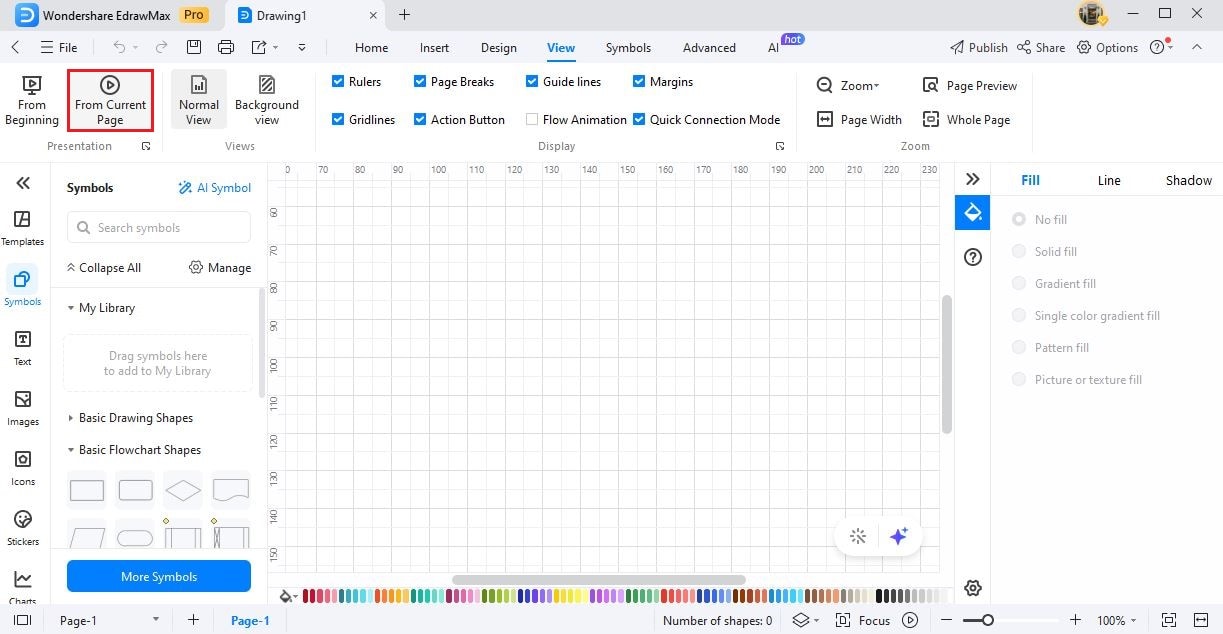
Click on the expand menu option under the Presentation, and a presentation setting bar will appear on the right panel.
Select Slide Size to make changes to the presentation’s size.
Click on the (+) to create a slide by selecting any area of the page. Once you select it, a selection area will appear on the canvas. From here, you can drag and select the area that you would like to present from that particular page.
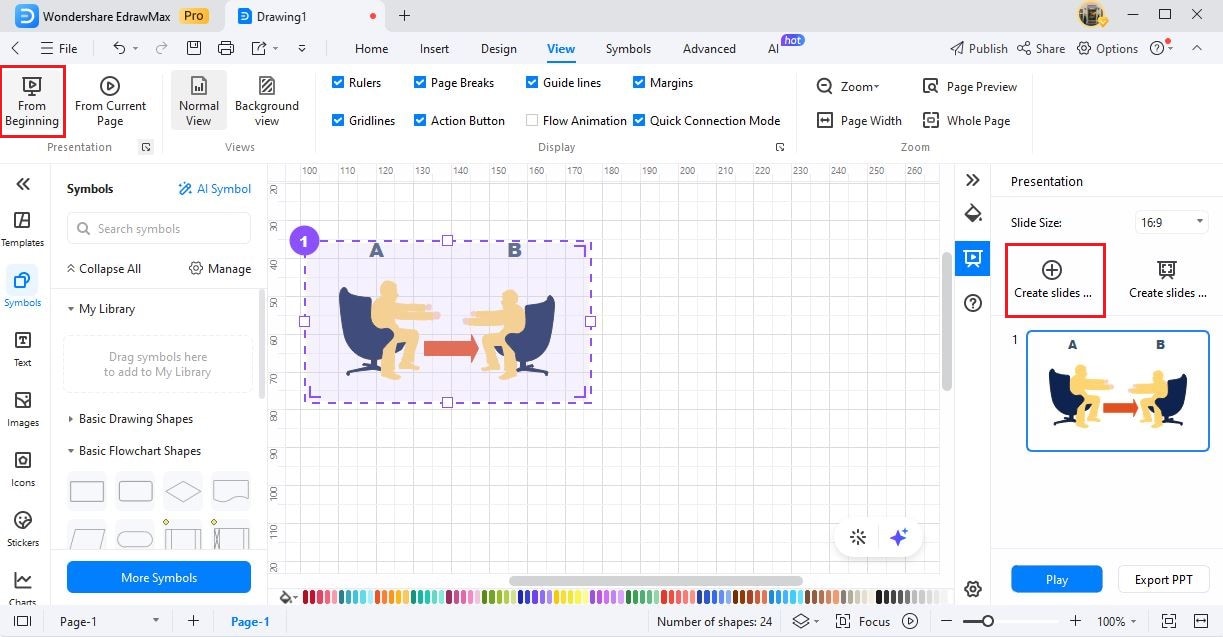
Click on the presentation icon to auto-create the presentation by page.
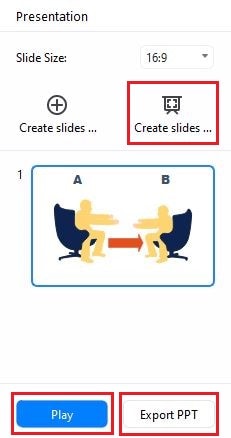
From this section, you can either click on the Play button to instantly start the presentation or click on Export PPT to export all the slides in PowerPoint format.
Views
View provides two options:
Normal View: It shows both the content and the background during the presentation.
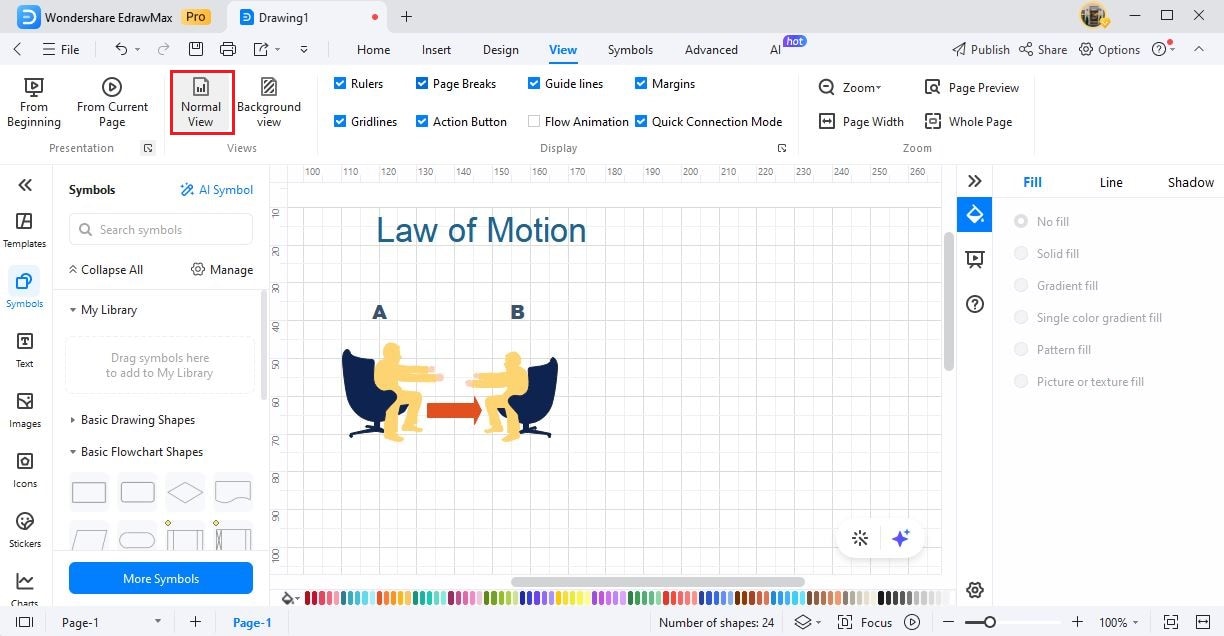
Background View: It only shows the background and makes the diagramming content layer invisible.
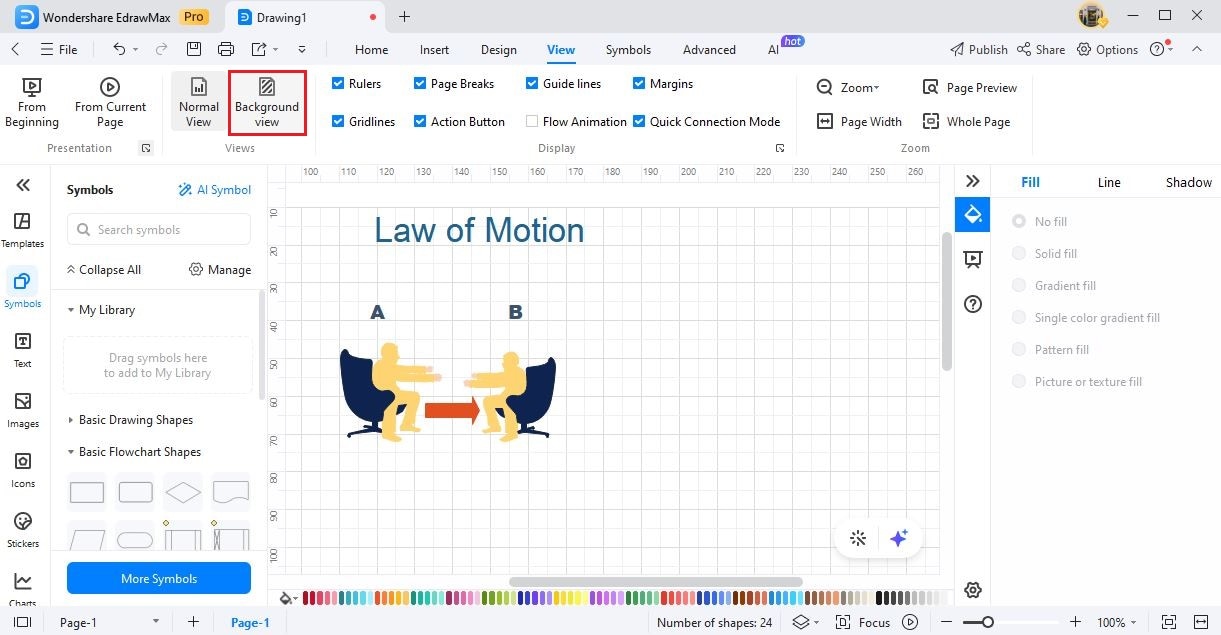
Display
In the Display option, you have Rulers, Gridlines, Page Breaks, Action Button, Guide lines, Flow Animation, Quick Connection Mode, and Margins.
Select and deselect all of these Display options as you would like to display the content of the page.
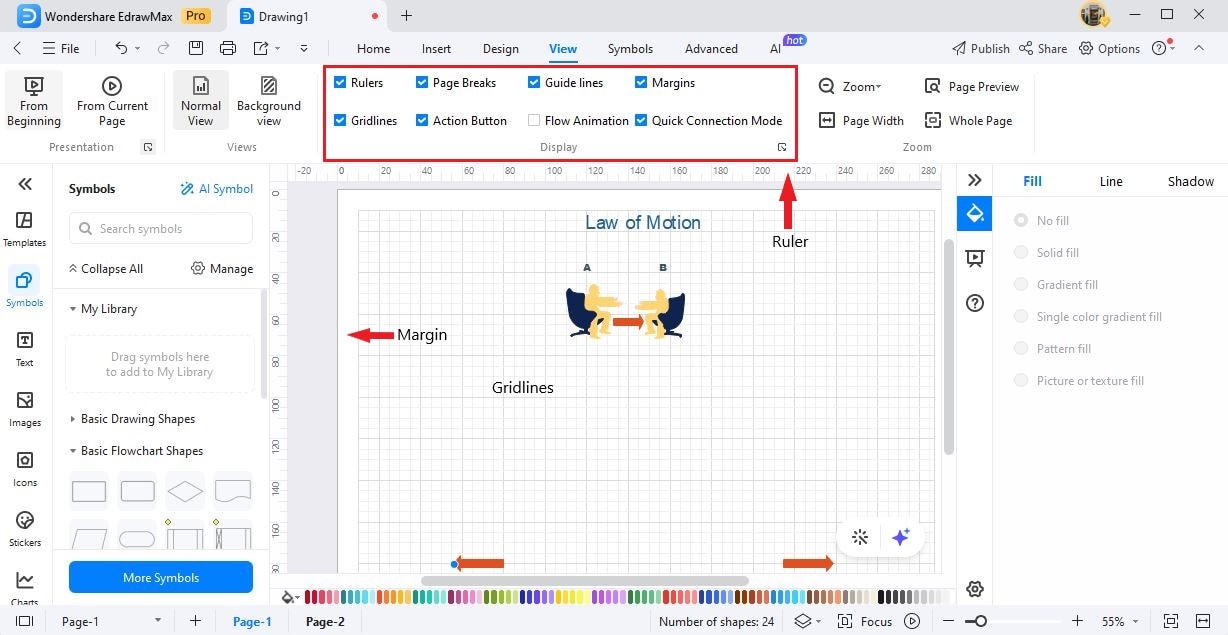
Click on the expand menu option in the Display section to open the Grids and Margins pop-up.
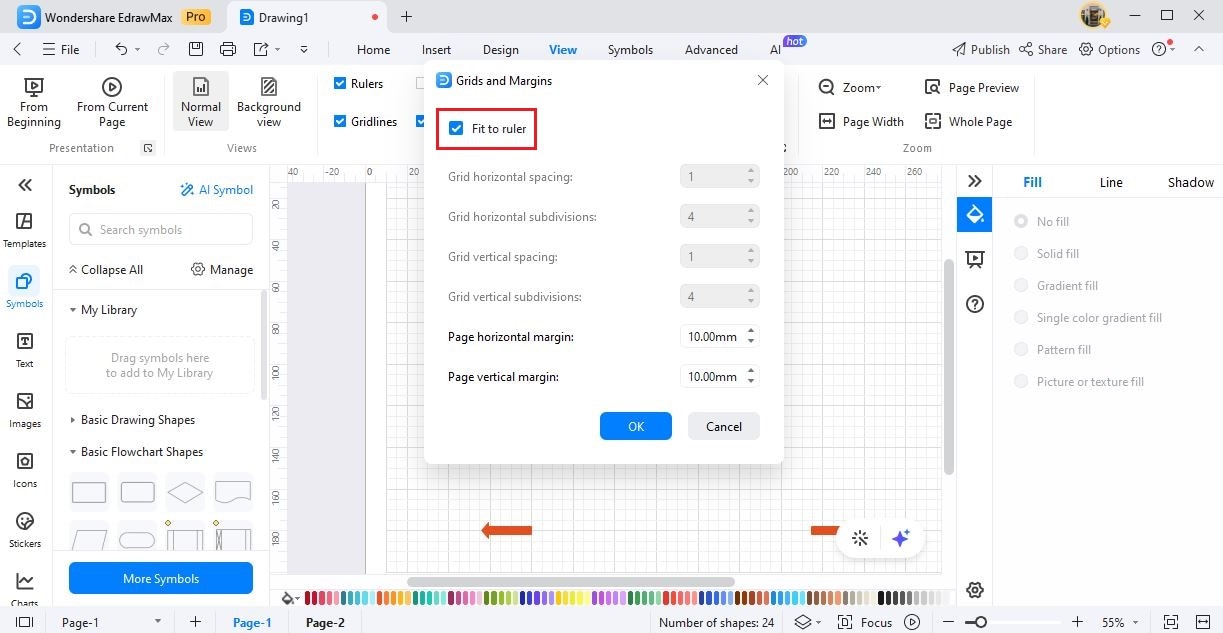
By default, the Fit to ruler page option is selected, and if you deselect it, you can make changes to different settings as mentioned here:
Zoom Options
Use the Zoom options to adjust the view of a page.
Navigate to the View tab > Head to the Zoom option and choose a suitable zoom level as needed.
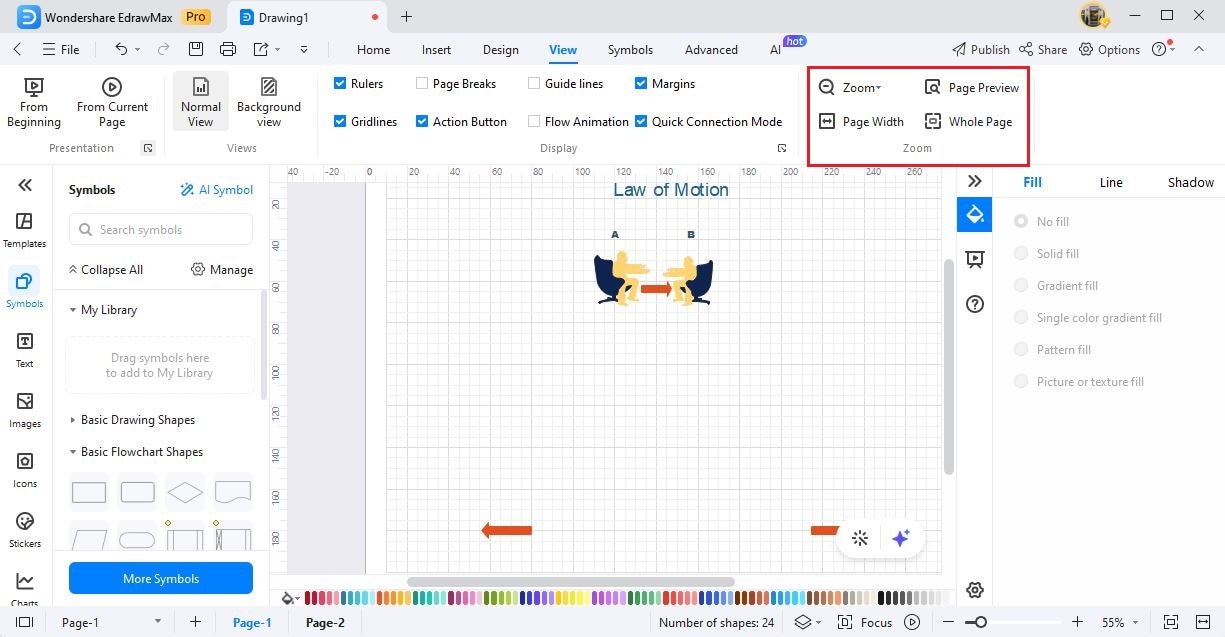
Tip: You can even choose the controllers from the EdrawMax footer to modify the zoom level.
Snap and Glue option
Snap & Glue option refers to settings where certain drawing objects are glued to the drawing objects they were already shaped to.
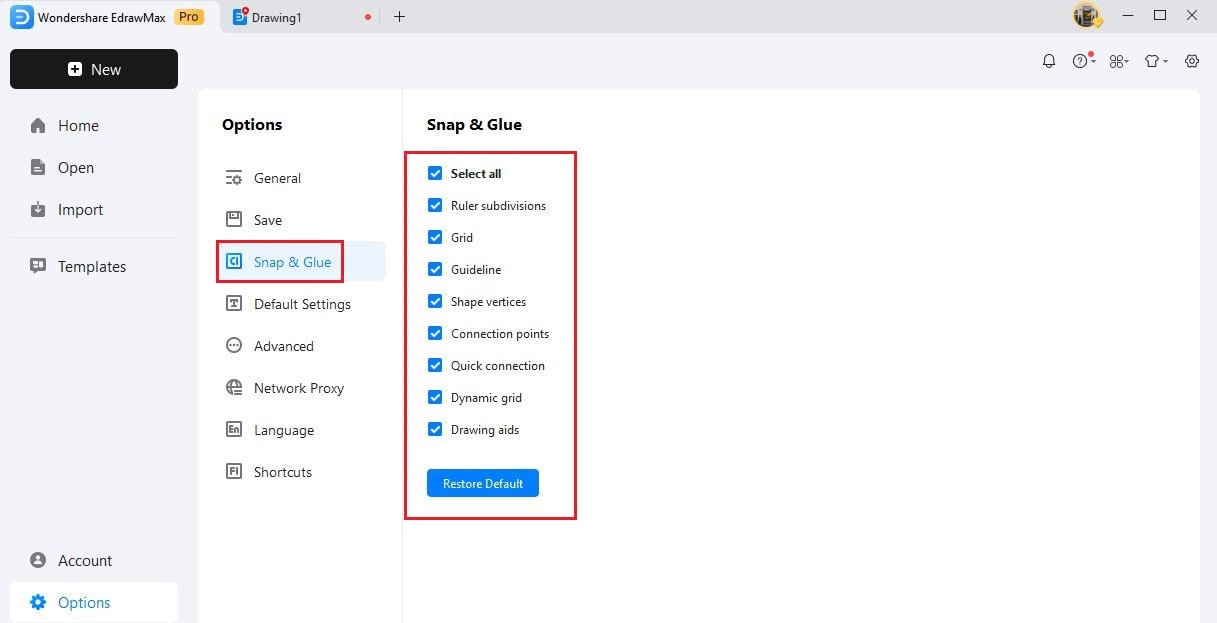
To make changes to this setting, navigate to Options on the homepage > Snap & Glue and make desired changes.