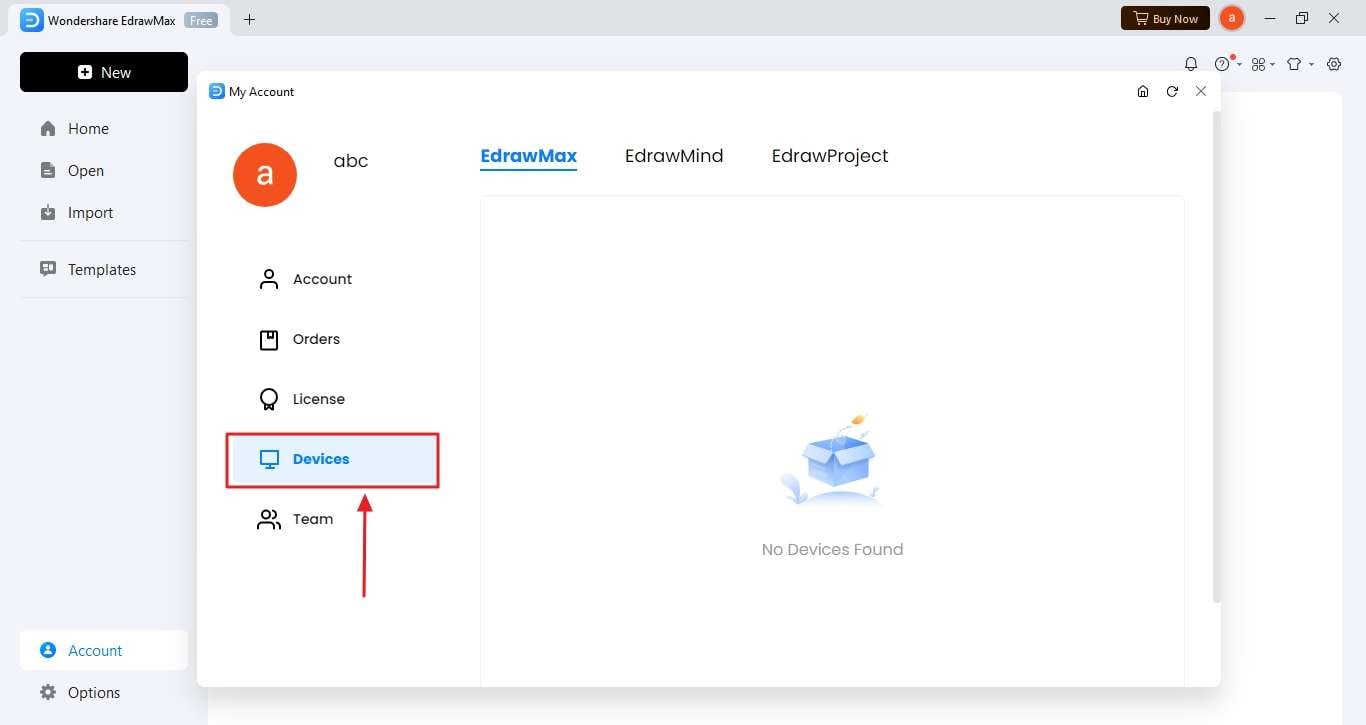Think Bigger From EdrawMax User Guide
-
Get Started with EdrawMax
-
User Interface
-
Basic Operations
-
Advanced Operations
-
Shape Operations
-
Drawing Tools
-
Formatting and Styling
-
Text Operations
-
Symbol and Library
-
Insert/Add Objects
-
Page Settings
-
Presentation Mode
-
AI Features
-
How to Make a Flowchart
-
How to make an Org Chart
-
How to make a Gantt Chart
-
How to Make a Mind Map
-
More examples
Register and Sign In
How to Register?
Once downloaded and installed on your device, you will need to register/activate your EdrawMax. EdrawMax takes extra protection for data and security, and it is highly recommended that you activate your product right after your purchase. EdrawMax’s anti-piracy technology is designed to verify that the software product is legitimately licensed.
Step 1: From the homepage, click on Account > Activate
Step 2: A pop-up will come that will ask you to Sign In To Activate EdrawMax.
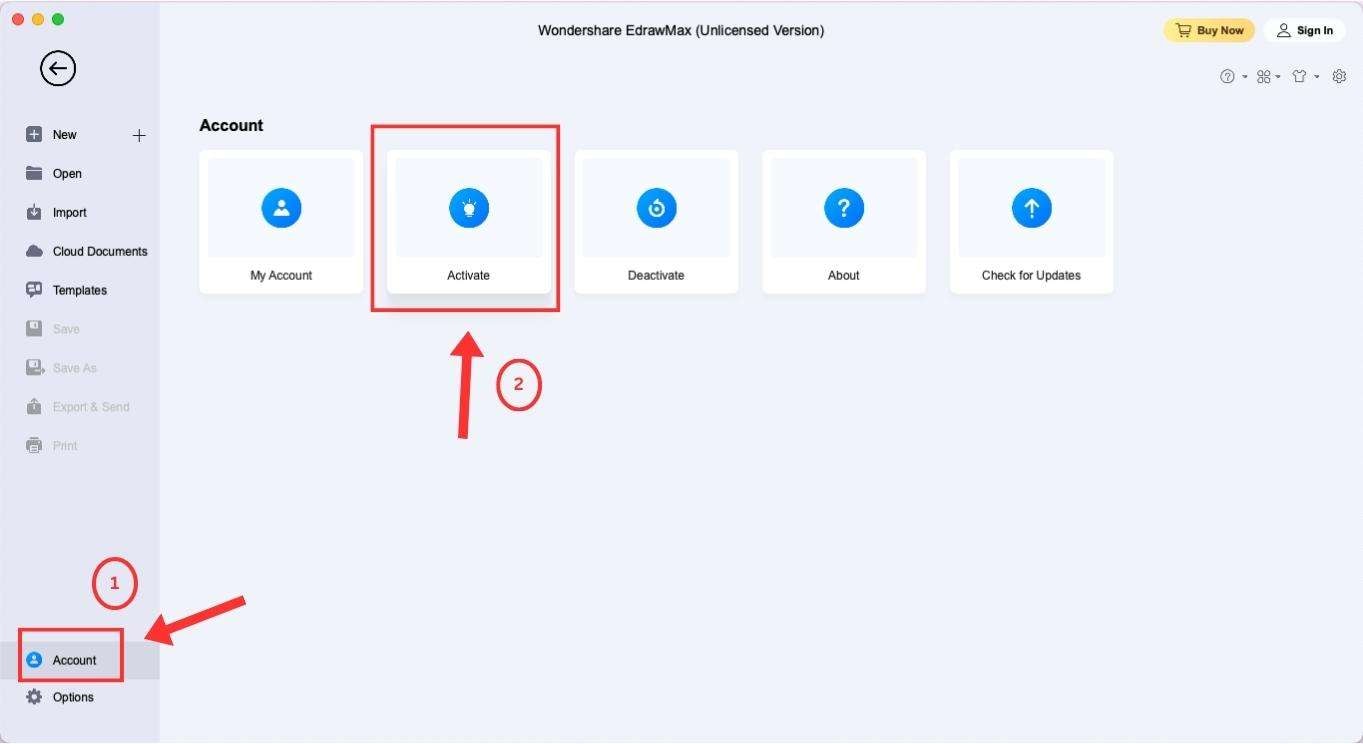
Step 2a: Click on the Sign In button.
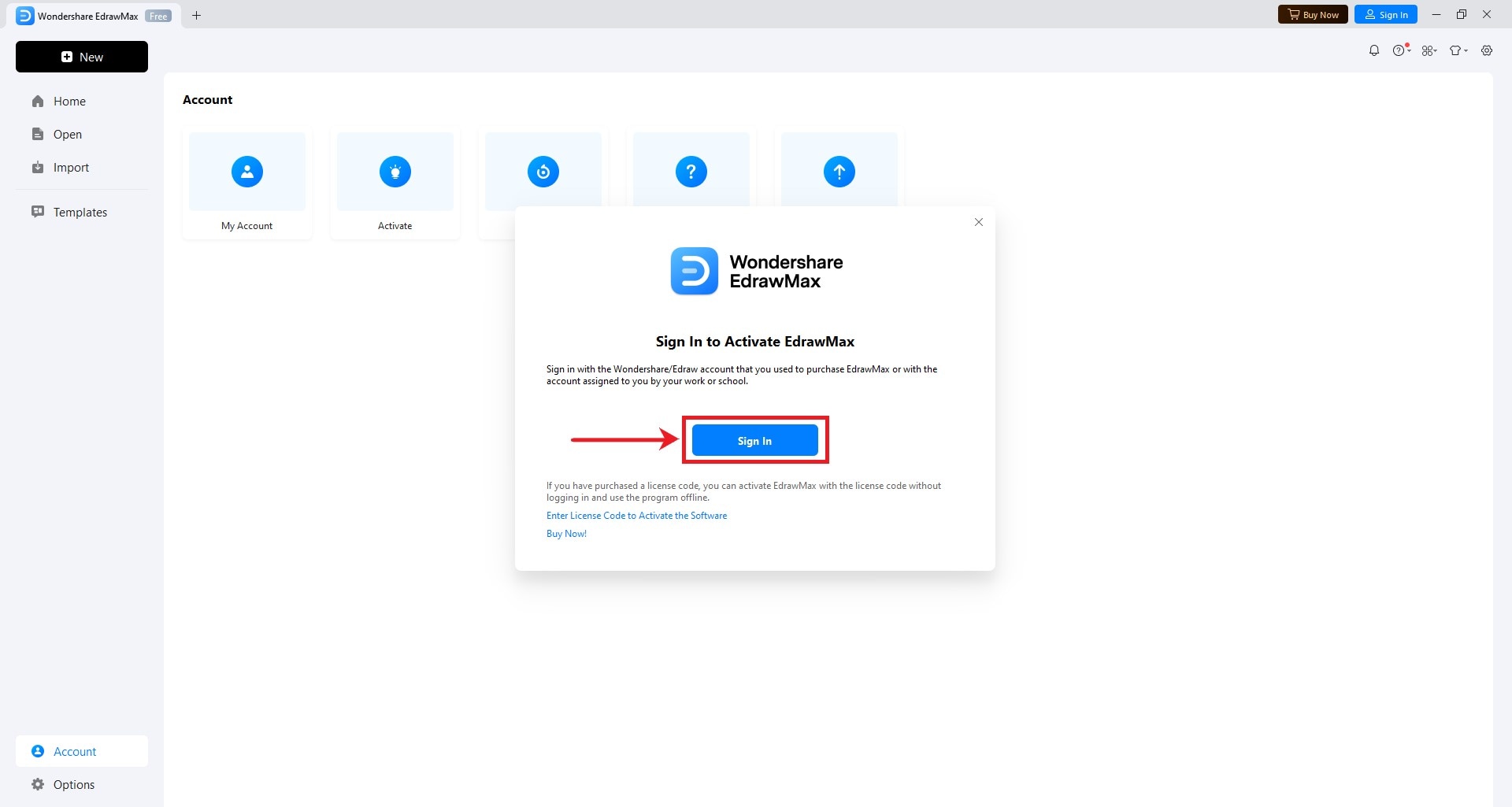
Step 2b: In the next pop-up, enter your email address and password that you used to buy the EdrawMax or continue with Google, Facebook, and Twitter.
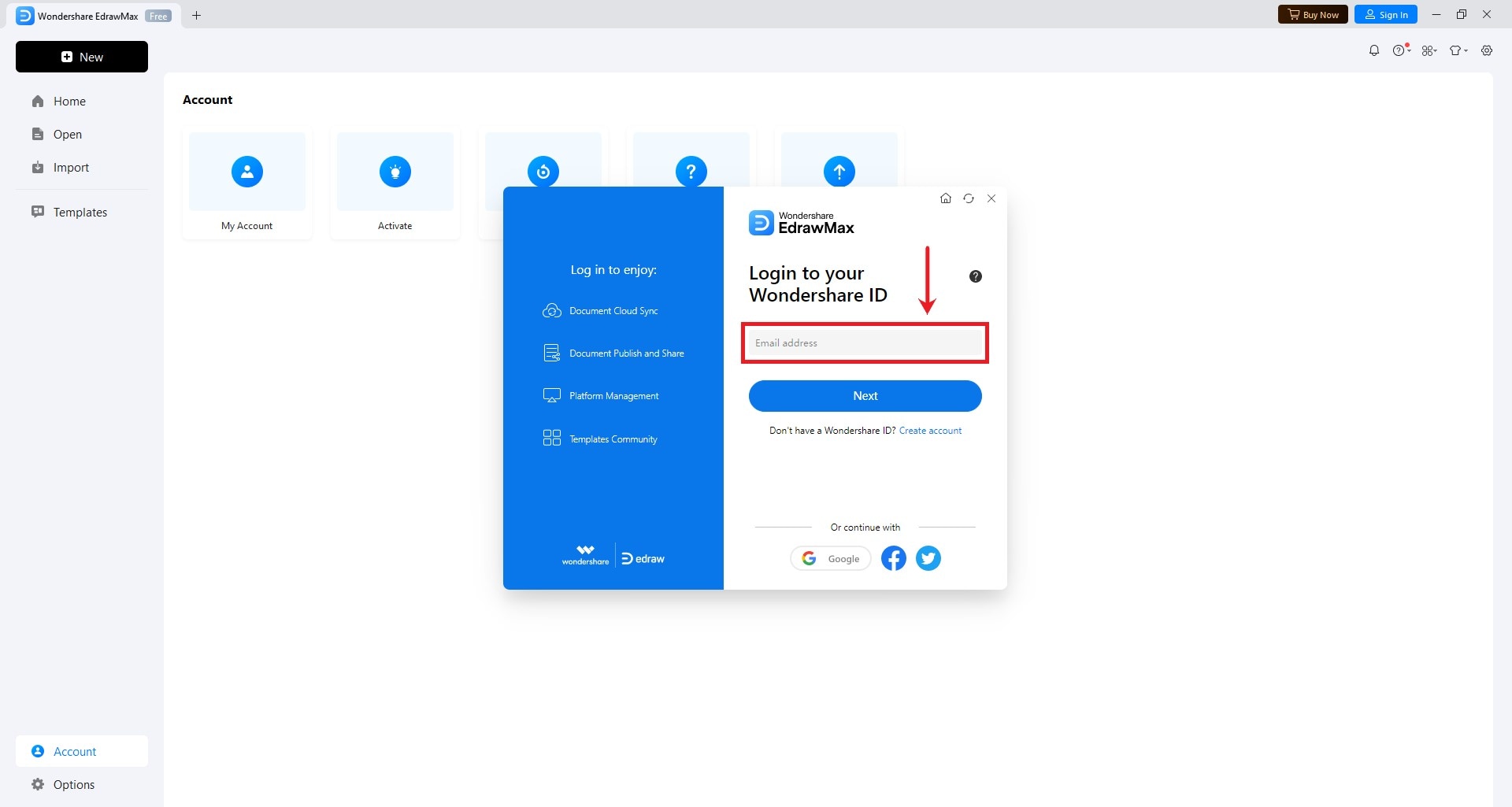
Step 2c: If you have already bought the Wondershare EdrawMax, click on Enter License Code to Activate the Software or click on the Buy Now link and go to the product purchase page to make a purchase: https://edrawmax.wondershare.com/store/individuals.html
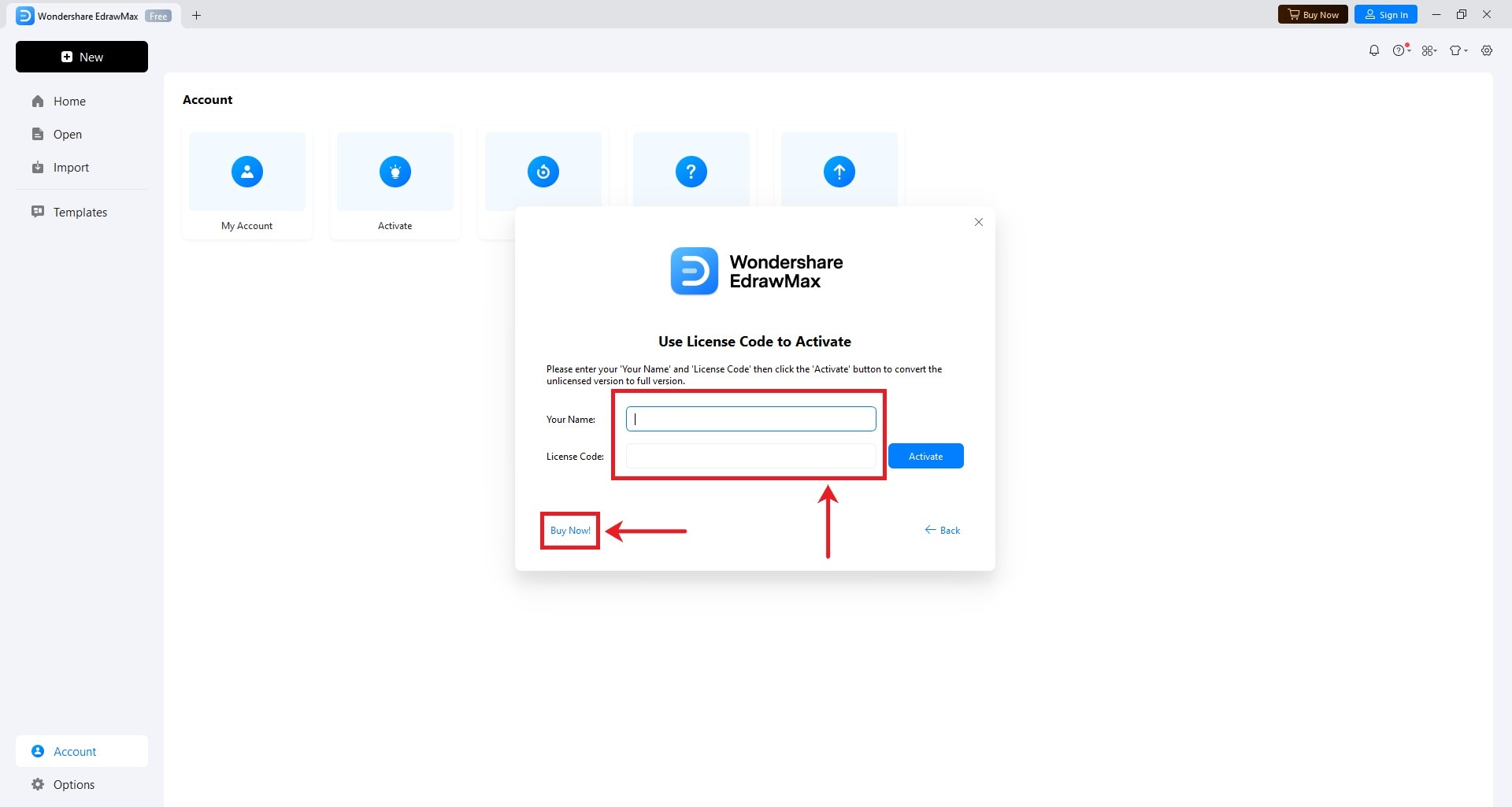
How to Deactivate?
Deactivating EdrawMax from one computer is required if you want to access the product in another system.
Step 1: Click on Account > My Account
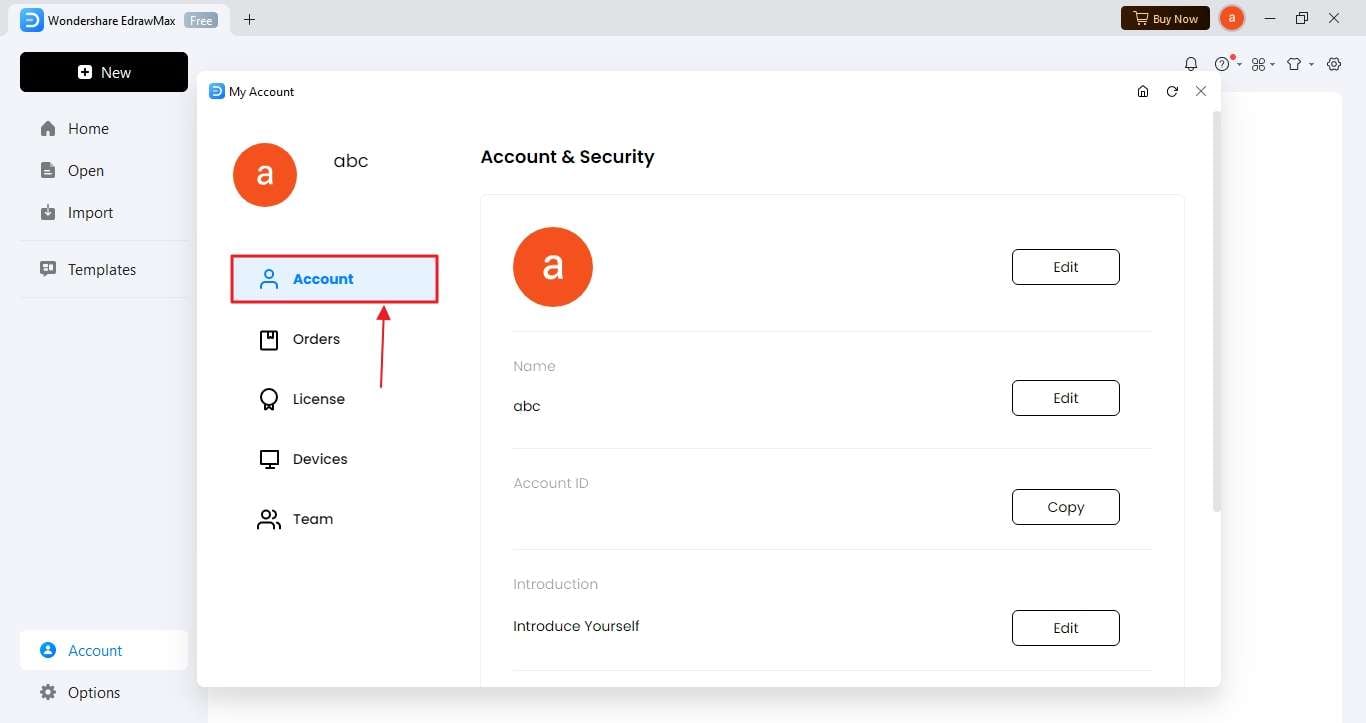
Step 2: Click on Devices to manage your logged-in devices. If you have exceeded the limit, you can easily unbind the current device to log in to a new one.