Think Bigger From EdrawMax User Guide
User Guide for Desktop
-
Get Started with EdrawMax
-
User Interface
-
Basic Operations
-
Advanced Operations
-
Shape Operations
-
Drawing Tools
-
Formatting and Styling
-
Text Operations
-
Symbol and Library
-
Insert/Add Objects
-
Page Settings
-
Presentation Mode
-
AI Features
-
How to Make a Flowchart
-
How to make an Org Chart
-
How to make a Gantt Chart
-
How to Make a Mind Map
-
More examples
For Desktop
For Mobile
Format Painter
Choose the Format Painter option if you want to copy formatting from one place and apply it to another.
Step 1: Select a shape that you want to copy the formatting from. In this instance, we clicked on shape A.
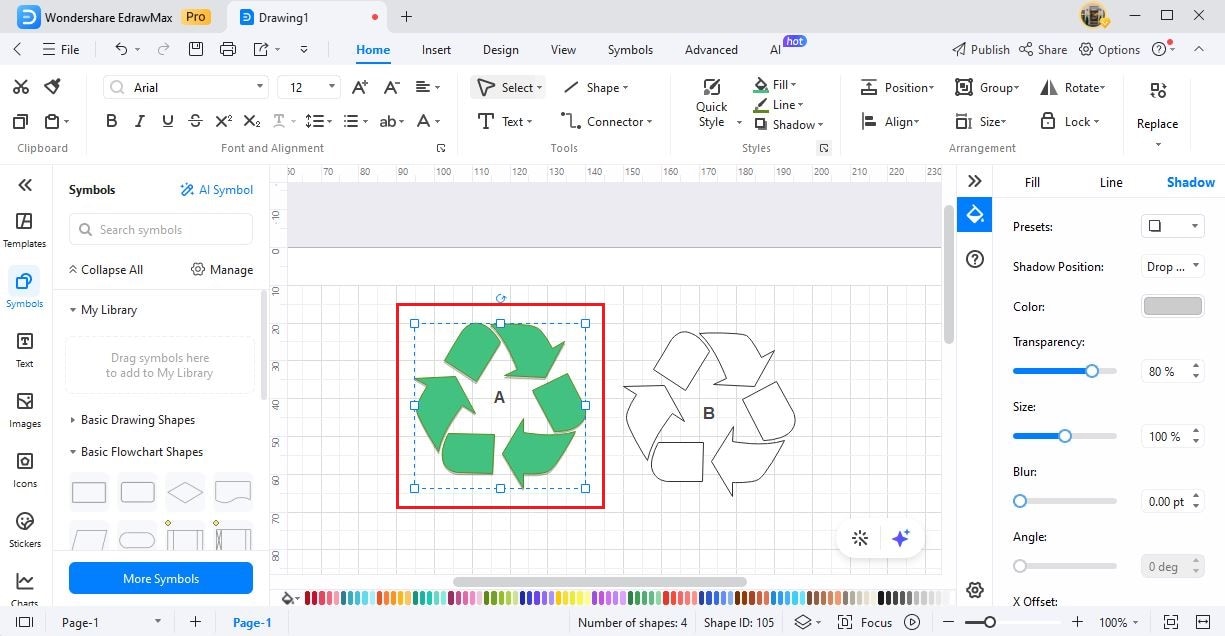
Step 2: Click on Home > and select the brush-looking icon on the far left. The formatting of shape A is now copied. Your cursor will now look like a painting brush.
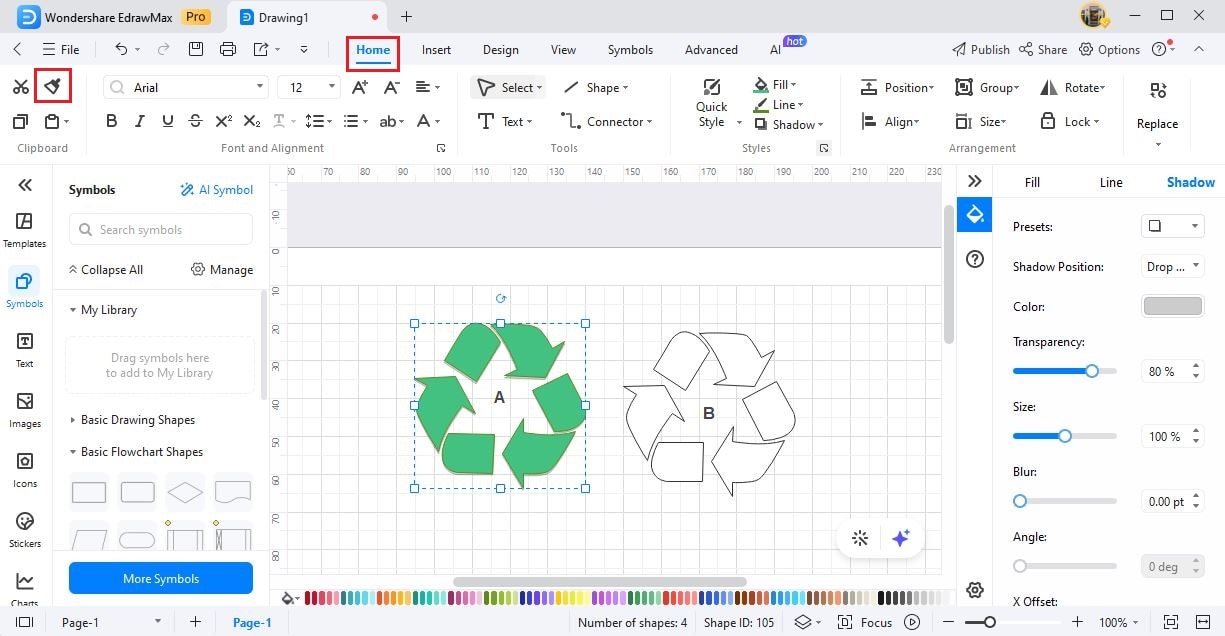
Step 3: Head to the other shape B and click on it. All the formatting from shape A is now copied to B. If you have other shapes on the canvas, keep clicking on them to paste the formatting of shape A.
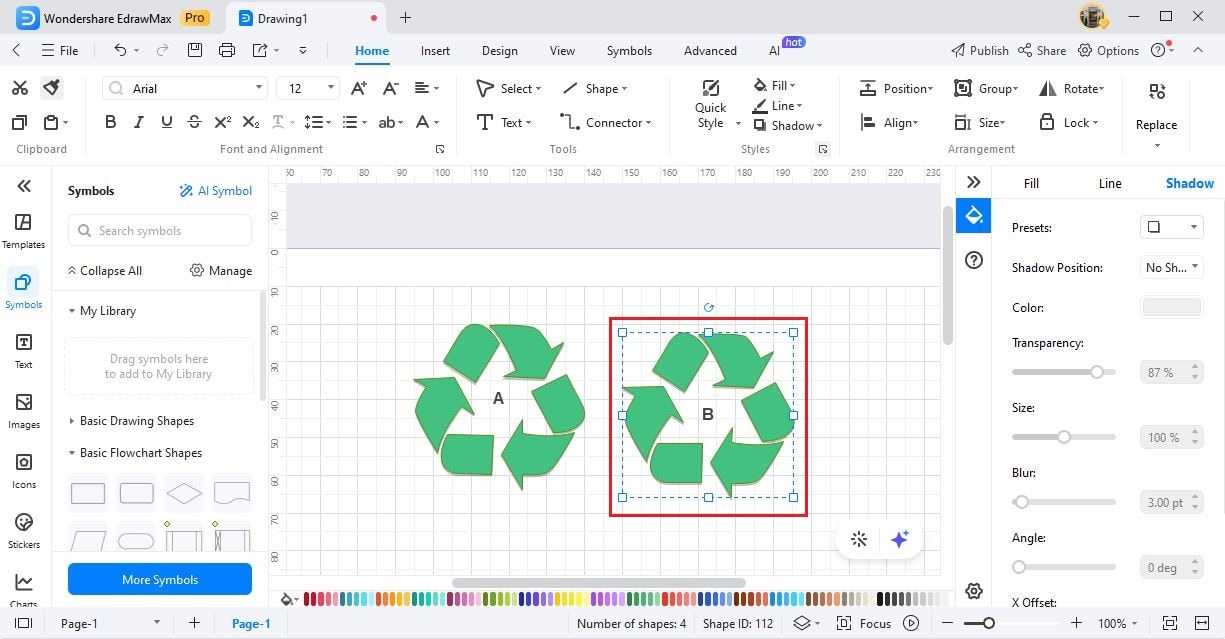
Note: You can avail Format Painter feature by simply pressing (Shift + CMD + C on Mac or Shift + CTRL +C on Windows) on your keyboard.