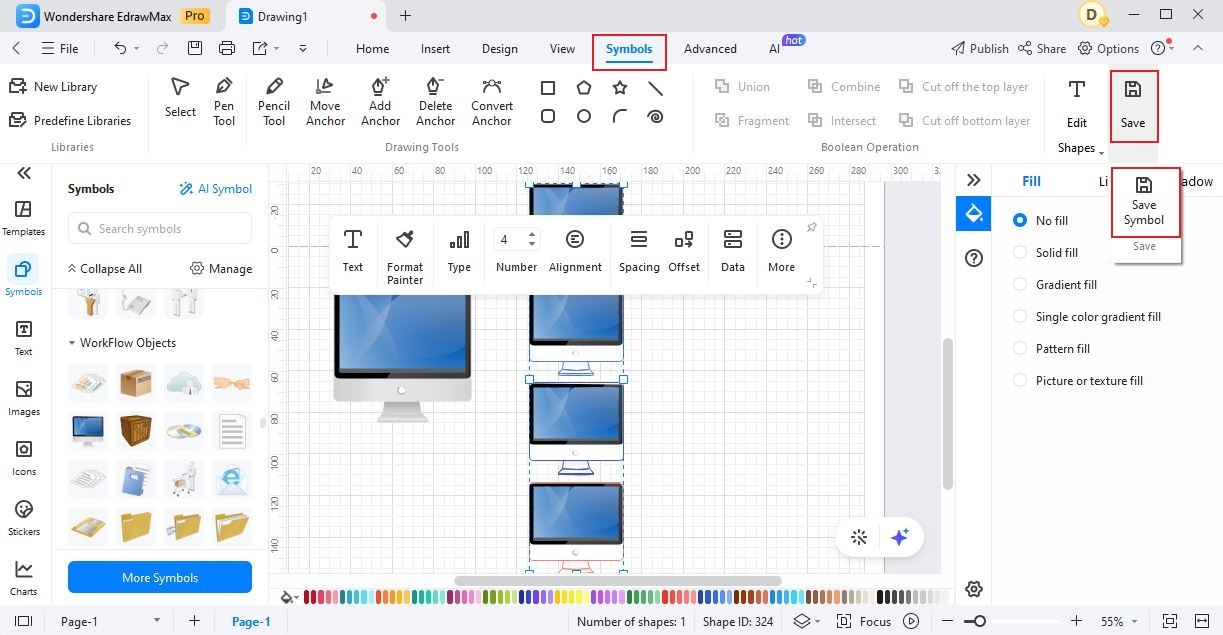Think Bigger From EdrawMax User Guide
-
Get Started with EdrawMax
-
User Interface
-
Basic Operations
-
Advanced Operations
-
Shape Operations
-
Drawing Tools
-
Formatting and Styling
-
Text Operations
-
Symbol and Library
-
Insert/Add Objects
-
Page Settings
-
Presentation Mode
-
AI Features
-
How to Make a Flowchart
-
How to make an Org Chart
-
How to make a Gantt Chart
-
How to Make a Mind Map
-
More examples
Create Smart Shapes
EdrawMax lets you create smart shapes that help turn a selected shape into a smart shape. With smart shapes, the shape numbers and style can be set automatically.
Step 1: Add a smart shape, like Circular Charting Shapes, to your EdrawMax canvas and select it.
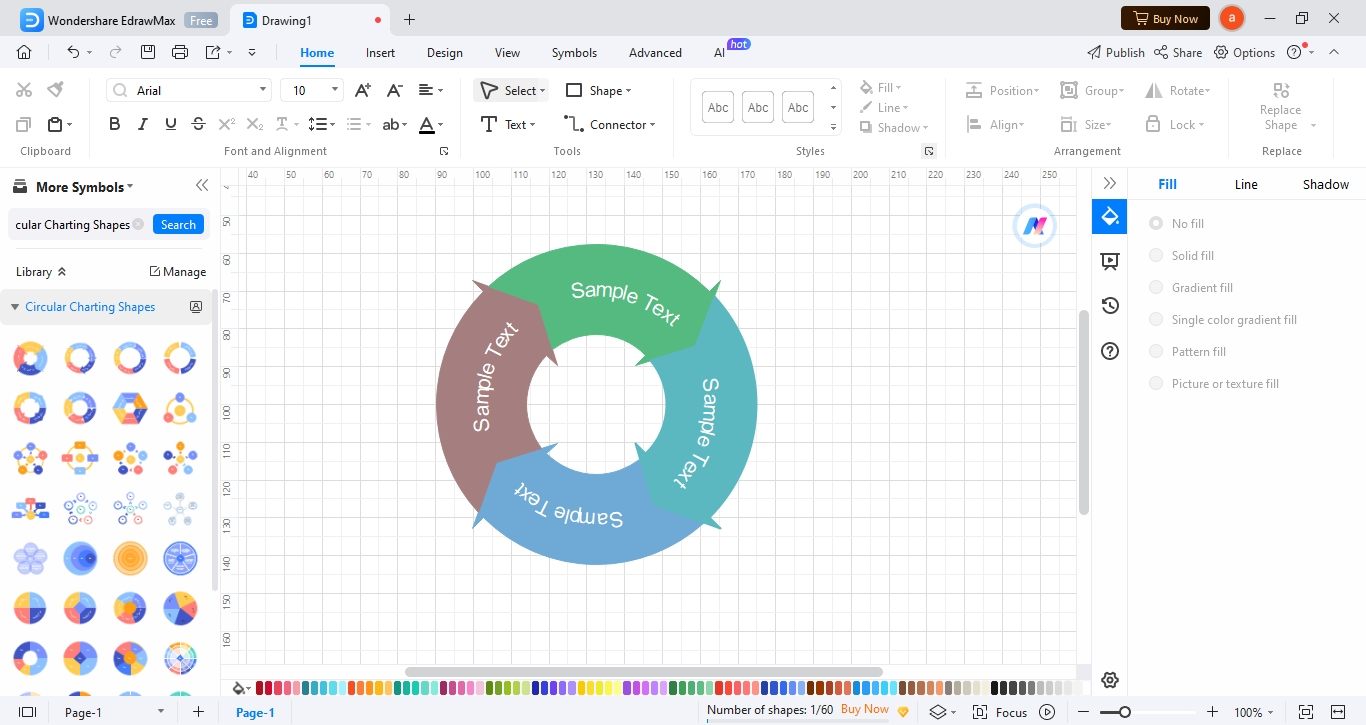
Step 2: Navigate to Symbols and select Edit Shapes > Create Smart Shape.
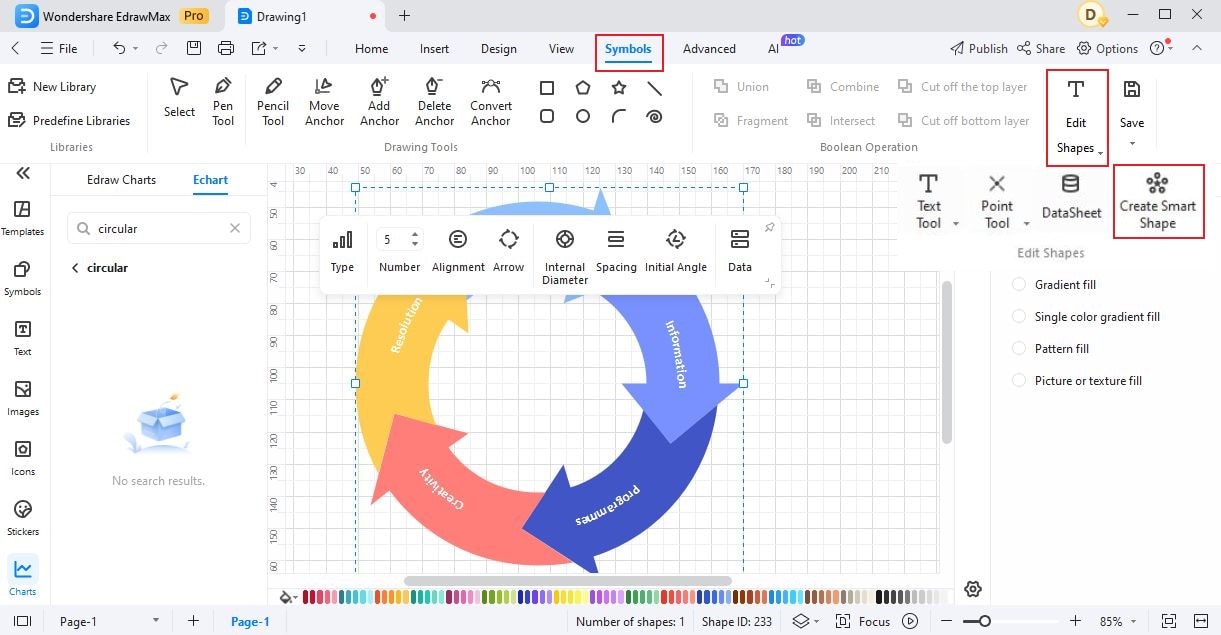
Step 3: Your created shape will automatically be converted into a Smart Shape.
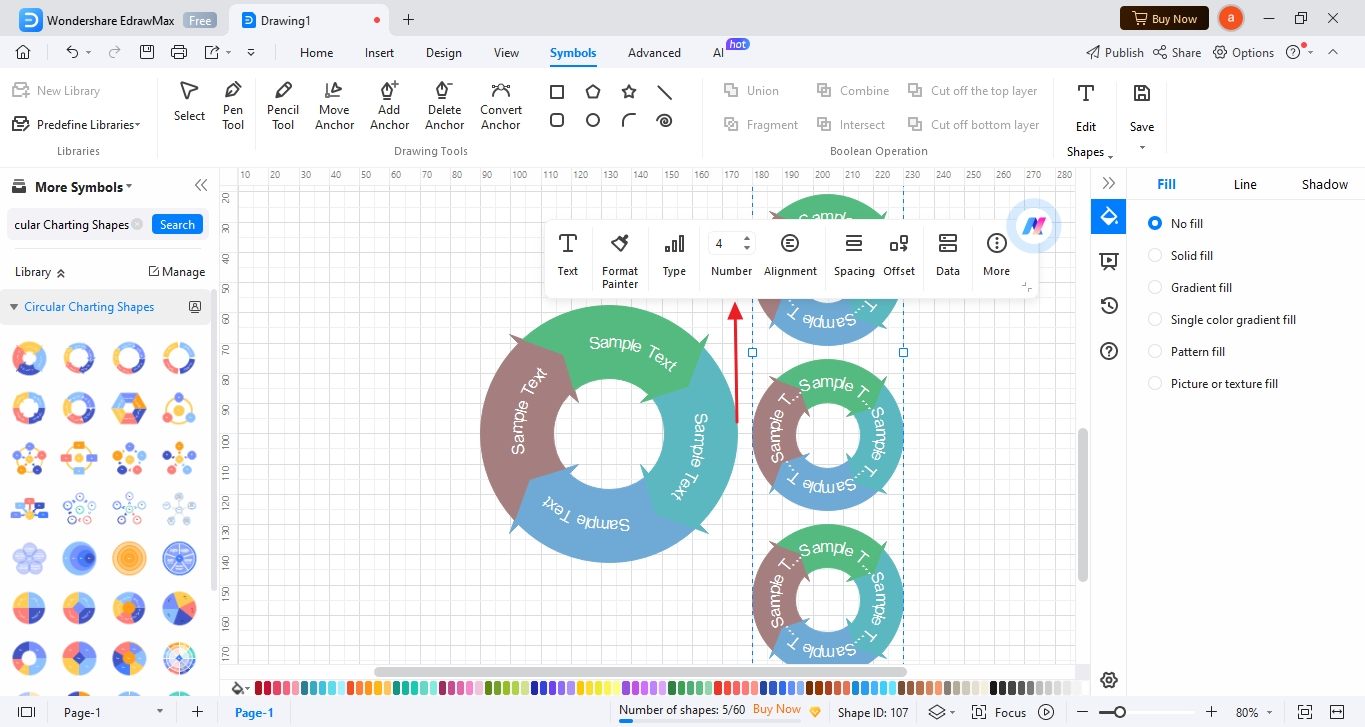
You will get a Floating Menu option to customize the Smart Shape.
- Text
- Format Painter
- Type
- Number of Shapes
- Alignment
- Spacing
- Offset
- Data
- More
Create New Smart Shapes
With EdrawMax, you can create original smart shapes to enhance overall creativity.
Step 1: In order to create a smart shape by yourself, select the basic shape.
Step 2: Navigate to Symbols and select Edit Shapes > Create Smart Shape.
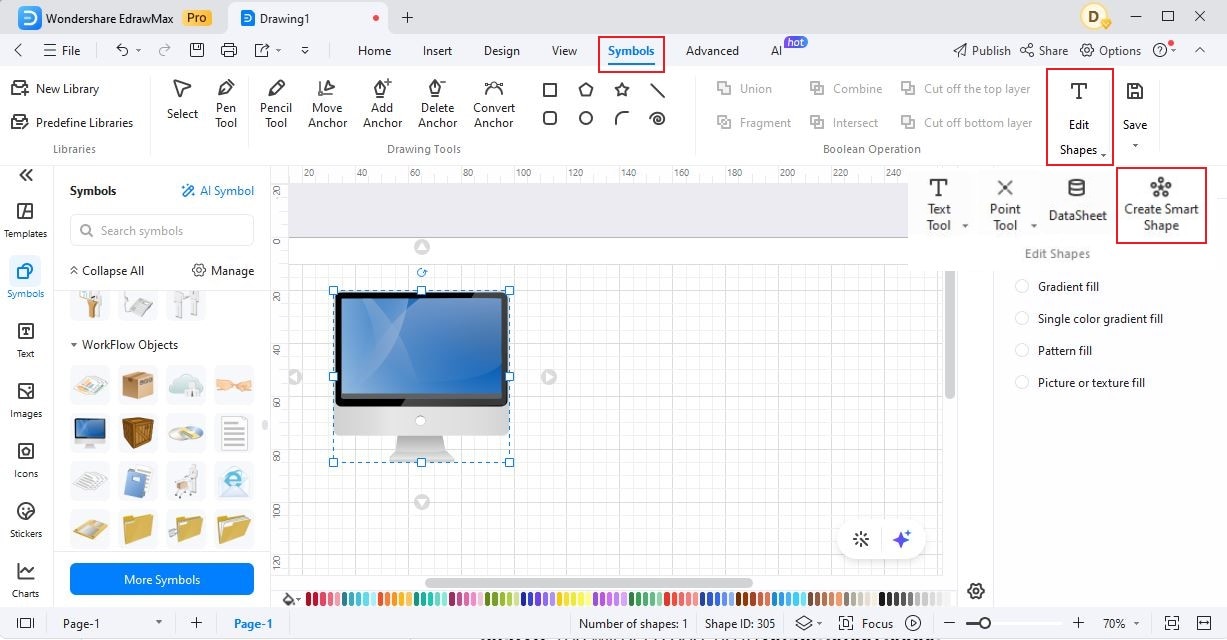
Step 2a: You will get a pop-up to Create Smart Shape.
Step 2b: In the new pop-up, you will get two options:
- Repeat Elements: This means that the selected shape will be repeated several times.
- Main Elements: It will serve as the center in the created smart shapes.
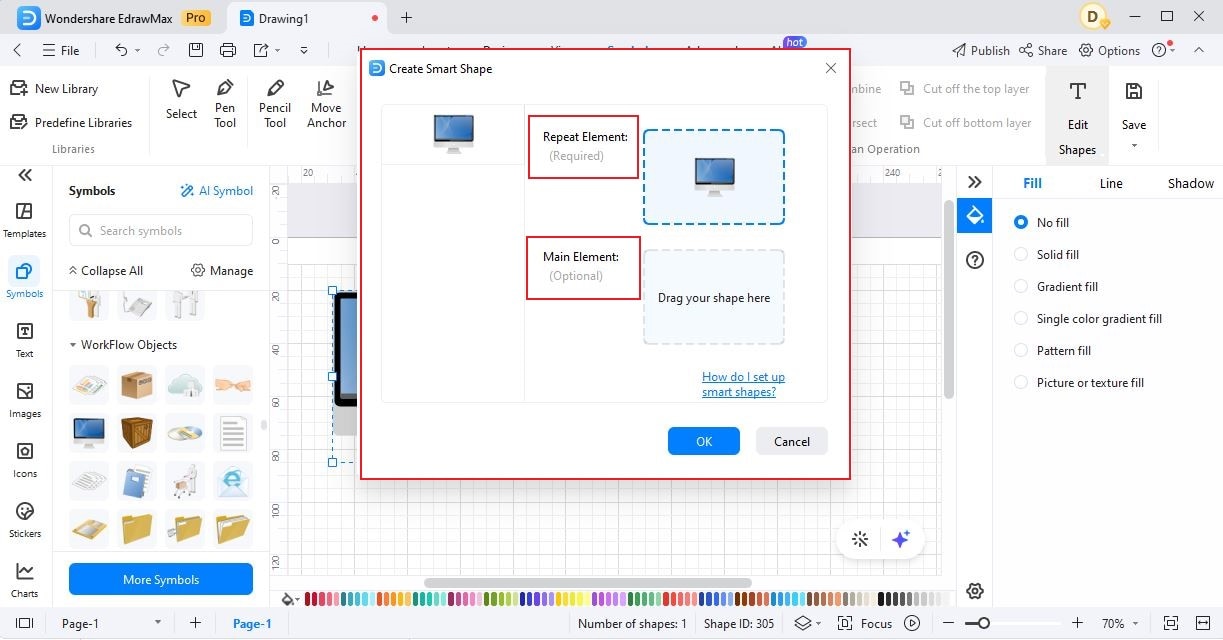
Step 3: Select from either Repeat Elements or Main Elements and click the OK button.
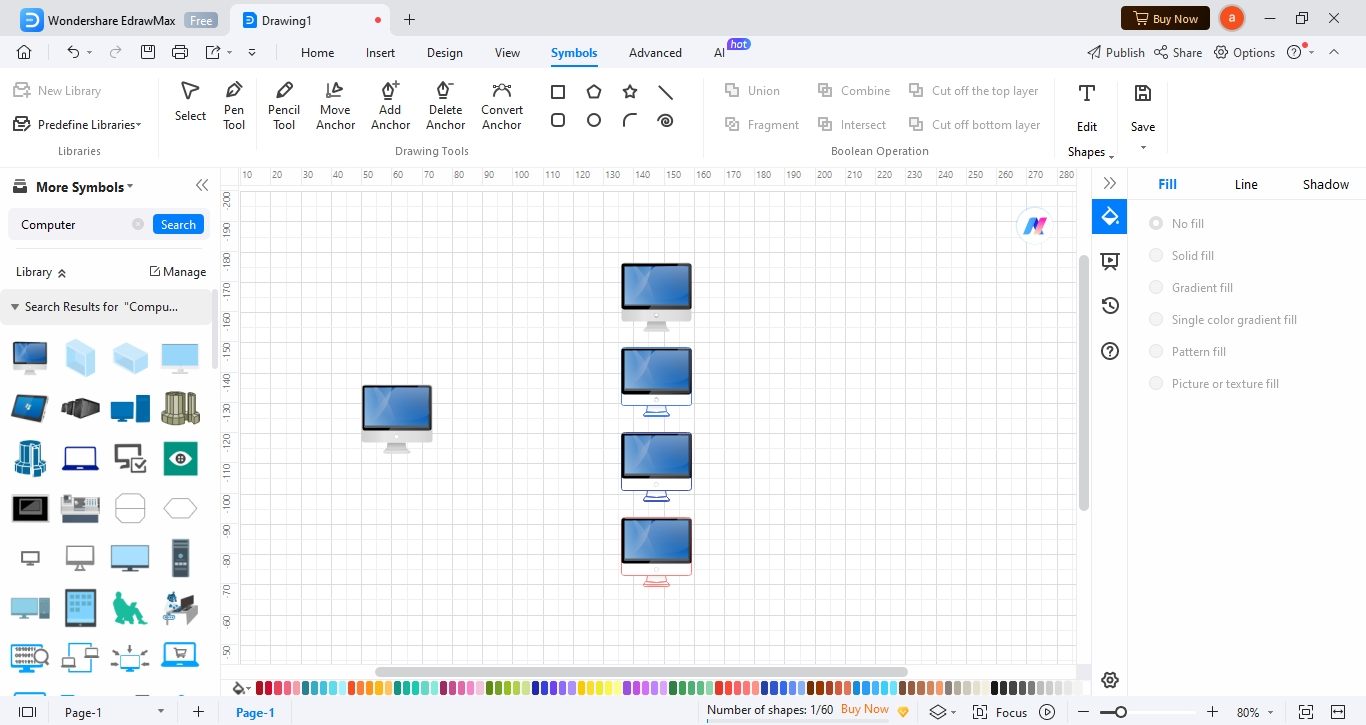
Note: When you finish creating the smart shape, you can save it as a new symbol and add it to your personalized library.