Think Bigger From EdrawMax User Guide
-
Get Started with EdrawMax
-
User Interface
-
Basic Operations
-
Advanced Operations
-
Shape Operations
-
Drawing Tools
-
Formatting and Styling
-
Text Operations
-
Symbol and Library
-
Insert/Add Objects
-
Page Settings
-
Presentation Mode
-
AI Features
-
How to Make a Flowchart
-
How to make an Org Chart
-
How to make a Gantt Chart
-
How to Make a Mind Map
-
More examples
Select a Shape
EdrawMax provides various ways to select shapes in your diagram, whether you want to select individually, by group, or all at once. It gives you more flexibility and accuracy when working with shapes, especially when you need to format or group them.
If you start with a blank drawing, drag-and-drop shapes from the symbols library to the canvas. Here are the steps on how to select one or more shapes from your diagram:
Step 1: Go to the Home tab in the upper navigation pane, then click the Select drop-down list.
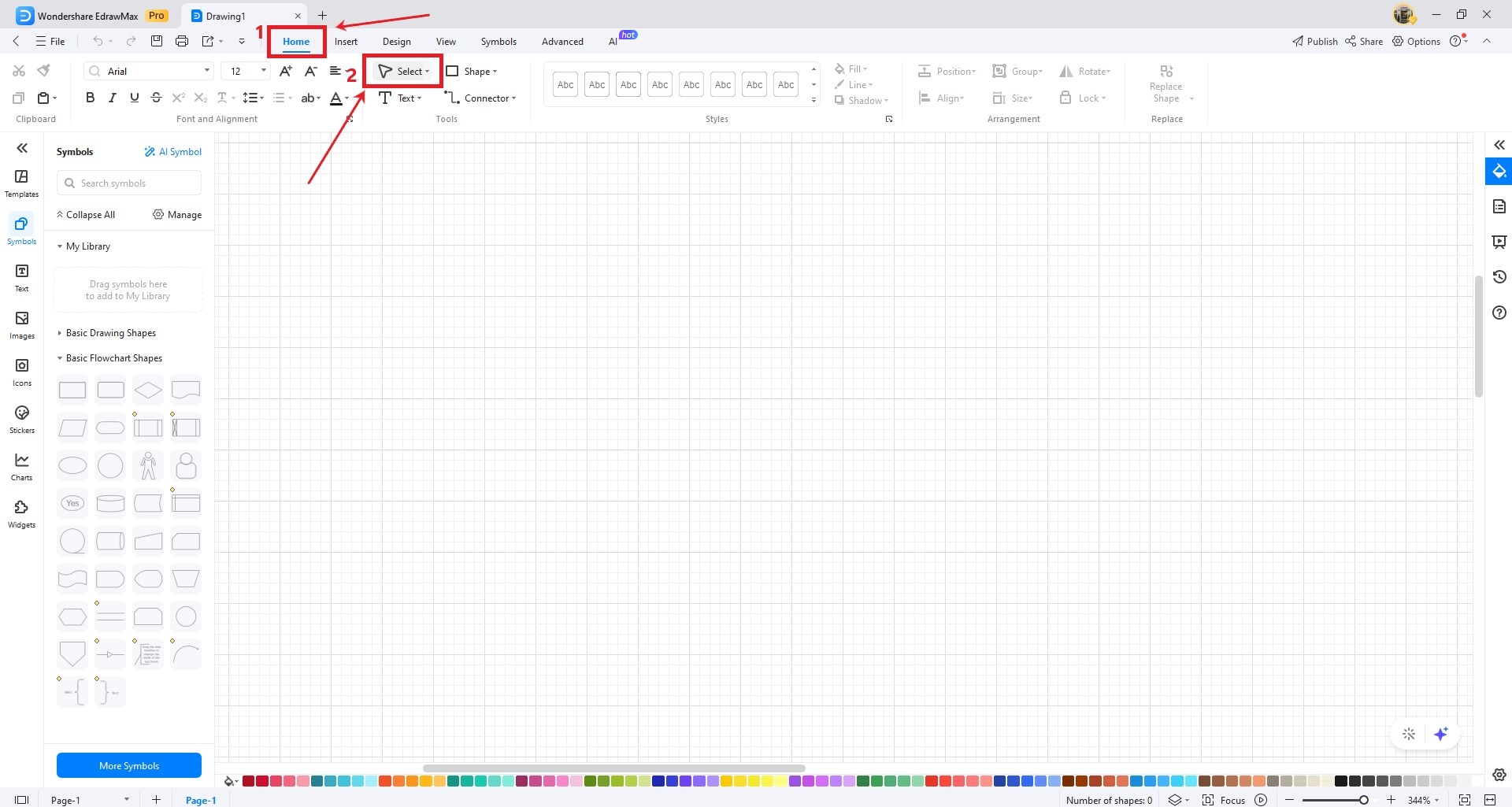
Step 2: Select the selection tool you need and edit the shapes:
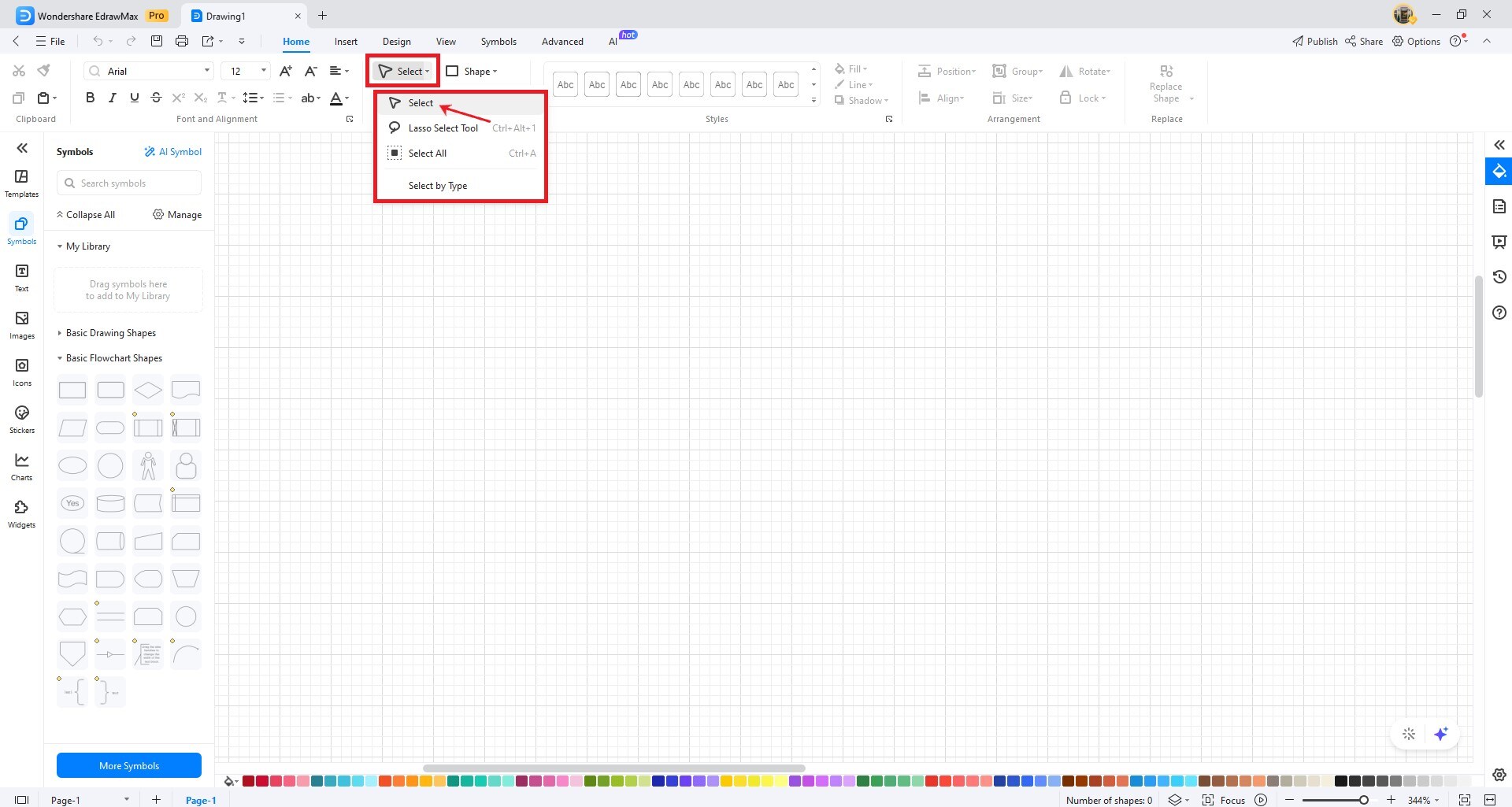
Step 2a: Select / Click selection. It is the most straightforward method, where you click one shape using the mouse pointer to select it. It helps select individual shapes or objects in your diagram. For multiple shapes, click a shape in the canvas, press and hold the Shift or Ctrl key while clicking other shapes regardless of their arrangement.
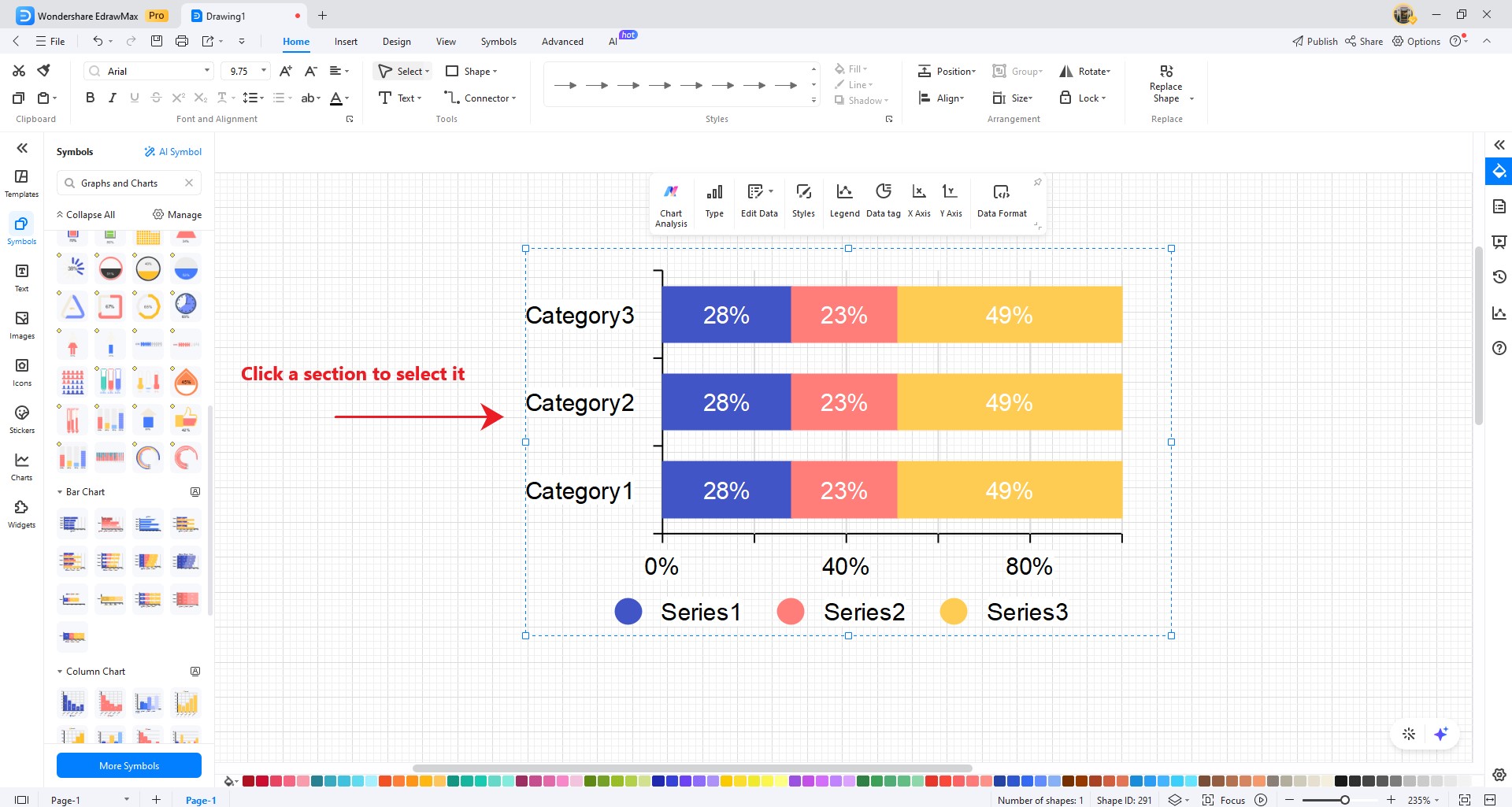
Step 2b: Marquee Selection. You can draw a selection box (marquee) by clicking and dragging the mouse to contain multiple shapes within the marquee box.
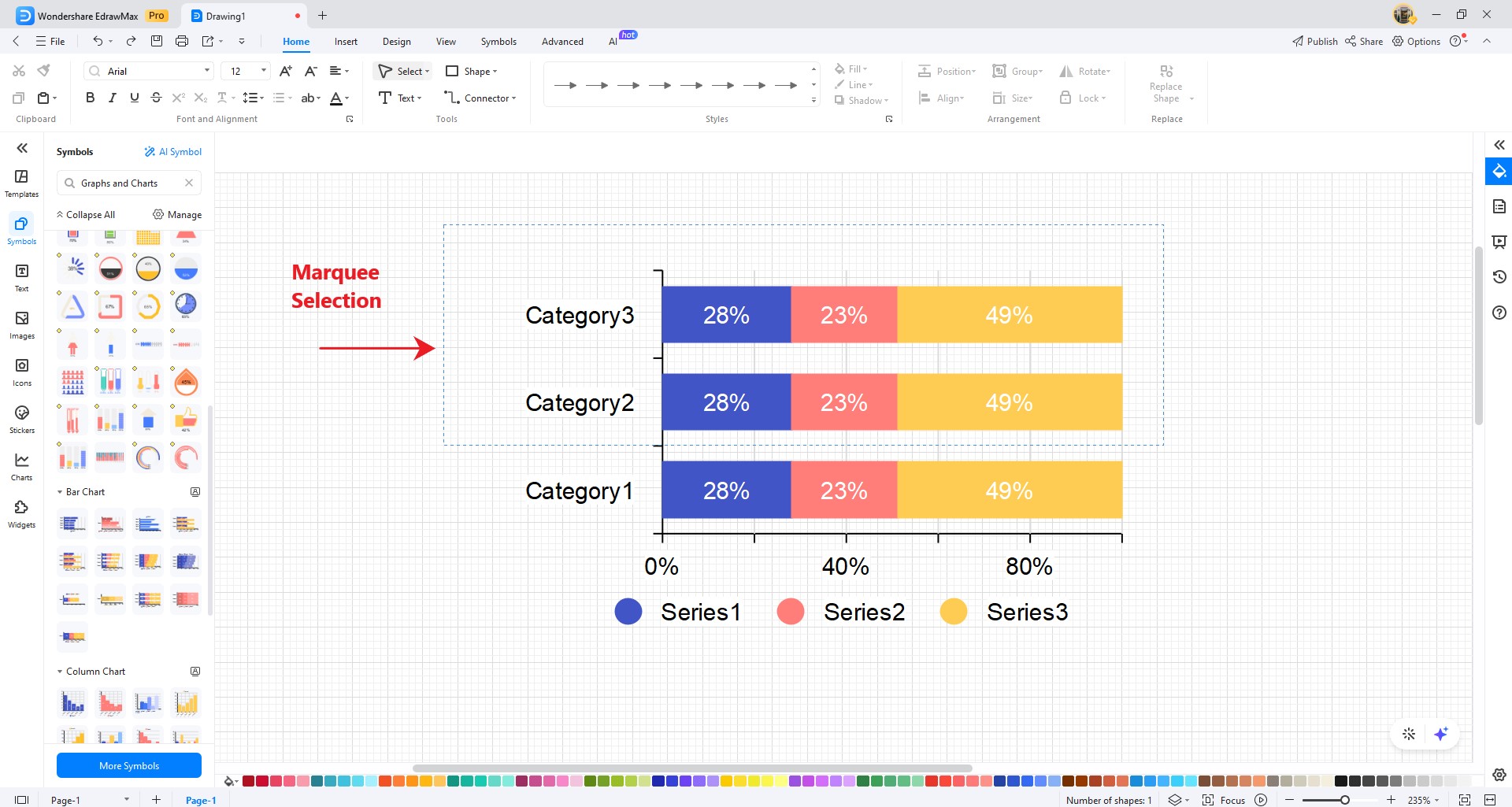
Step 2c: Lasso Selection. The Lasso Select Tool allows you to draw a freeform area of shapes. To use it, click and drag around the shapes you want to select. It can help select shapes in irregular arrangements.
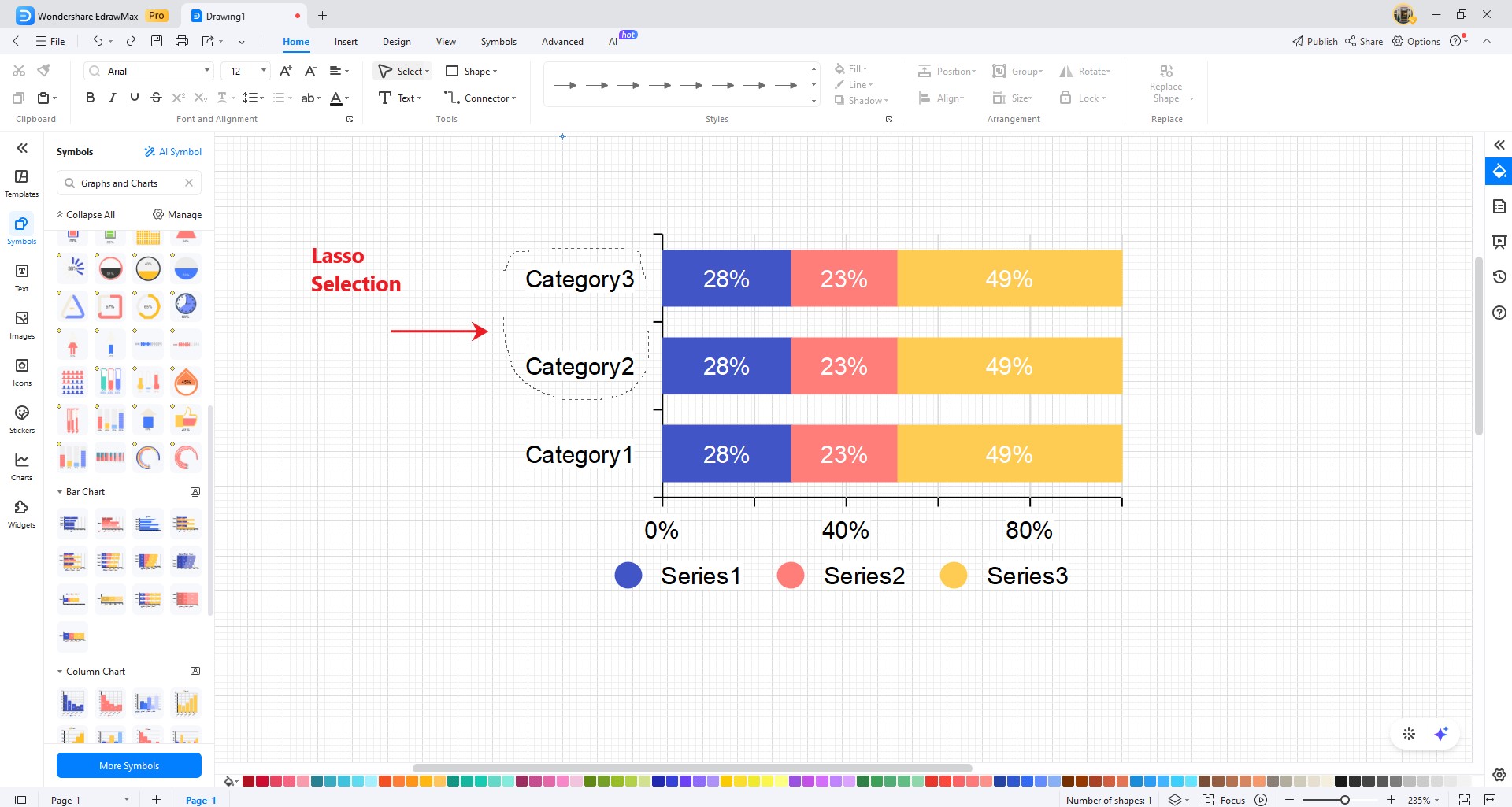
Step 2d: There are three other ways to select all shapes in the diagram.
- Choose the Select All option in the Select drop-down list.
- Press and hold the Ctrl + A
- Right-click on any empty area of the canvas. Then select the Select All Shapes
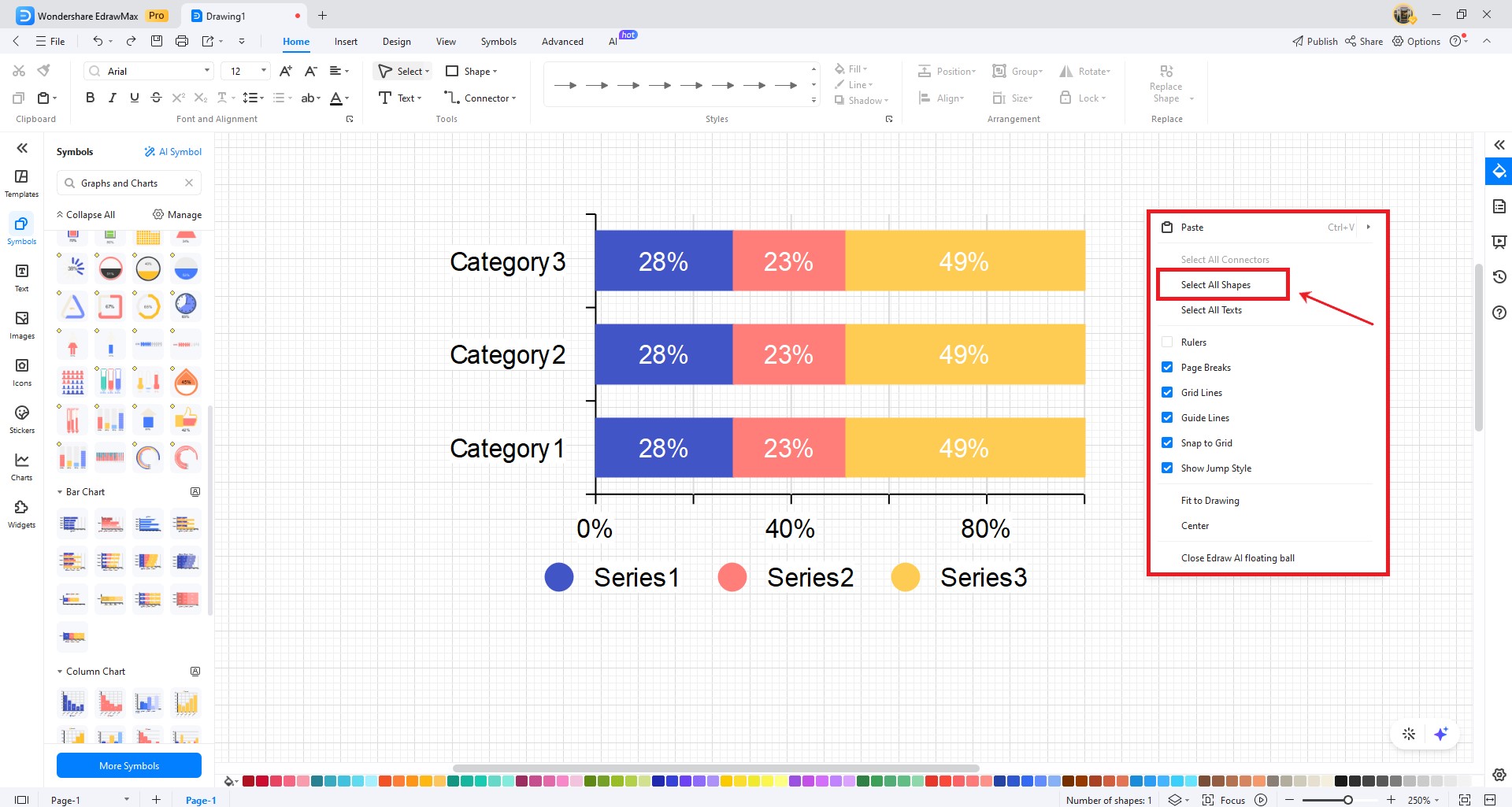
Note:
When you select multiple shapes, one of the shapes will have a thicker magenta-colored outline. You can move the outline to other shapes by pressing the Tab key.
Deselect One or More Shapes
Click on an empty area of the drawing canvas to remove the selection from all shapes. Alternatively, press and hold the Shift or Ctrl key, then click the shape you want to deselect.