Think Bigger From EdrawMax User Guide
-
Get Started with EdrawMax
-
User Interface
-
Basic Operations
-
Advanced Operations
-
Shape Operations
-
Drawing Tools
-
Formatting and Styling
-
Text Operations
-
Symbol and Library
-
Insert/Add Objects
-
Page Settings
-
Presentation Mode
-
AI Features
-
How to Make a Flowchart
-
How to make an Org Chart
-
How to make a Gantt Chart
-
How to Make a Mind Map
-
More examples
Create Your Own Symbols
EdrawMax comes with 25,000+ vector-enabled symbols. All these symbols can easily be resized, reshaped, recolored, and rearranged per your requirements. In a very rare event when you cannot find your preferred symbol in EdrawMax, you can always use the built-in feature to create one.
In order to make a symbol of your choice
Step 1: Head to the Symbols section from the topbar > Select a shape from the Drawing Tools option and draw it on the canvas.
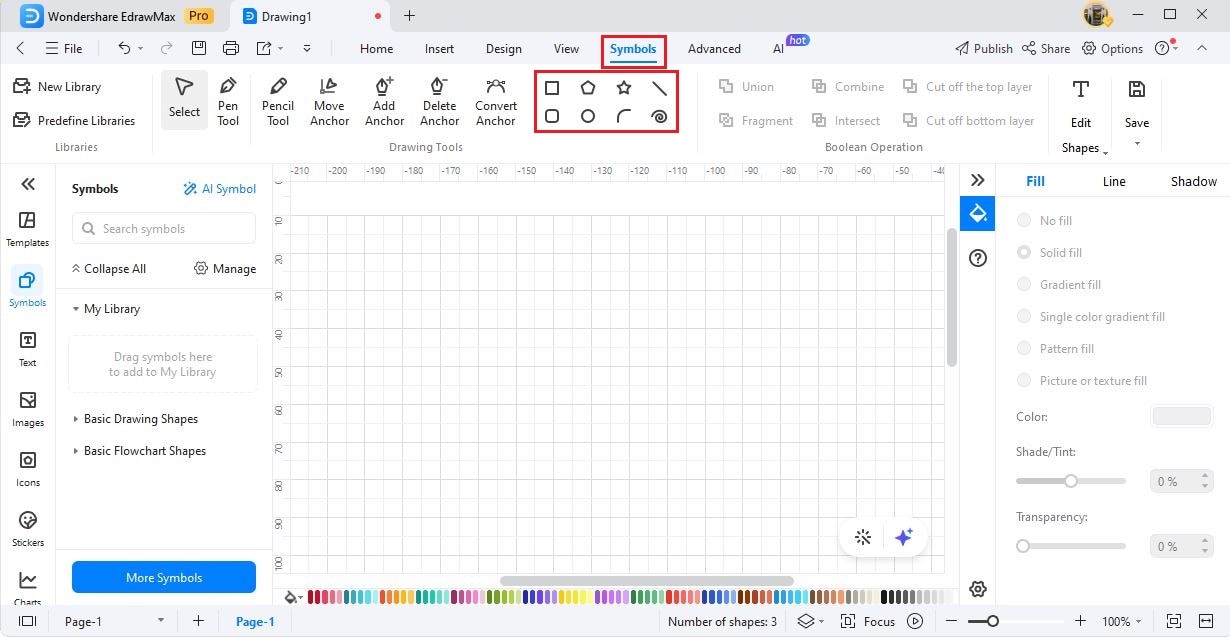
Step 2: Select another shape and align it with the previously added shape.
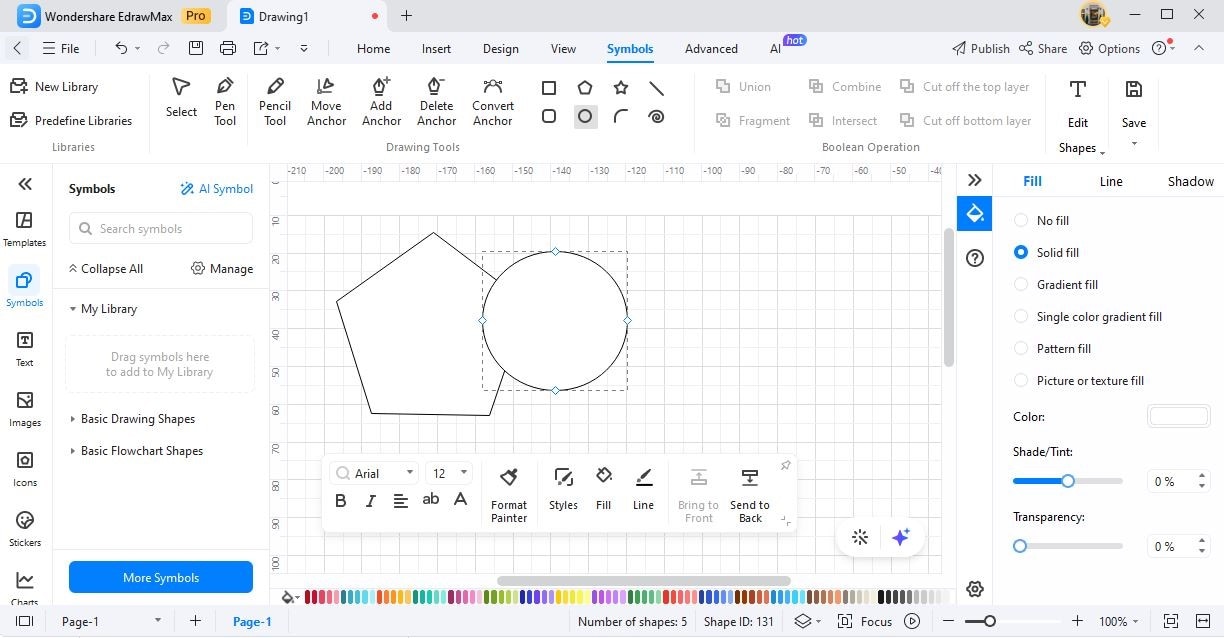
Note: You can add more than two shapes to create your symbol.
Step 3: Select all the shapes > navigate to Symbols shapes and access the different Boolean Operations that would help you customize different shapes. Check our Boolean Operations section for further information.
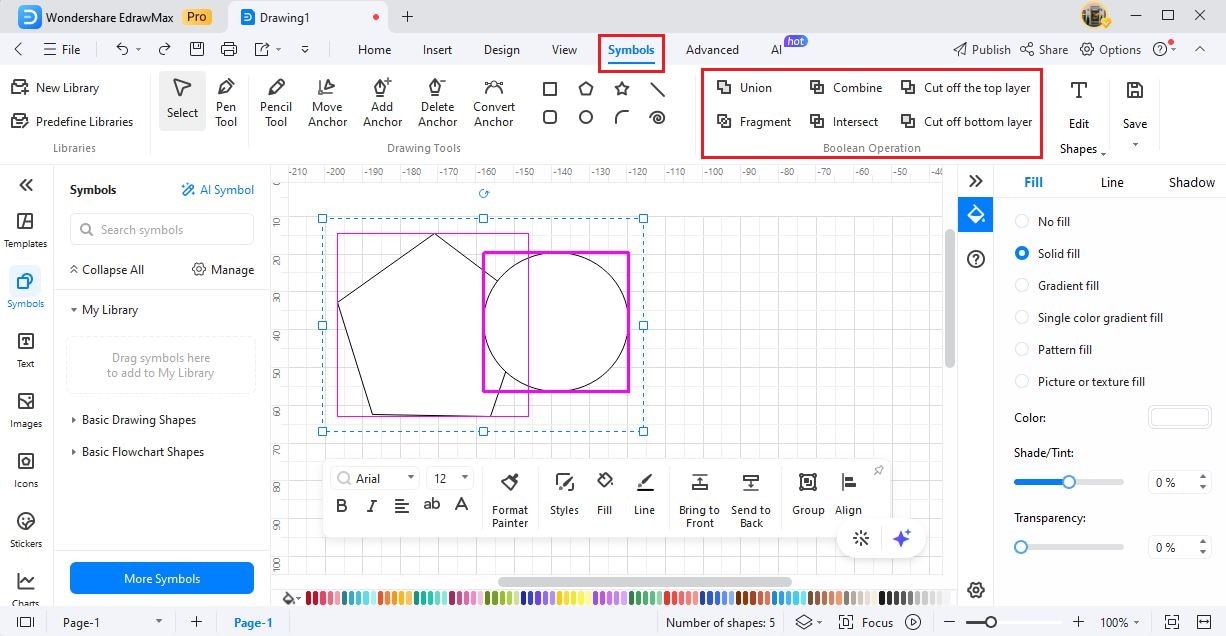
Step 4: Once the Symbol is created, you can drag the symbol under the My Library option or click on Symbols > Save to save the symbol offline in your system.
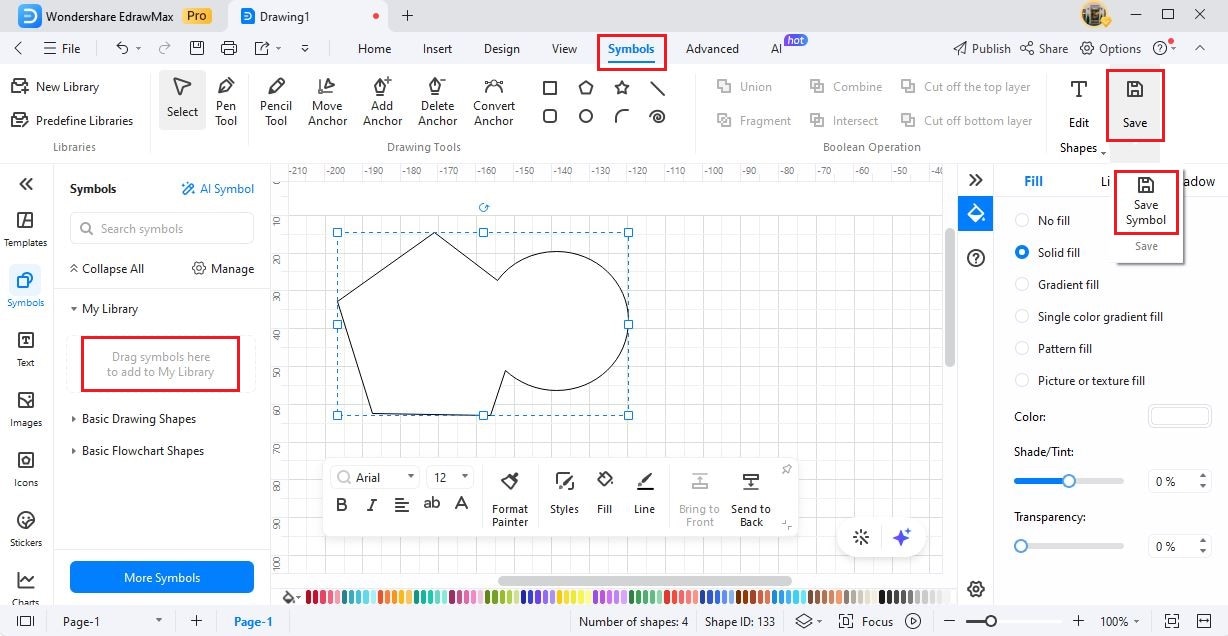
Add Text Box
With EdrawMax, you can easily provide text next to your personalized symbols. Select the shape or symbol that you have created and go to Symbols > Edit Shapes > Text Tool. It will present three options as shown in the picture below.
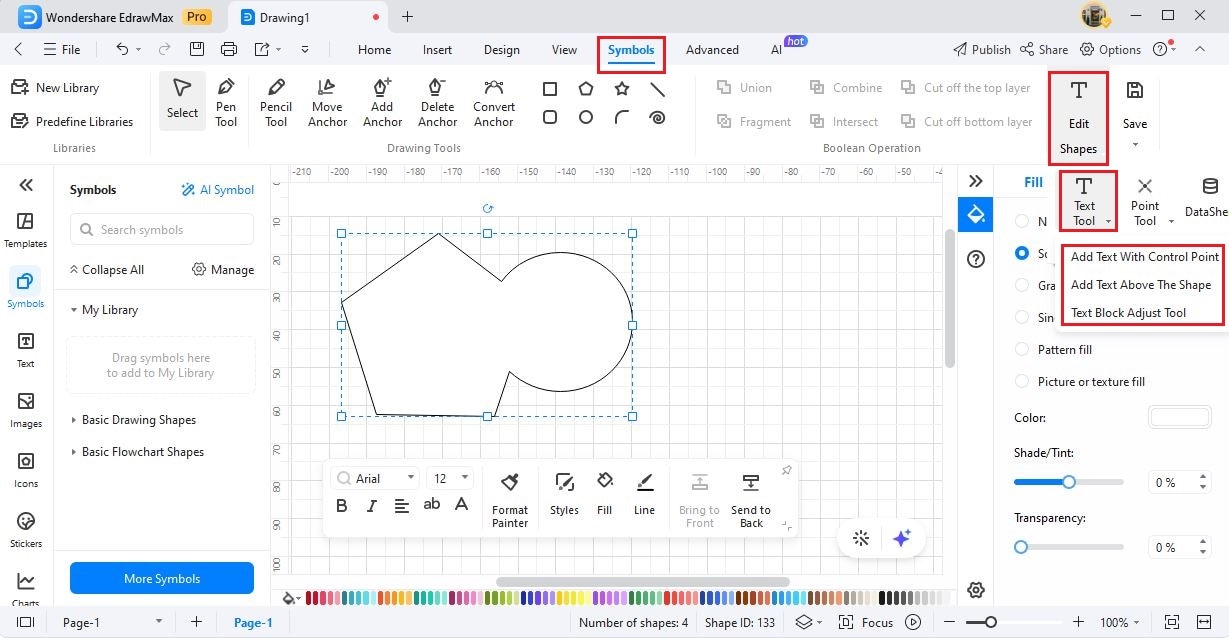
Add Text With Control Point:
Post you select this option, double-click the created symbol, and an empty Text box appears. Here, you can give a name to your symbol. Drag the yellow-diamond-shaped Control Point to move the text alongside the symbol.
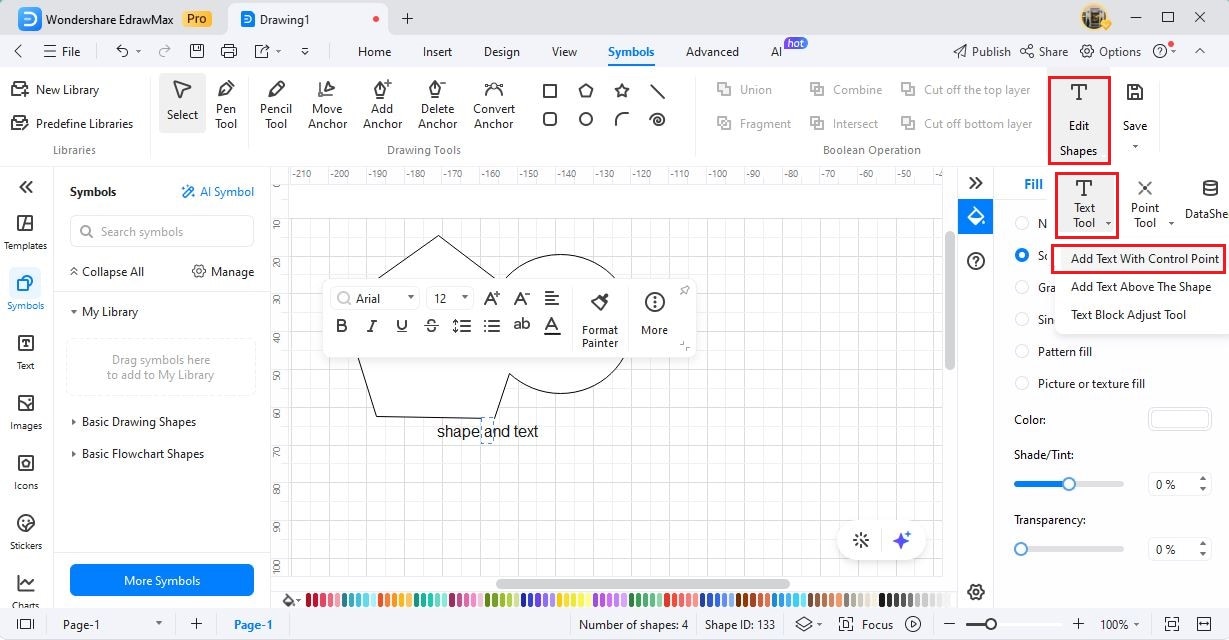
Add Text Above The Shape:
As the name suggests, this option will add the text above the created shape or symbol.
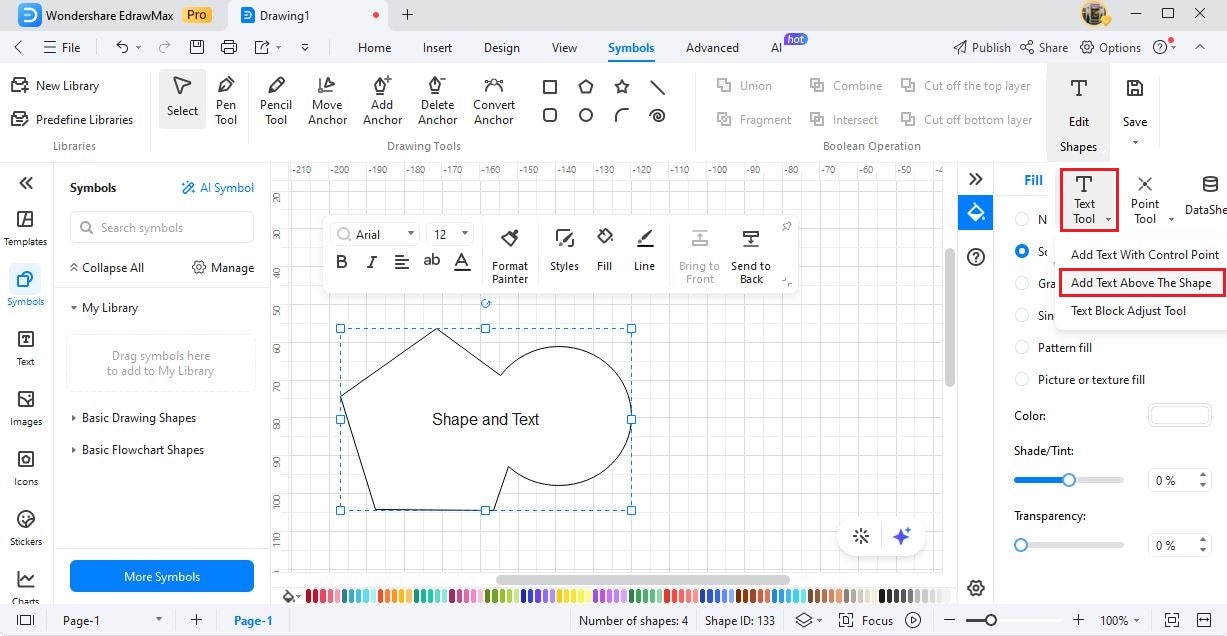
Text Block Adjust Tool:
With this option, you can add text anywhere on the EdrawMax canvas and adjust the size and shape of it.
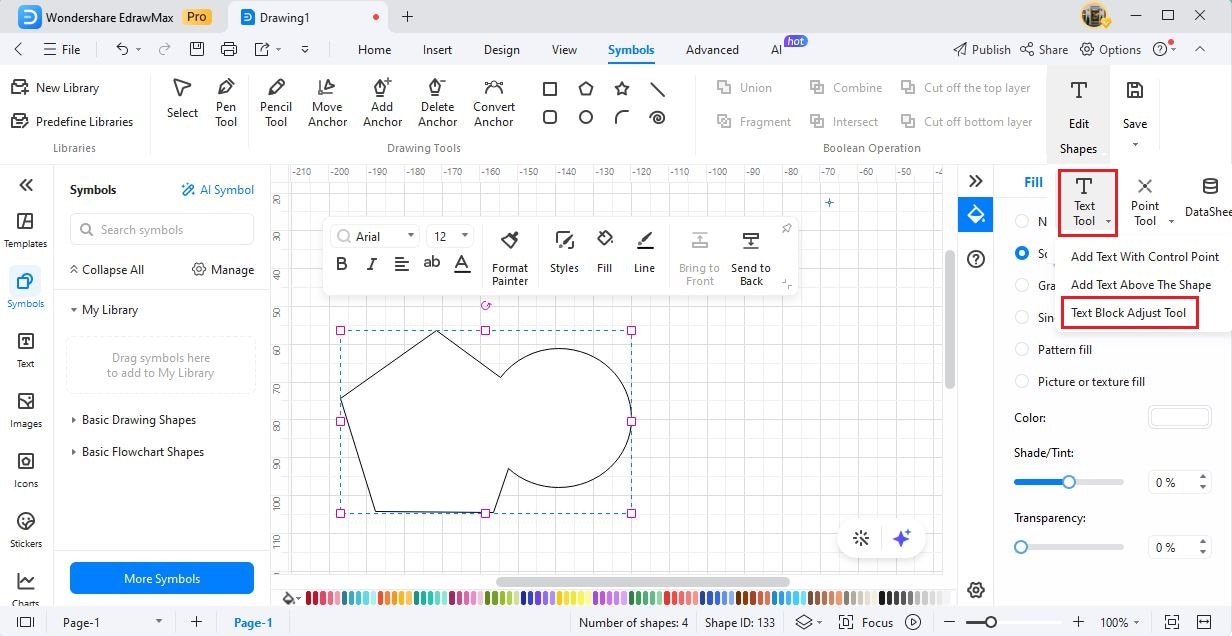
Add Connection Point
In case you wish to add some personalized connection points, select the shape > go to Symbols > Edit Shapes > Point Tool > Connection Points Tool.
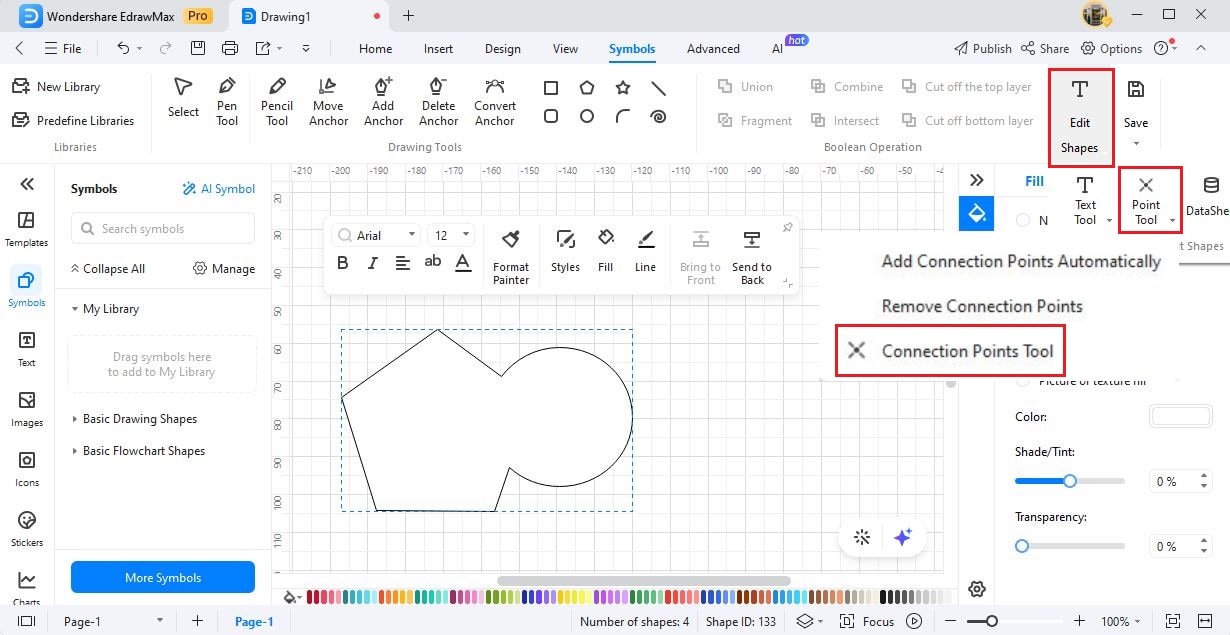
Add the desired Connection Points as required.