Think Bigger From EdrawMax User Guide
-
Get Started with EdrawMax
-
User Interface
-
Basic Operations
-
Advanced Operations
-
Shape Operations
-
Drawing Tools
-
Formatting and Styling
-
Text Operations
-
Symbol and Library
-
Insert/Add Objects
-
Page Settings
-
Presentation Mode
-
AI Features
-
How to Make a Flowchart
-
How to make an Org Chart
-
How to make a Gantt Chart
-
How to Make a Mind Map
-
More examples
Card Information and Display Options
EdrawMax's Card Information feature allows you to edit what fields should appear on each shape in an Org Chart. To customize fields using this feature, follow these steps:
Step 1: Click New > Organizational Chart. Alternatively, select an Org Chart Template.
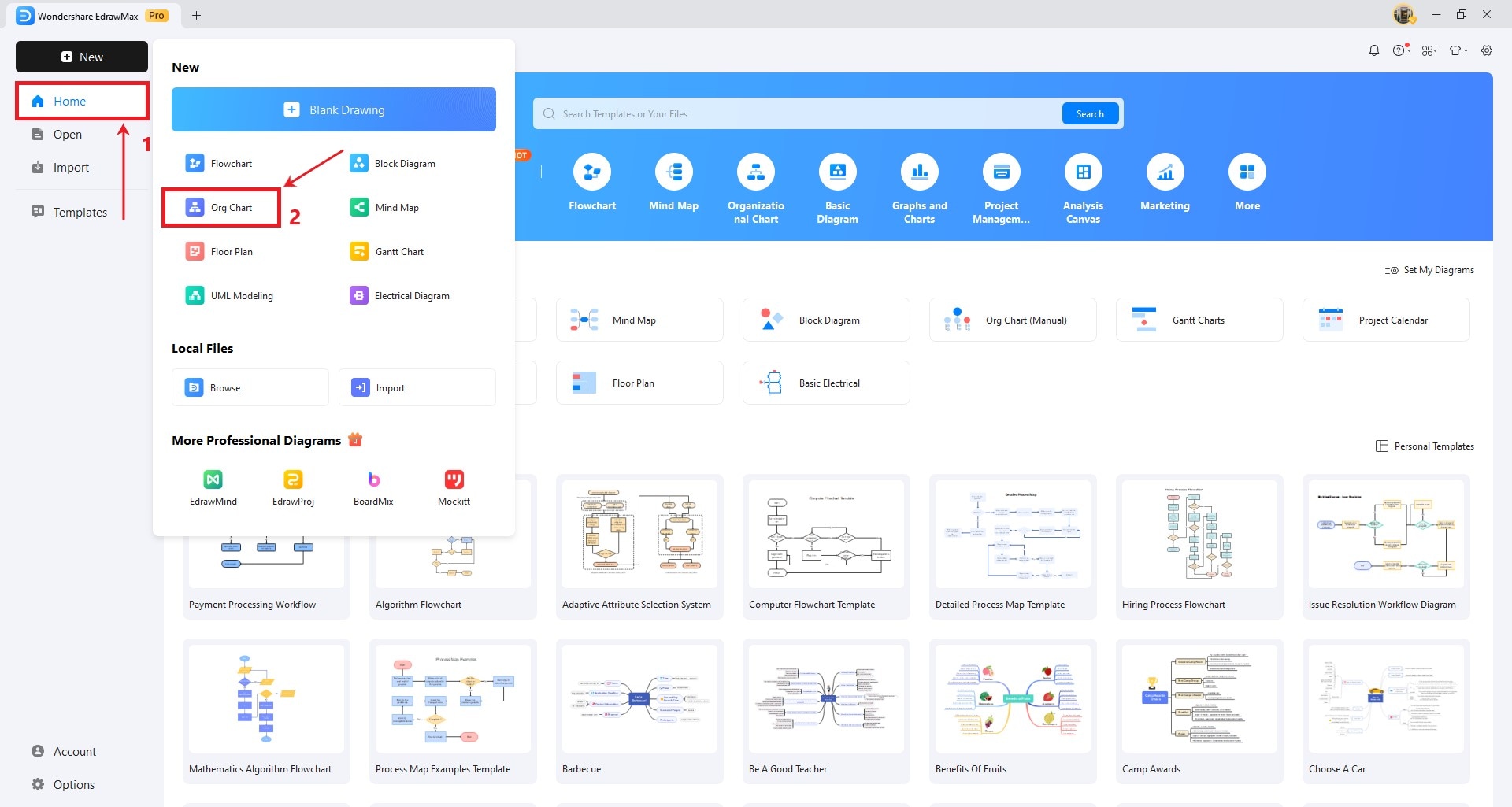
Step 2: Click on a field and click Card Information > More card info.
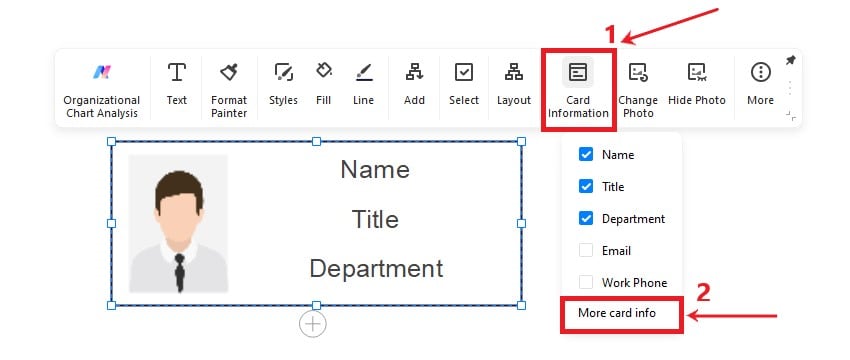
Step 3: The Select Fields window will open. It will show you a set of fields that are preset to appear on the shape. Check or uncheck the options to make them appear or not appear. Click OK when done.
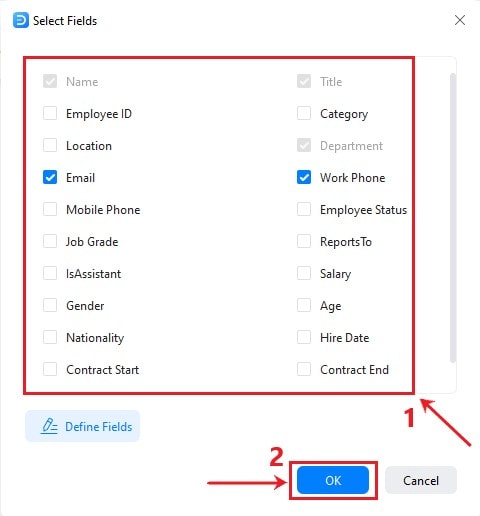
Display Options
You can edit how the shapes in the Org Chart appear. For example, you can set the font color of each data entry or show/hide the photo. To customize the appearance of the shapes in the Org Chart:
Click a shape. A floating toolbar will appear. You can:
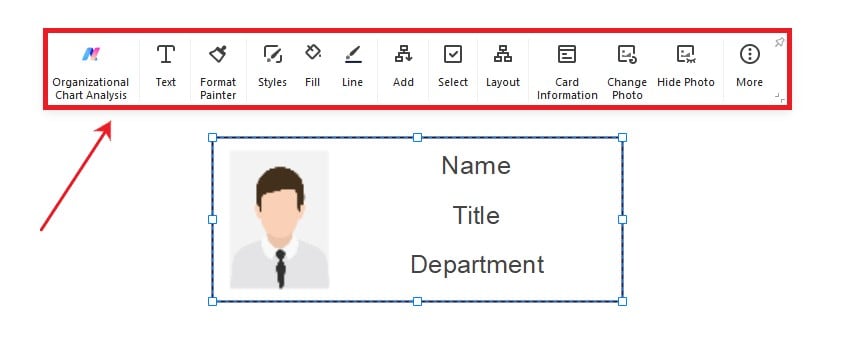
- Set the Font color.
- Set the Line color.
- Choose a Style.
- Choose a Fill color.
- Hide Photo.
- Change Photo.