Think Bigger From EdrawMax User Guide
-
Get Started with EdrawMax
-
User Interface
-
Basic Operations
-
Advanced Operations
-
Shape Operations
-
Drawing Tools
-
Formatting and Styling
-
Text Operations
-
Symbol and Library
-
Insert/Add Objects
-
Page Settings
-
Presentation Mode
-
AI Features
-
How to Make a Flowchart
-
How to make an Org Chart
-
How to make a Gantt Chart
-
How to Make a Mind Map
-
More examples
Floating Menu
EdrawMax comes with a built-in Floating Menu that helps you easily customize any or all the shapes, symbols, texts, connectors, and icons.
When you select any symbol or shape, a Floating Menu option appears that lets you easily customize the selected region.
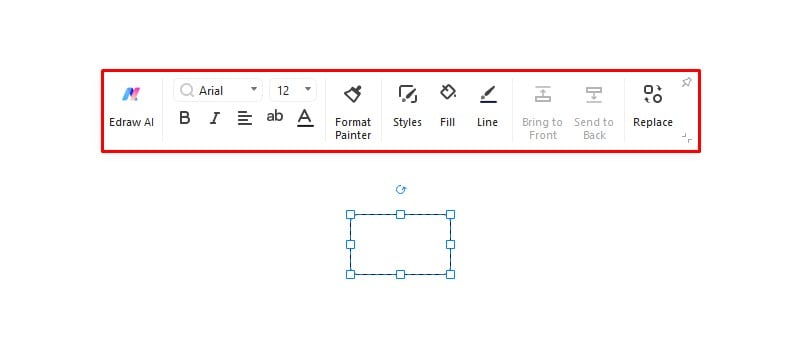
Edraw AI: The new version of EdrawMax comes with a built-in Edraw AI option that helps in generating texts based on your queries.
Font Selector: From the drop-down menu, you can select the font, change the size, change and underline/italicize the text.
Format Painter: Use Format Painter when you need to copy style from one shape to another. Select the shape whose style you want to copy, and select Format Painter.
Styles: Use Styles to change the style of any shape or connector.
Fill: Use Fill if you need to fill the symbol with any color.
Line: Choose the Line option if you need to modify the Line (size, start/end shape, width, type).
Bring to Front: Choose Bring to Front when you need to bring the symbol to the top of the working layer.
Send to Back: Choose Send to Back when you need to bring the symbol to the back of the working layer.
Replace: Choose the Replace option from the Floating Menu when you need to replace the shape with any other available shape.