Think Bigger From EdrawMax User Guide
-
Get Started with EdrawMax
-
User Interface
-
Basic Operations
-
Advanced Operations
-
Shape Operations
-
Drawing Tools
-
Formatting and Styling
-
Text Operations
-
Symbol and Library
-
Insert/Add Objects
-
Page Settings
-
Presentation Mode
-
AI Features
-
How to Make a Flowchart
-
How to make an Org Chart
-
How to make a Gantt Chart
-
How to Make a Mind Map
-
More examples
Crop Canvas
EdrawMax comes with a built-in screen capture option that lets you take screenshots of the selected area. Alongside to that, you can even move the selected area from one place to the other simply by dragging it.
Step 1: Open the file or create a new diagram on your EdrawMax canvas.
Step 2: In your system, Select Advanced > Capture Screen. It will offer two options: Capture Screen and Capture Screen with Window Hidden.
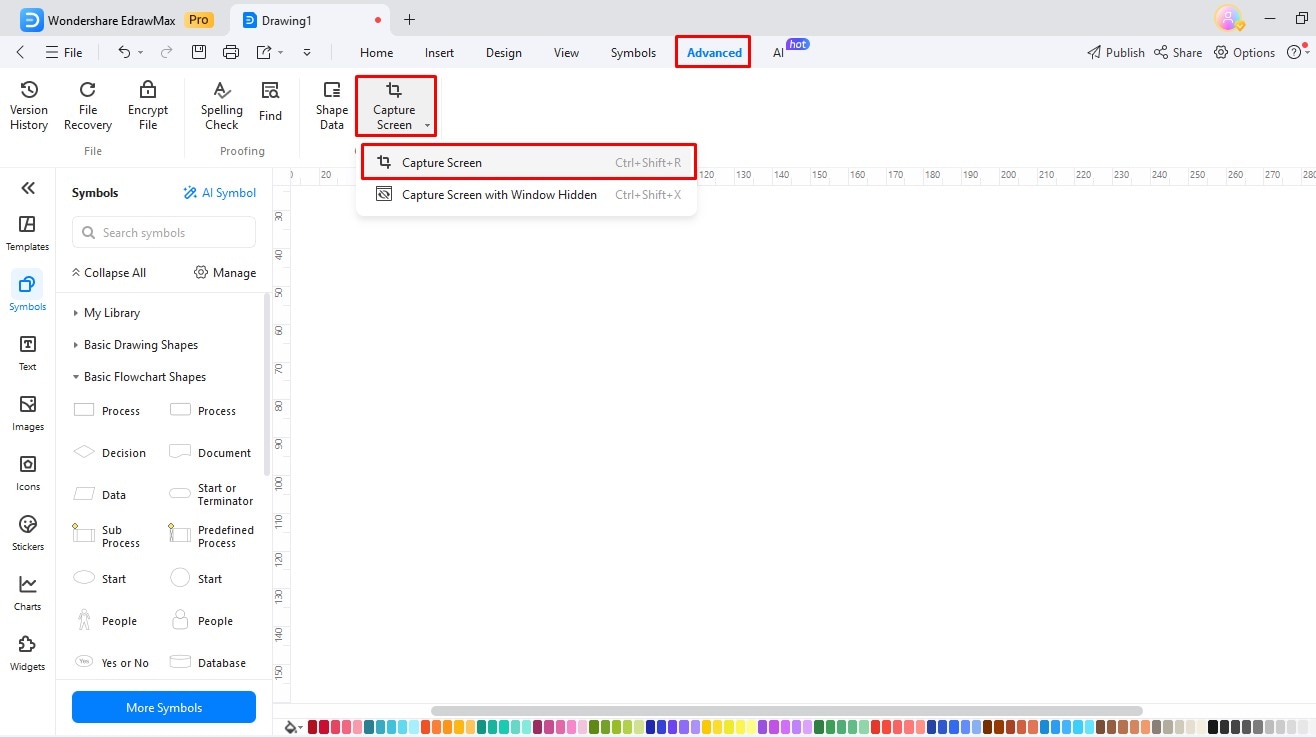
Capture Screen: Select Advanced > Capture Screen > Capture Screen. Now drag the mouse pointer across the area on the screen you want to capture a screenshot.
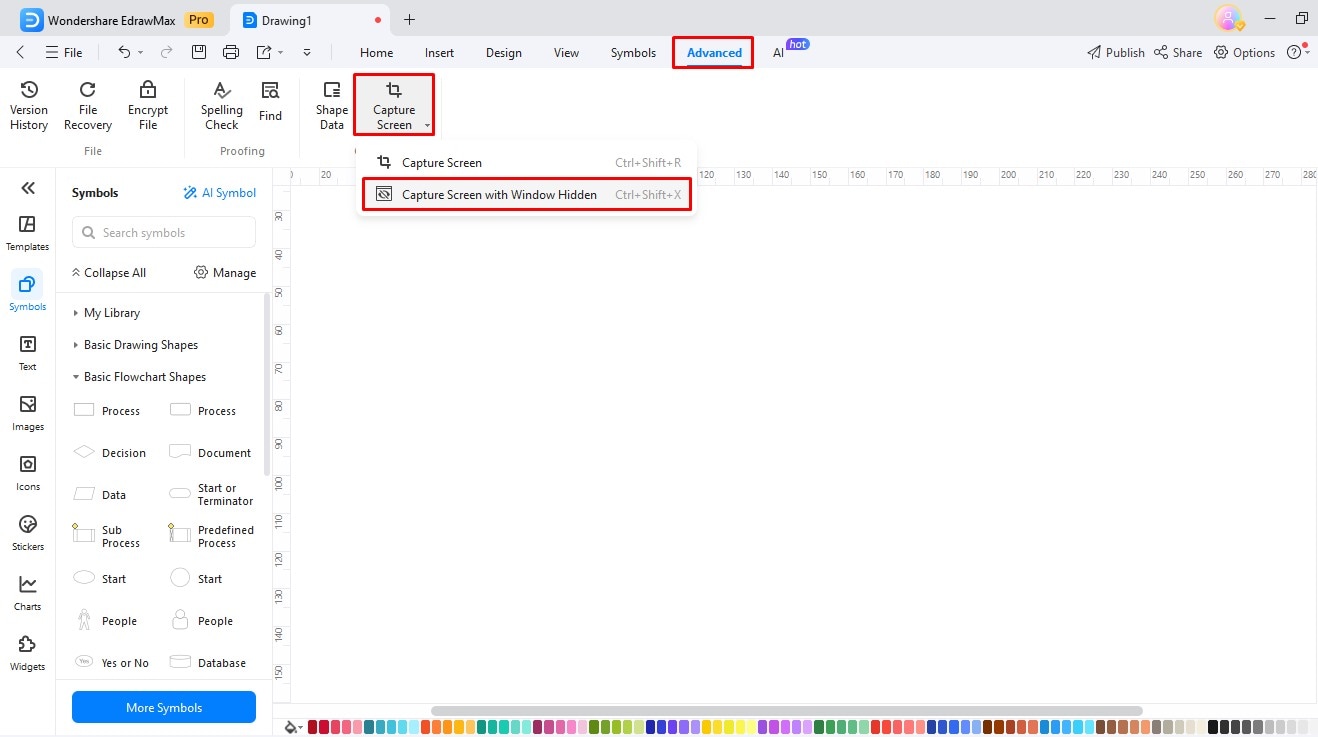
Capture Screen With Window Hidden: Choose this option if you want to bring the content of your laptop or system to your EdrawMax canvas. Select Advanced > Capture Screen > Capture Screen Window Hidden. This will hide EdrawMax’s window and present whatever you have on your screen.
Drag the mouse to the area you want to capture, and once released, it will grab the content and paste it right on your EdrawMax canvas.
Note: Once the screen is captured, a new pop-up will appear with different options that include:
Undo: To discard the current capture and start the screen capture all over again.
Shapes, Line, and Text Tools: To let you draw shapes like square/rectangle, circle/ellipse, line, and add text to the captured snapshot.
Copy: Instantly copy the captured image to the clipboard.
Cancel: Instantly discard the capture and exit the Capture Screen mode.
OK: To accept the capture and place the screenshot on the canvas.