Think Bigger From EdrawMax User Guide
-
Get Started with EdrawMax
-
User Interface
-
Basic Operations
-
Advanced Operations
-
Shape Operations
-
Drawing Tools
-
Formatting and Styling
-
Text Operations
-
Symbol and Library
-
Insert/Add Objects
-
Page Settings
-
Presentation Mode
-
AI Features
-
How to Make a Flowchart
-
How to make an Org Chart
-
How to make a Gantt Chart
-
How to Make a Mind Map
-
More examples
AI
1. Edraw AI Tools
Edraw AI feature provides AI Chat and AI Drawing capabilities, allowing you to interact with artificial intelligence to assist in creating diagrams and drawings.
Getting Started with AI Chat:
- Go to AI on the editing page and access AI Chat.
- Ask Edraw AI any questions and get answers instantly.
AI Drawing Generation
- Go to AI on the editing page and access AI Drawing.
- Describe the drawing you want to generate using natural language.
- The AI Drawing tool will generate a visual representation based on your description.
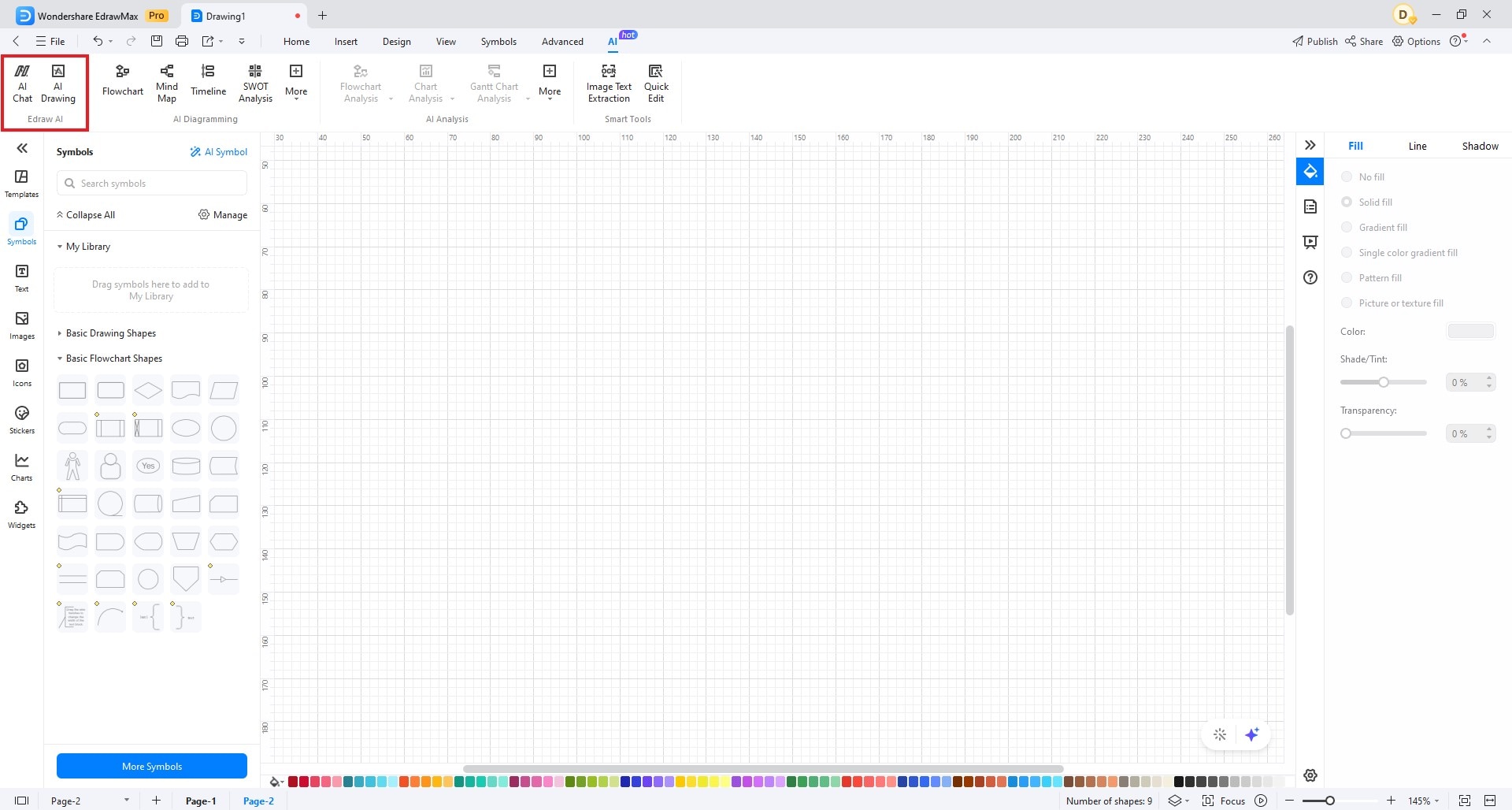
2. AI Diagramming Tools
AI Diagramming in EdrawMax provides a range of AI-powered templates for creating various types of diagrams, including flow charts, mind maps, SWOT analysis diagrams, timelines, tables, lists, user profiles, user stories, PEST analysis diagrams, and Lean Canvas diagrams.
- Go to AI on the editing page and choose one of the AI diagram generators.
- Select the type of diagram you want to create (e.g., Flow Chart, Mind Map).
- Customize the diagram by adding or modifying elements and content.
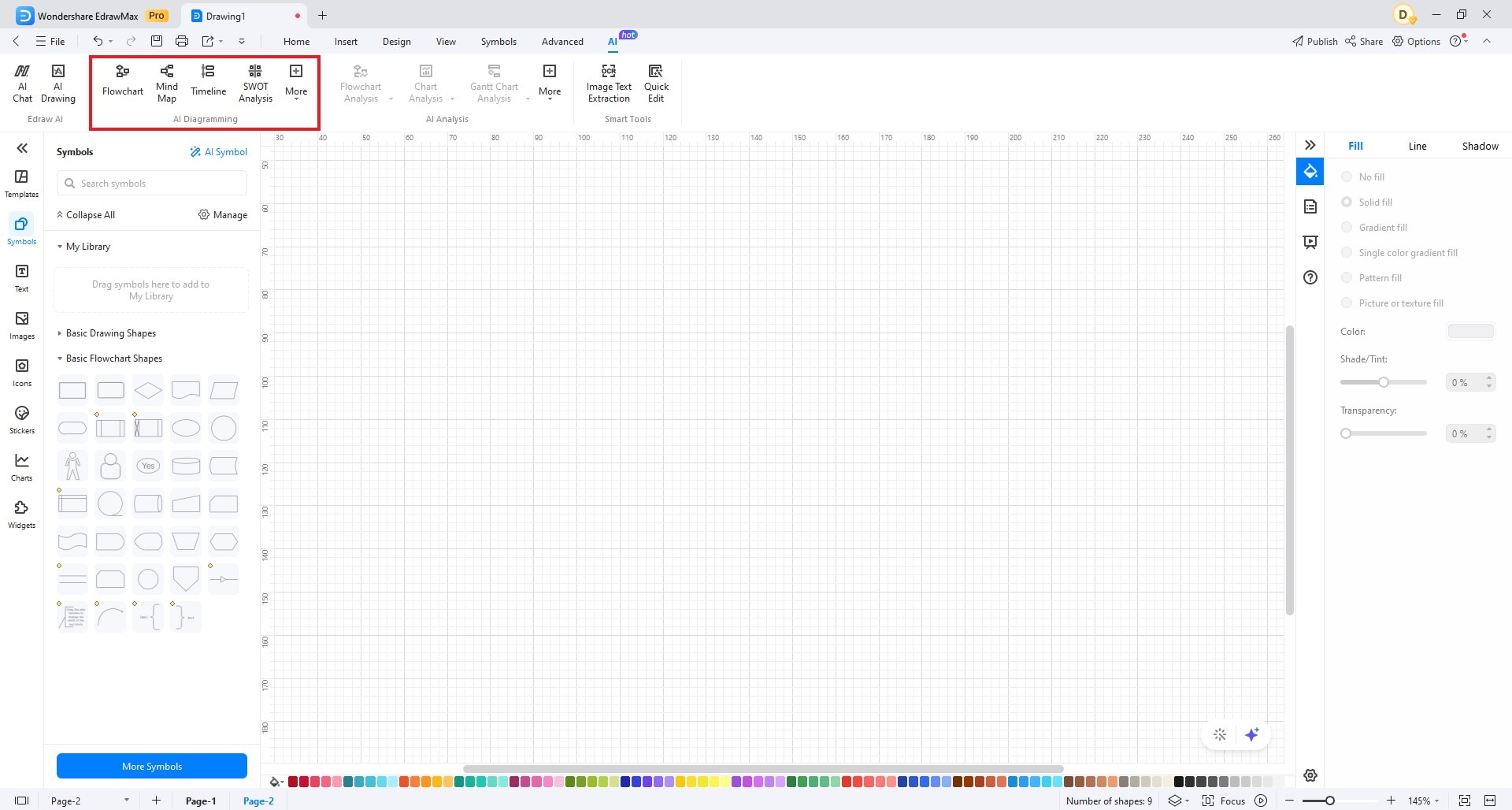
3. Flow Chart Analysis, Chart Analysis, Gantt Chart Analysis, Table Analysis (AI Analytics)
AI Analytics in EdrawMax offers tools for analyzing flow charts, charts, Gantt charts, and tables to provide insights and optimize your diagrams.
Effortless Analysis and Insights:
- Create or open the diagram you want to analyze (e.g., Flowchart, Gantt Chart).
- Right-click the diagram to activate the floating toolbar.
- Choose the specific analysis you want to perform (e.g., Flowchart Analysis).
- Follow the on-screen prompts to analyze the diagram and receive insights or optimization suggestions.
4. Image Text Extraction
The Image Text Extraction feature in EdrawMax allows you to extract text from images and incorporate it into your diagrams.
Quick and Simple Steps:
- Import an image containing text into your diagram.
- Select the image.
- Go to the AI menu.
- Choose Extract Text from Image.
- The text from the image will be extracted and added as editable text in your diagram.
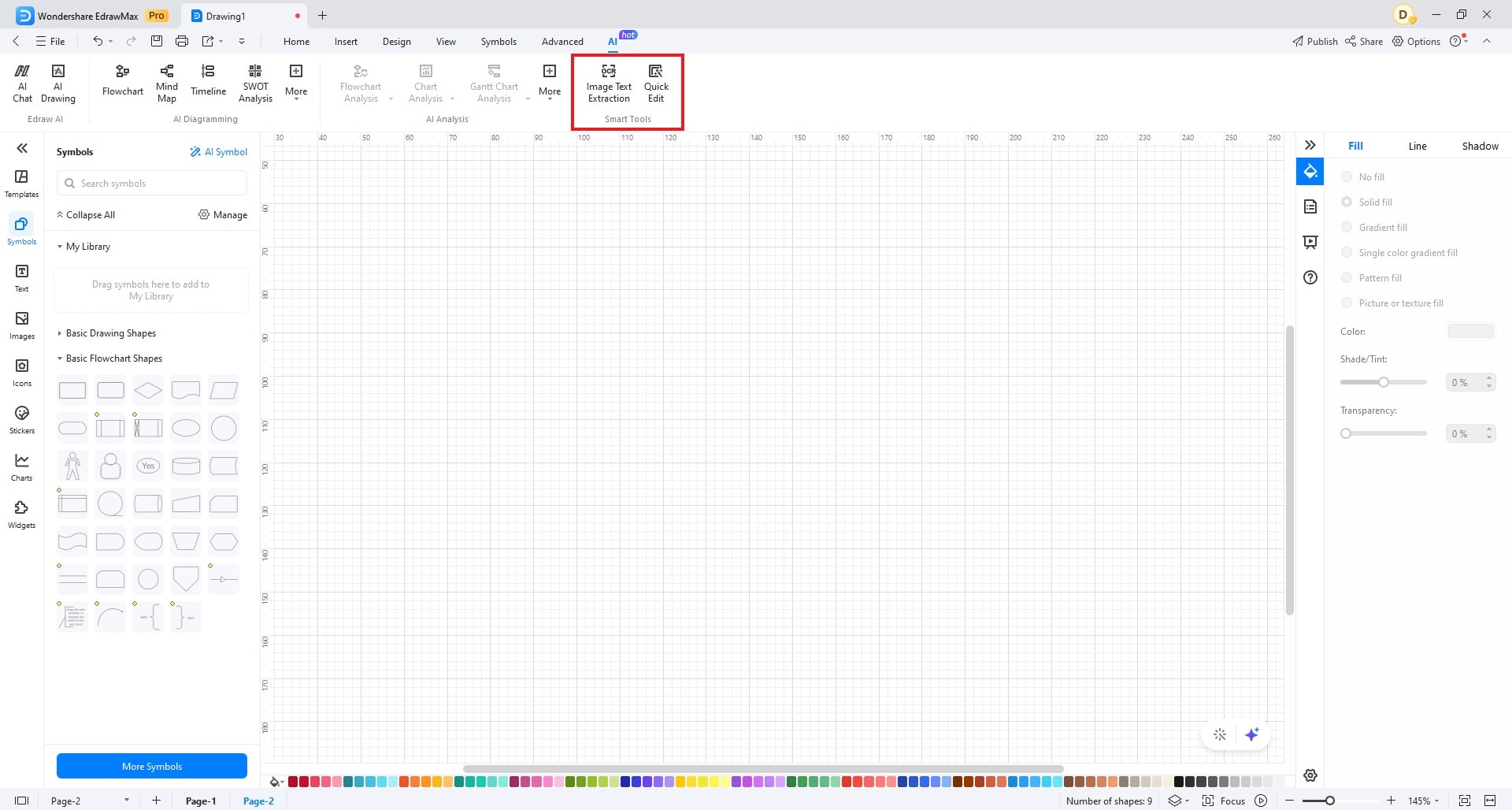
Quick Edit Diagrams:
- Select the Quick Edit option right next to Image Text Extraction.
- Now, you can change the global style, unify font, colors, and paragraphs. The EdrawMax AI recommends styles based on your creations.