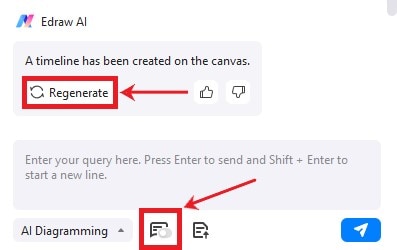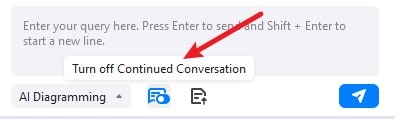Think Bigger From EdrawMax User Guide
-
Get Started with EdrawMax
-
User Interface
-
Basic Operations
-
Advanced Operations
-
Shape Operations
-
Drawing Tools
-
Formatting and Styling
-
Text Operations
-
Symbol and Library
-
Insert/Add Objects
-
Page Settings
-
Presentation Mode
-
AI Features
-
How to Make a Flowchart
-
How to make an Org Chart
-
How to make a Gantt Chart
-
How to Make a Mind Map
-
More examples
AI Timeline
In this guide, you can explore how to use Edraw AI timeline feature to create and customize timelines.
Step 1: Open EdrawMax, choose a diagram type, click Create New to make a new diagram.
Step 1a: Go to AI>Timeline on the top navigation bar to access the function.
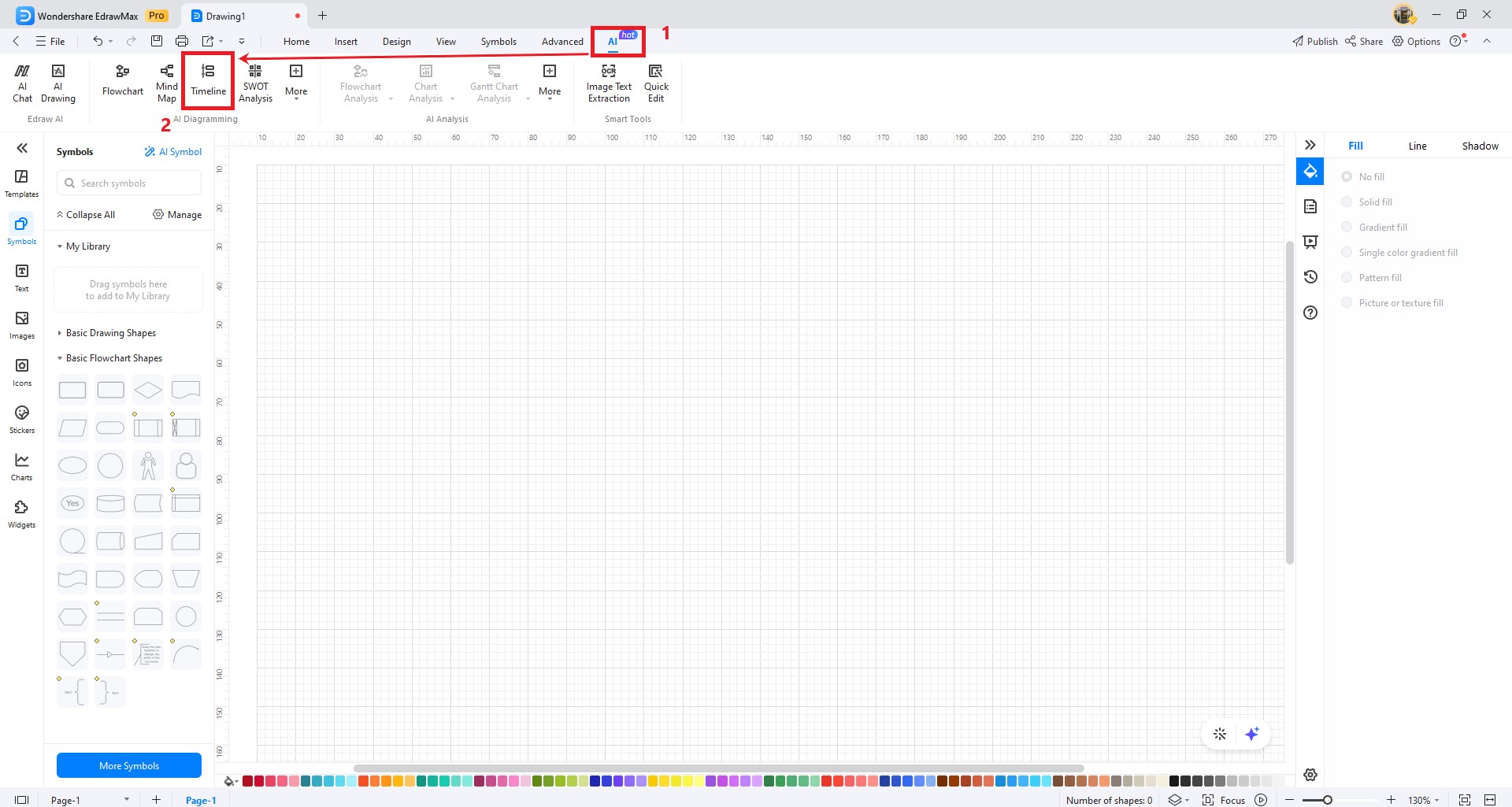
Step 1b: Wake up the Edraw AI Chatbot in the upper right corner, then click on the AI Diagramming menu at the bottom left corner and select Timeline.
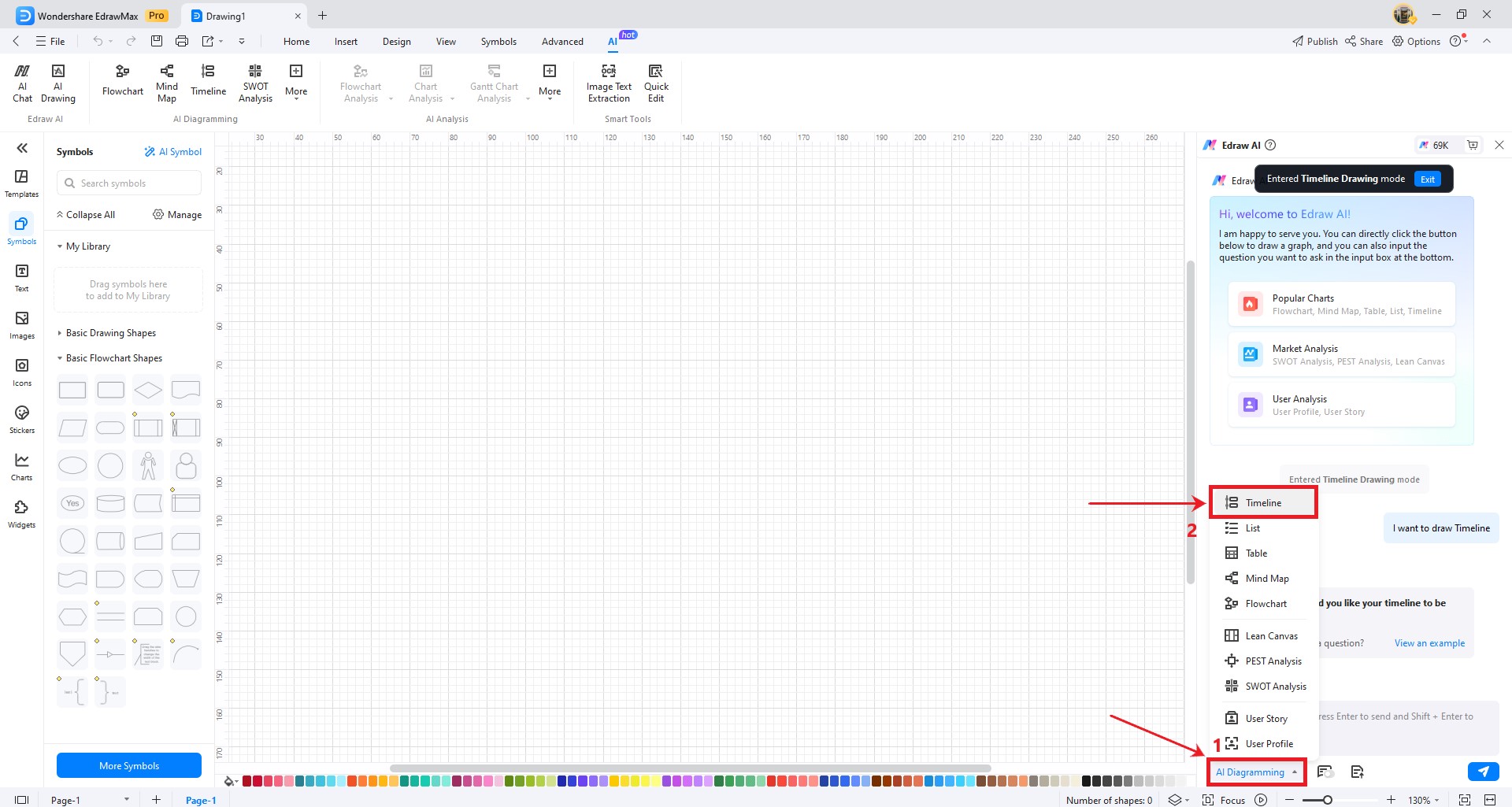
Step 2: Use the AI Timeline function for one-click diagram creation. Input a prompt in the dialogue box, and then click Send to await the AI-generated output.
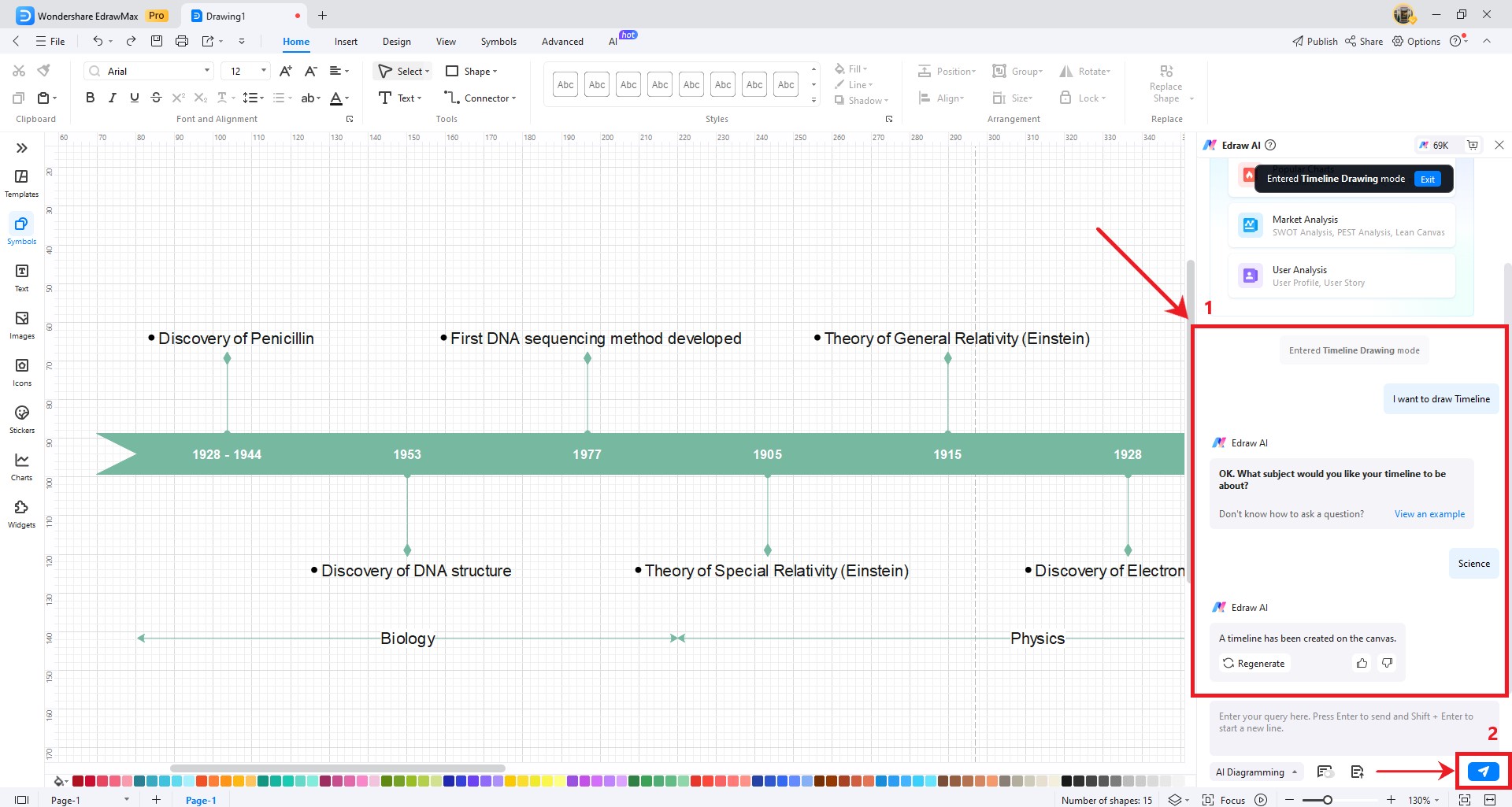
Note: During AI generation, if you wish to change the subject, you can click Stop generating to pause the timeline's generation.
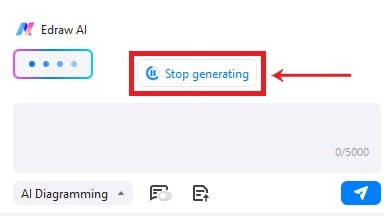
Step3: If you are not satisfied with the generated result, you can also click Regenerate or use the Continuous Dialogue option to continuously fine-tune the generated outcome.