Think Bigger From EdrawMax User Guide
-
Get Started with EdrawMax
-
User Interface
-
Basic Operations
-
Advanced Operations
-
Shape Operations
-
Drawing Tools
-
Formatting and Styling
-
Text Operations
-
Symbol and Library
-
Insert/Add Objects
-
Page Settings
-
Presentation Mode
-
AI Features
-
How to Make a Flowchart
-
How to make an Org Chart
-
How to make a Gantt Chart
-
How to Make a Mind Map
-
More examples
Pen Tool
Similarly to the Pencil Tool, Pen Tool also lets you create your own symbols or shapes. What sets Pen Tool apart from the Pencil Tool is that the former offers straight-line drawing.
When it comes to Pen Tool, it is very easy to draw straight lines.
Step 1: Head to the Symbols > Click on Pen Tool. The mouse cursor will now look like a pen.
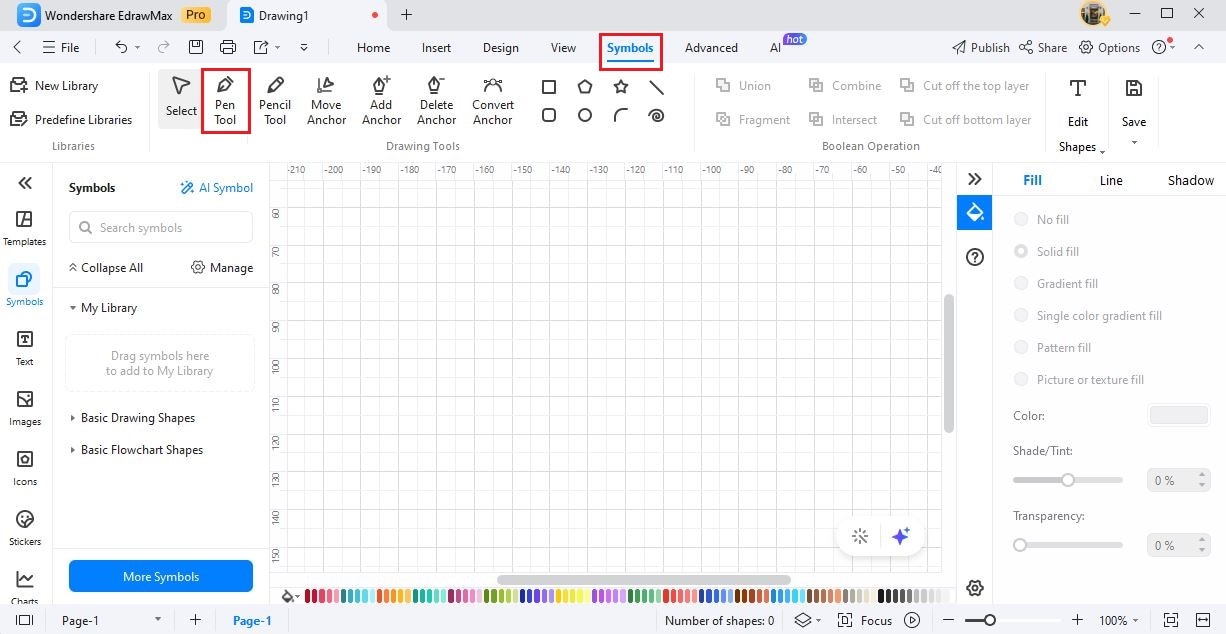
Step 2: Take the cursor to the EdrawMax canvas to draw straight lines.
Step 3: Use the cursor to set different anchor points.
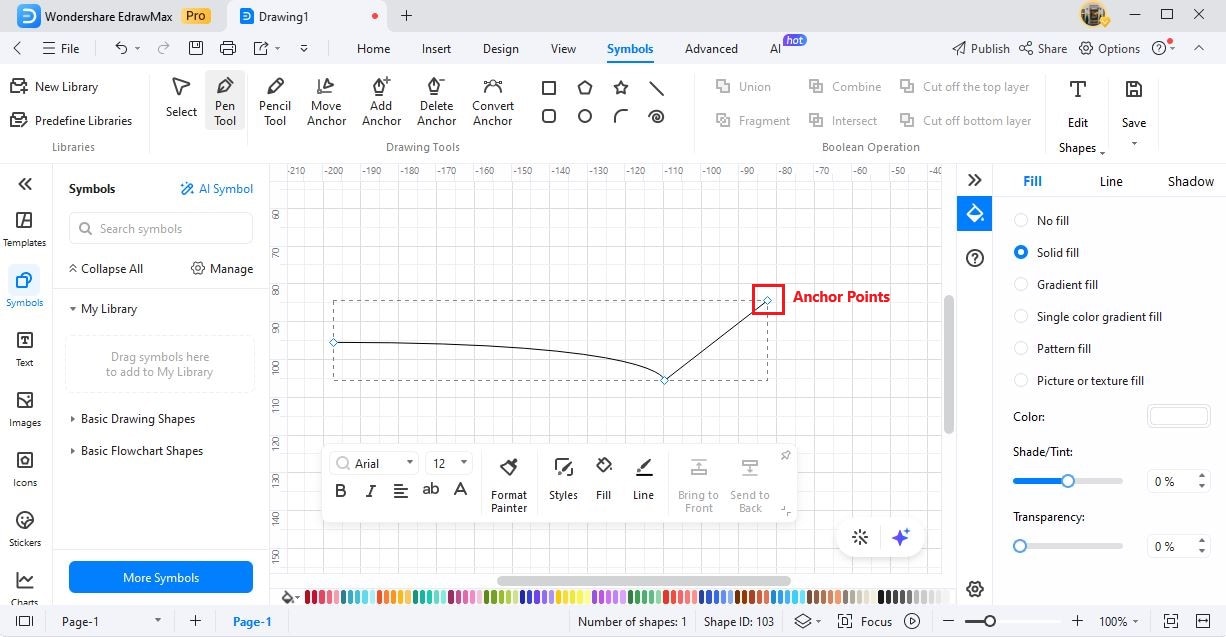
Step 4: Double-click anywhere on the EdrawMax canvas to finish the drawing.
Customize Straight Line
With EdrawMax, you can easily convert the straight lines into curves. From the Drawing Tools option, you can add different anchor points to your diagram that would transform your diagram into a different shape.
If you plan to draw a curve with the Pen Tool:
Step 1: Head to the Symbols > Click on Pen Tool (A).
Step 2: Take the cursor to the EdrawMax canvas to draw straight lines (B ) .
Step 3: Hold down the mouse on the canvas, and the first anchor point will appear.
Step 4: Drag the mouse to set the slope of the curve segment and release the Pen-like looking cursor (C) .
Step 5: Finish the drawing by double-clicking anywhere on the canvas.
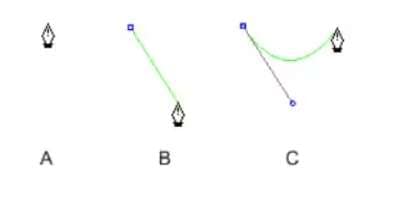
Create Different Curves With Pen Tool
If you want a C-shaped/s-shaped curve:
Drag in the direction opposite to the previously created direction line on the canvas > Release the mouse.
Step 1: Using the Pen Tool, create the second point on the canvas (A).
Step 2: Drag the mouse away from the previously created direction line to create a C curve (B).
Step 3: If you want to create an S curve, drag the mouse in the same direction with the previously created direction line ( C ).
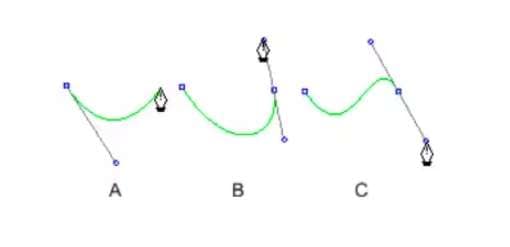
Draw Curves After Straight Lines
With EdrawMax, you can draw a curve right after creating a straight line with the Pen Tool. This gives your diagram a more creative approach.
Step 1: Head to the Symbols > Click on Pen Tool (A).
Step 2: Take the cursor to the EdrawMax canvas to draw straight lines (B).
Step 3: Once the straight line is drawn > double-click to finish the drawing ( C).
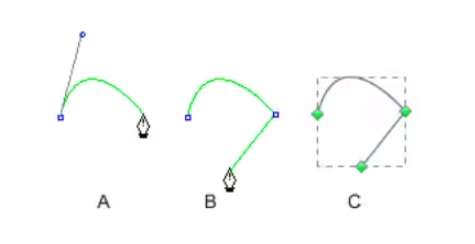
Draw Straight Lines After Curve Shapes
With EdrawMax, you can use the Pen Tool to draw a straight line followed by a curve shape.
Step 1: Head to the Symbols > Click on Pen Tool.
Step 2: Take the cursor to the EdrawMax canvas to make two distinctive anchor points in two locations. This will create a straight section.
Step 3: Drag the mouse in the first direction to set the slope of the curved segment. Now, move to the endpoint.