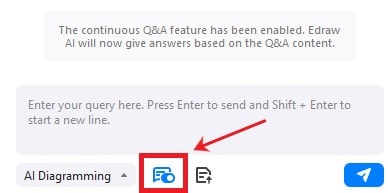Think Bigger From EdrawMax User Guide
-
Get Started with EdrawMax
-
User Interface
-
Basic Operations
-
Advanced Operations
-
Shape Operations
-
Drawing Tools
-
Formatting and Styling
-
Text Operations
-
Symbol and Library
-
Insert/Add Objects
-
Page Settings
-
Presentation Mode
-
AI Features
-
How to Make a Flowchart
-
How to make an Org Chart
-
How to make a Gantt Chart
-
How to Make a Mind Map
-
More examples
AI List
EdrawMax AI is a powerful tool that can help you create and manage lists of information quickly and easily. It can be used to create lists of tasks, ideas, products, or anything else you can think of.
Step 1: Open Edraw AI
Click AI > More > List on the top of the menu bar. Alternatively, you can click the Star icon at the bottom right corner of the EdrawMax screen.
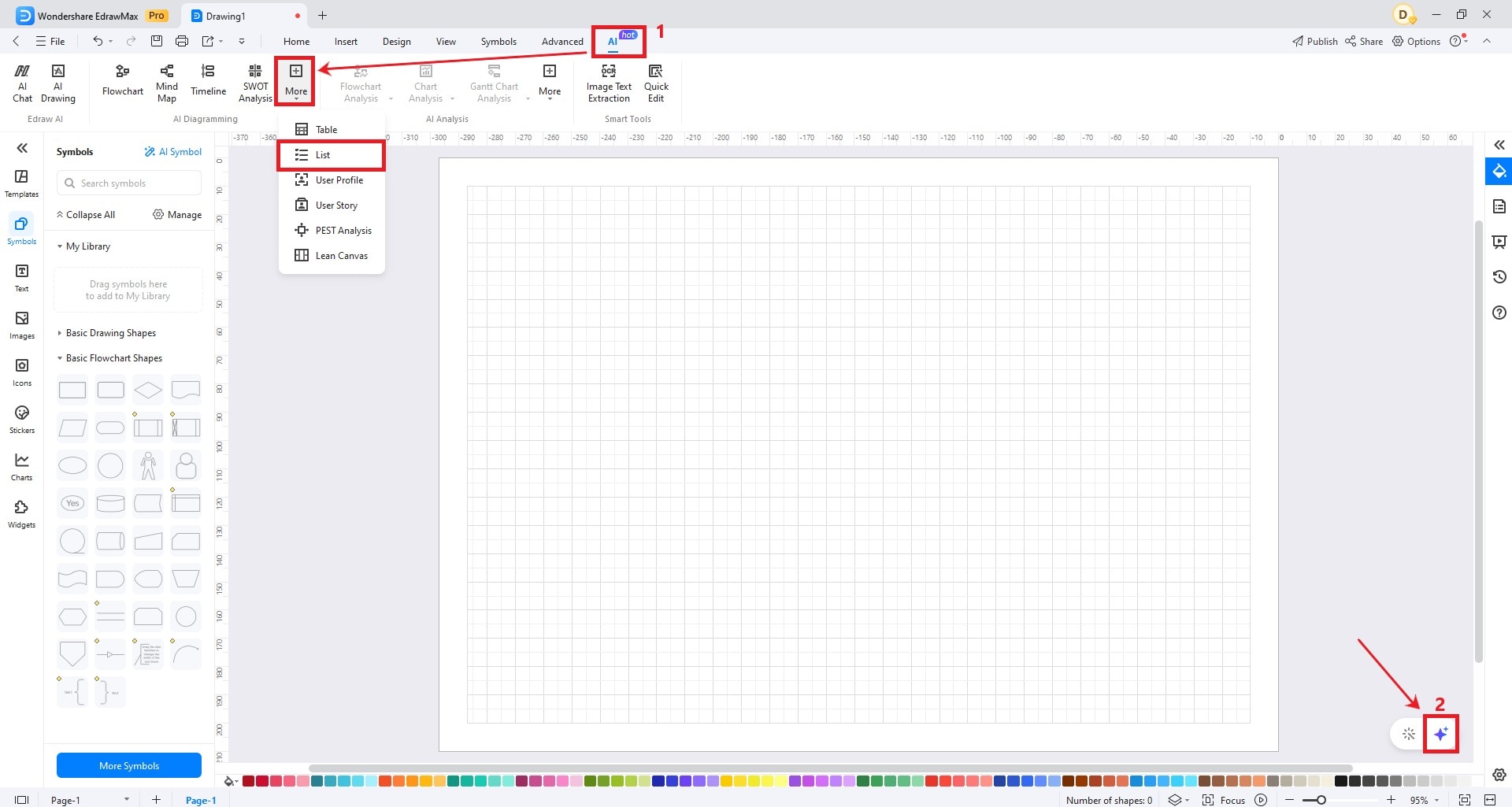
To initiate the AI list feature, you also need to click AI Diagramming > List in the lower left corner of the panel while you choose to click AI ball to open Edraw AI.
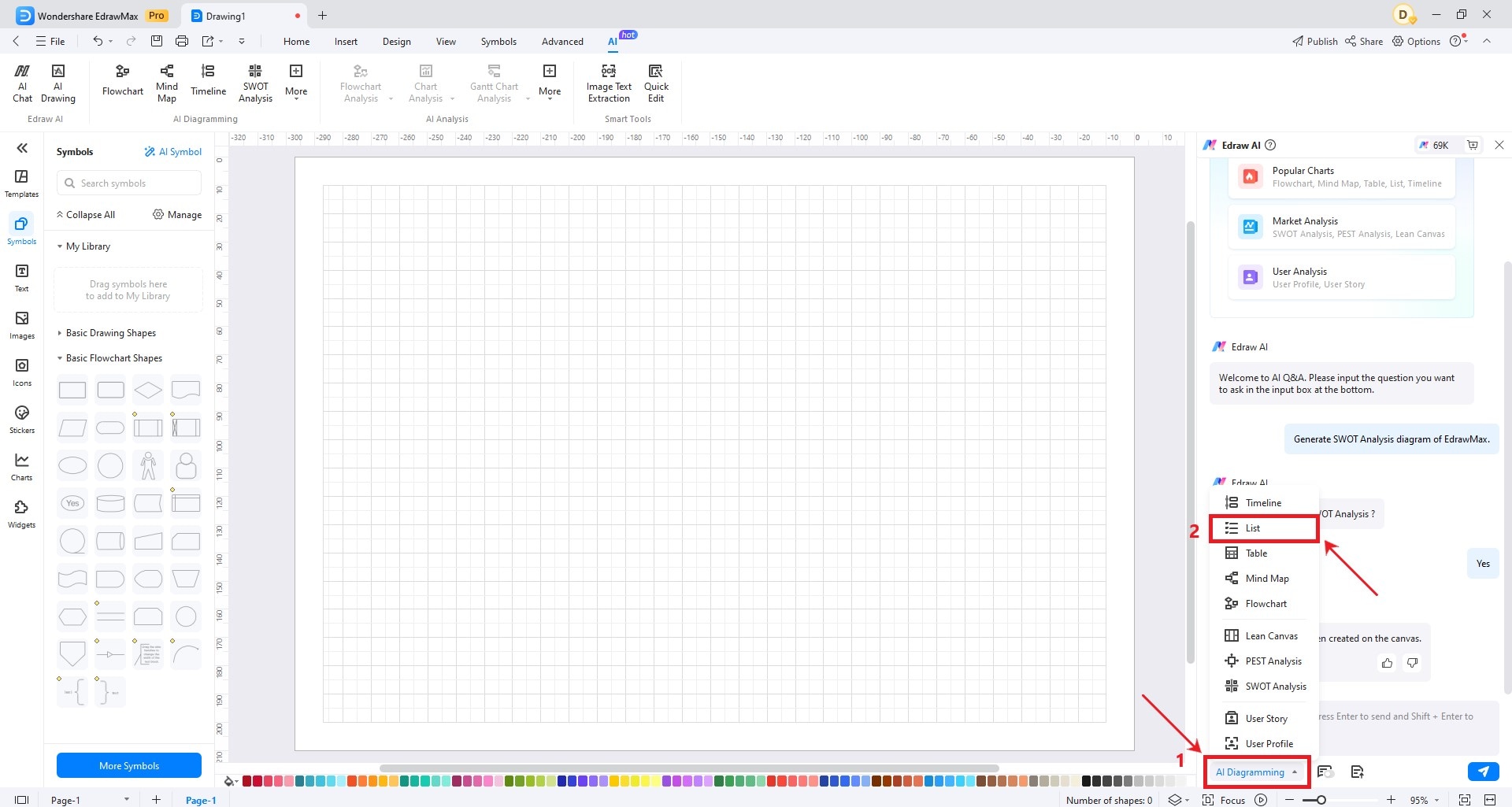
Step 2: Generate List
Enter prompt/instructions on the Edraw AI panel on the right side;
Note: If you are using Edraw AI for the first time and are not sure how to enter instructions, you can click the View an example button.
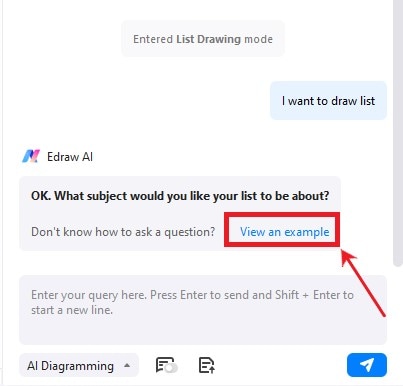
AI will provide you with an example of how to use an AI list, which can help you quickly understand the properties of this feature and improve the efficiency of organizing your prompt.
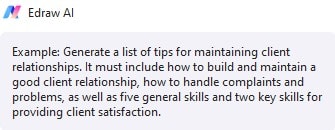
Even you can click Upload File in the lower right corner to let the AI directly recognize the file content.
Note: Replacing files is supported before clicking the Generate button.
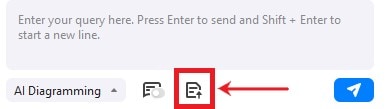
After you enter the relevant prompt for the list you want according to the format, click the Generate button to get the list you want.
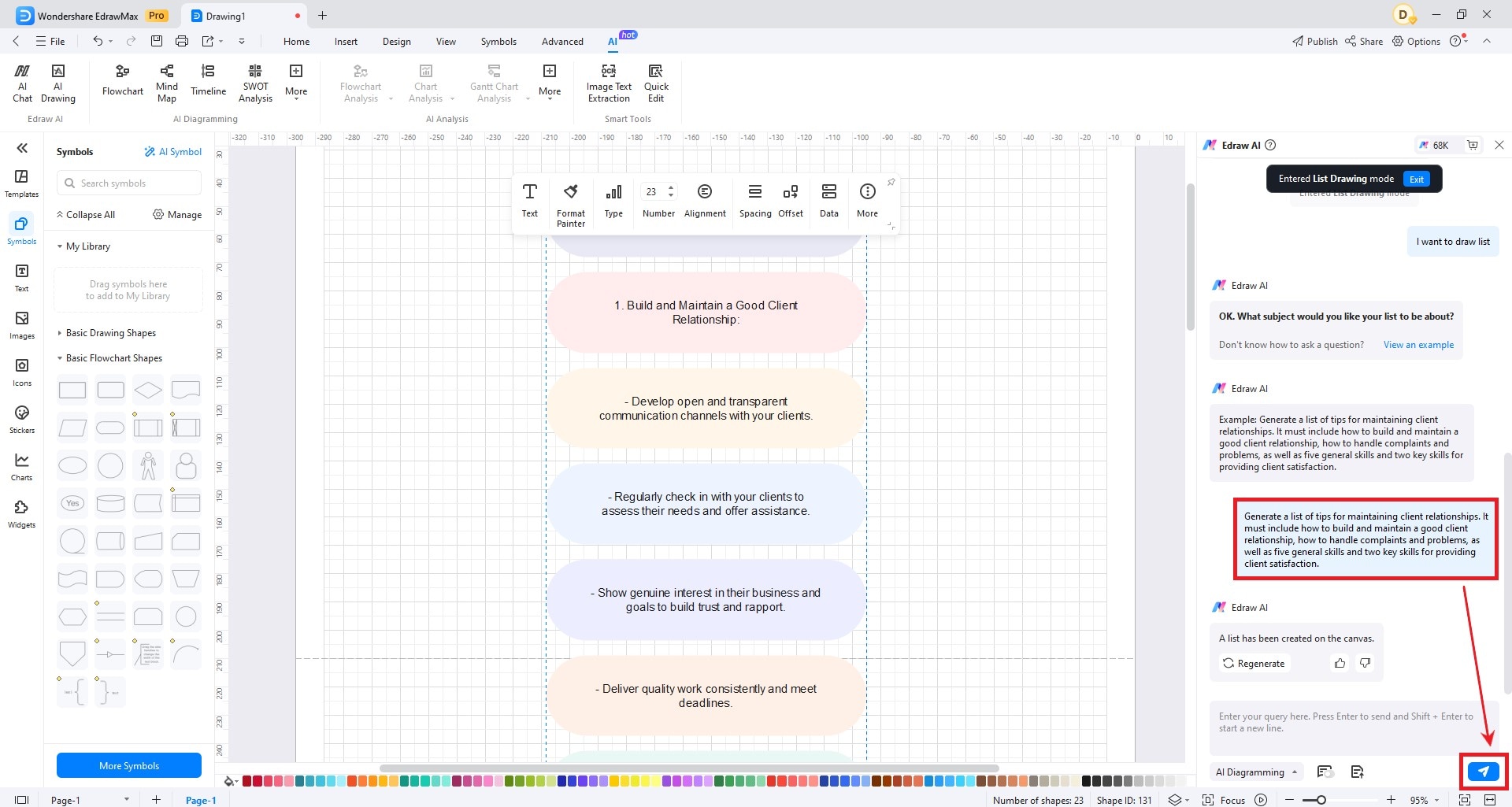
Note: During the process, if you want to change the description, Stop generation is supported before the generation is successful.

Step 3: Optimize the List
If you feel that the content generated for the first time is not accurate enough, you can also click Regenerate;
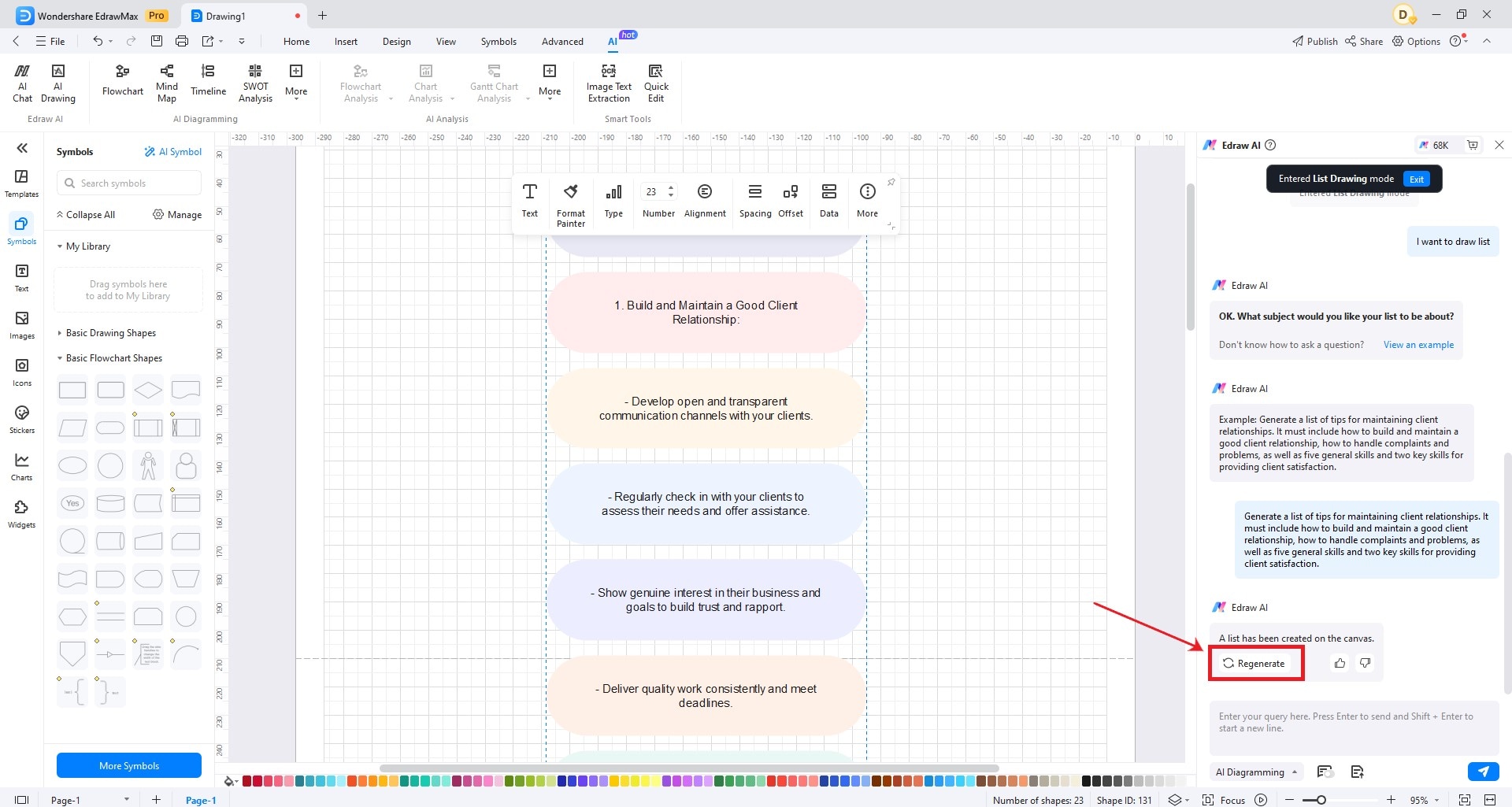
Note: You can turn on Continuous Dialogue to continuously fine-tune the generated results.