Think Bigger From EdrawMax User Guide
User Guide for Desktop
-
Get Started with EdrawMax
-
User Interface
-
Basic Operations
-
Advanced Operations
-
Shape Operations
-
Drawing Tools
-
Formatting and Styling
-
Text Operations
-
Symbol and Library
-
Insert/Add Objects
-
Page Settings
-
Presentation Mode
-
AI Features
-
How to Make a Flowchart
-
How to make an Org Chart
-
How to make a Gantt Chart
-
How to Make a Mind Map
-
More examples
For Desktop
For Mobile
Insert Icon
EdrawMax offers an Insert Icon feature that simplifies the process of inserting icons to enhance the visual appeal and convey meaning in a diagram or drawing. Adding icons to your diagrams can make them more engaging and easier to understand. To use this feature, follow the steps outlined below:
Step 1: Go to the left-side panel tab and click the Icon button.
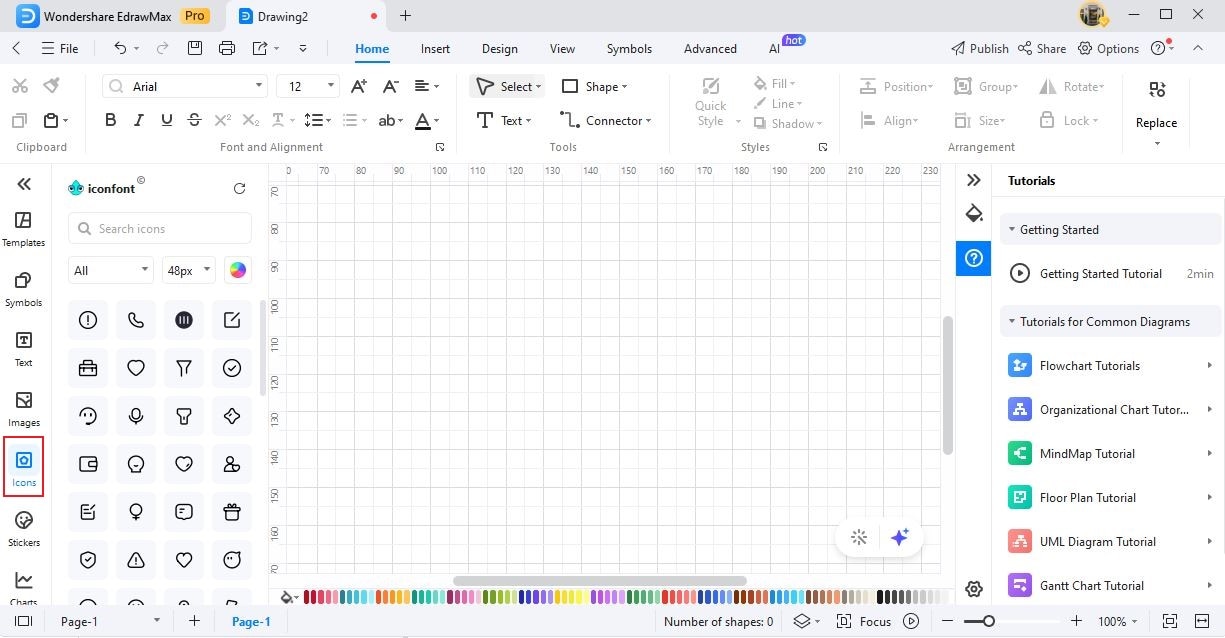
Step 2: Select the icon and drag it into the blank drawing page.
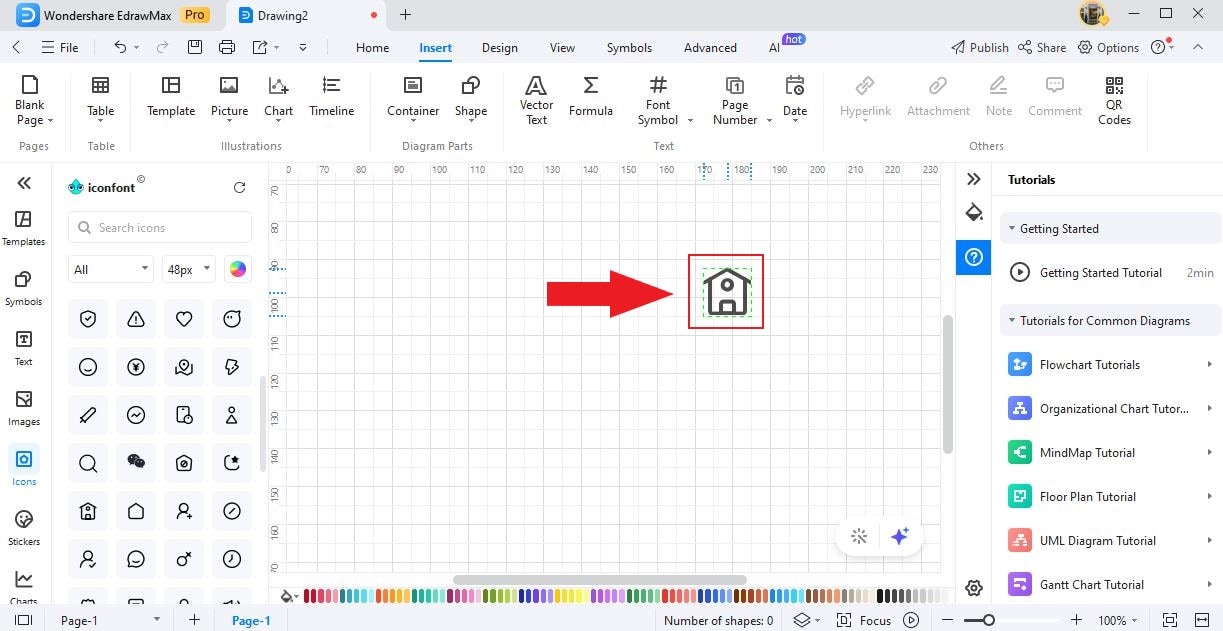
Step 3: To change the colors of the icon, select the icon and click Fill in the floating toolbar. Select your desired color from the menu.
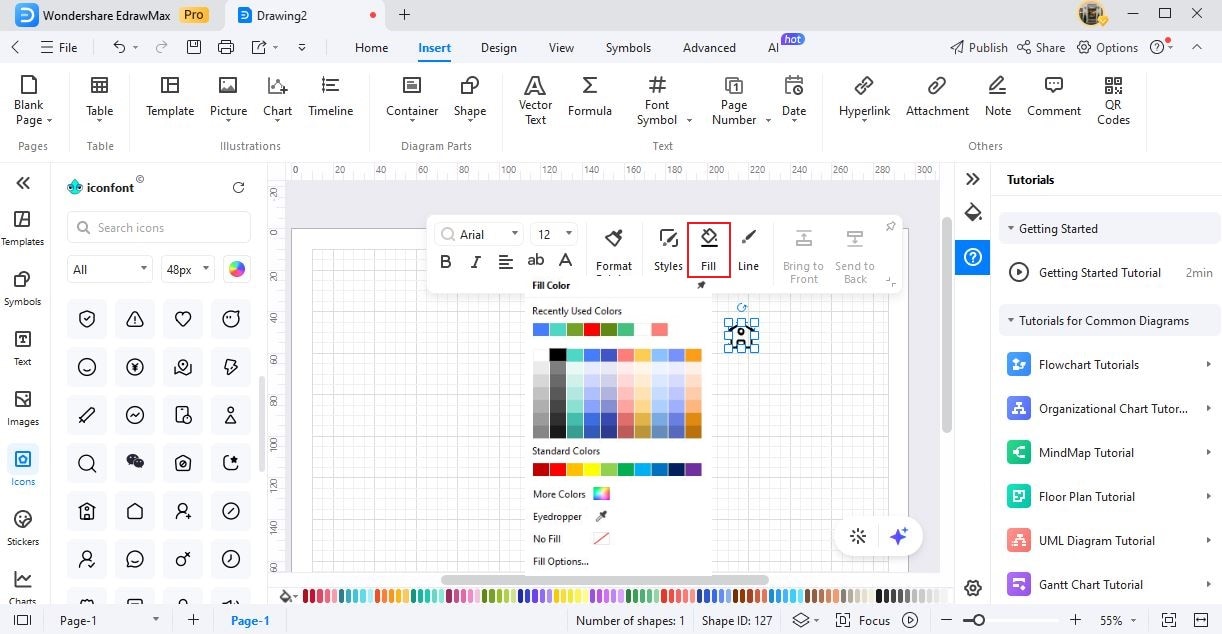
On the floating toolbar, you can also:
- Click Format Painter to copy the formatting of one icon to another.
- Click Styles to change the style of the icon and maintain its consistent look. It includes font styles, line styles, and fill styles.
- Click Fill to change the background or interior color of an icon.
- Click Line to customize the appearance of lines, including the thickness, color, style, and arrowheads.
- Click Bring to Front and Send to Back to control the layering order of an icon in your drawing or diagram.